Varmuuskopion luominen Windows

- 2064
- 314
- Tony Swaniawski
Mikä on varmuuskopio?
Ystävät, ennen kuin saat selville, kuinka tehdä varmuuskopio Windowsista, tehdään sopimus aivan konseptin kanssa. Tämä auttaa sinua päättämään vain siitä, onko sinun todella tehtävä se, vaan myös ymmärrettävä tällaisen mekanismin toimintaperiaatteet. Joten voit käyttää tätä toimintoa mahdollisimman tehokkaasti omiin tarkoituksiin.

Joten, varmuuskopio Windows 7: stä, 8: sta.1 tai 10 antaa sinun tallentaa kaikki laitteen tiedot ulkoiselle välineelle. Toisin sanoen, jos sinulla on kiintolevy, jolla on suuri muisti, voit kirjoittaa täydellisen kopion tietokoneellesi tai kannettavalle tietokoneelle ja käyttää näitä tietoja tulevaisuudessa. Missä tapauksissa tämä voi auttaa sinua?
- Esimerkiksi, jos pelkäät, että henkilökohtainen tietokoneesi voi milloin tahansa "lentää" (ts. Kaikki tietosi tai osa niistä voi yhtäkkiä kadota), varmuuskopio on enemmän kuin koskaan, muuten, muuten.
- Jos haluat asentaa käyttöjärjestelmän uudelleen samanlaiseen.
- Kun myydään vanhaa ja ostat uuden laitteen. Luot kopion vanhasta tietokonetiedoista ja siirrät sen kokonaan uuteen laitteeseen. Eli sinun ei tarvitse asentaa ohjelmia, nauhoita kappaleita, valokuvia, videoita ja niin edelleen.
Tätä luetteloa voidaan jatkaa erittäin kauan, koska varmuuskopion luomiseen on paljon syitä. Jokaisella heillä on oma, joten emme kuvaile sitä pitkään aikaan täällä. Siirrytään paremmin heti toimiin, jotka auttavat sinua saavuttamaan tavoitteesi tänään.
Teemme kopion
Tarkastelemme Microsoftin kolme yleisimmin käytettyä käyttöjärjestelmää: Windows 7, 8.1 ja 10. Näissä käyttöjärjestelmissä ei ole erityisiä eroja, mutta jotkut pienet asiat voivat keskittyä kokemattomiin käyttäjiin. Siksi on parempi harkita prosessia kaikkien järjestelmien esimerkissä yksityiskohtaisesti. Valitse versio ja siirry heti vastaavaan lohkoon.
On syytä huomata, että kaikille järjestelmille sinun on ensin asetettava ulkoinen tietoväline USB -liittimeen, joka voi toimia flash -asemana (hyvin harvinaisissa tapauksissa) tai kiintolevynä. Varmista, että niiden tallennustilavuus vastaa. Eli jos tietokoneellesi tallennetaan 260 gigatavua tietoa, niin kiintolevy, jossa on 250 gigatavua, ei todellakaan ole sopiva. Teemme kopion käyttöjärjestelmästä Mycrosoftin käyttöjärjestelmällä. Tietysti voit käyttää kolmansien -osapuolen ohjelmien ja apuohjelmien palveluita, mutta kukaan ei voi taata sinulle onnistuneen kopiointitietojen suorittamisen. Jos olet valmis, aloitamme!
Windows 7
- Siirry Start -valikkoon, joka sijaitsee tehtäväpalkin paneelin vasemmassa alakulmassa.
- Siirry "Ohjauspaneeliin" ja avaa "Järjestelmä ja turvallisuus" -välilehti.
- Ennen tietojen arkistointia, muista luoda järjestelmän palauttamisjärjestelmä. Tämä voidaan tehdä vasemmalla vastaavalla välilehdellä. Kun olet suorittanut toiminnan onnistuneesti, palaa sivulle toisesta kappaleesta.
- Napsauta nyt kohdetta "Arkisto ja restaurointi".
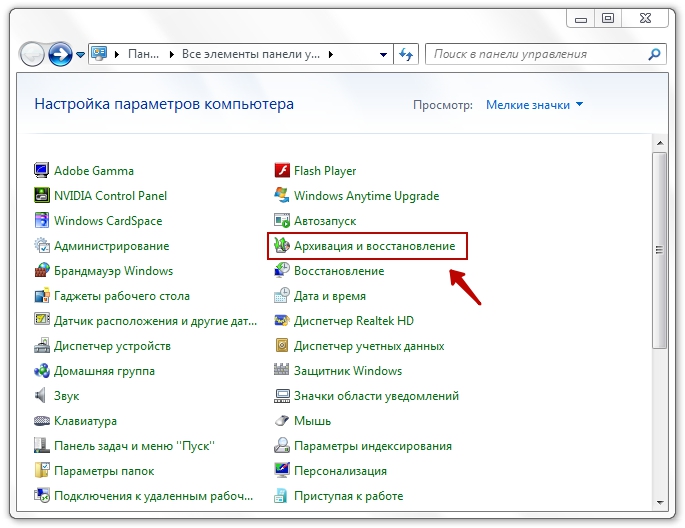
Arkisto ja kunnostaminen
- Seuraavaksi meidän on määritettävä varmuuskopio saman sinisen painikkeen avulla.
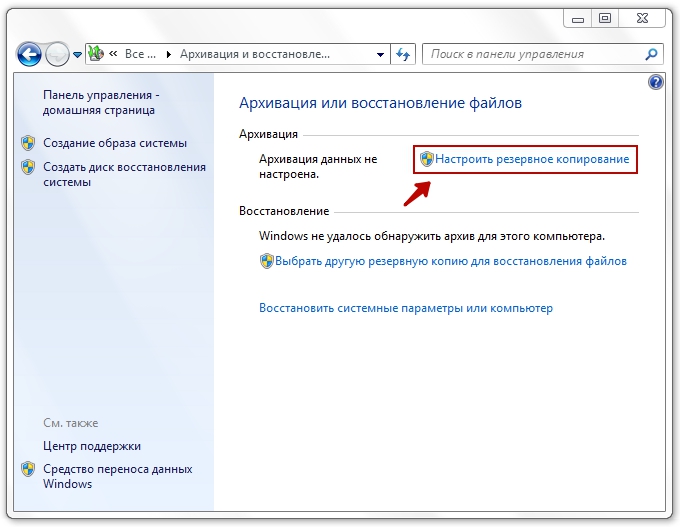
Siirry määrittämään varmuuskopiointi
- Sitten valintaikkuna, jossa arkistointiasetukset ilmestyvät edessäsi. Valitse kiintolevy ja napsauta seuraavaa "-painiketta".
- Seuraavassa ikkunassa järjestelmä pyytää sinua selventämään, mitä tarkalleen tulisi arkistoida. Ensimmäistä vaihtoehtoa on suositeltavaa käyttää ("tarjoa Windowsin valinta"), koska se tallentaa kaiken ja päivittää tiedot säännöllisesti. Kokeneemmat käyttäjät voivat käyttää toista vaihtoehtoa.
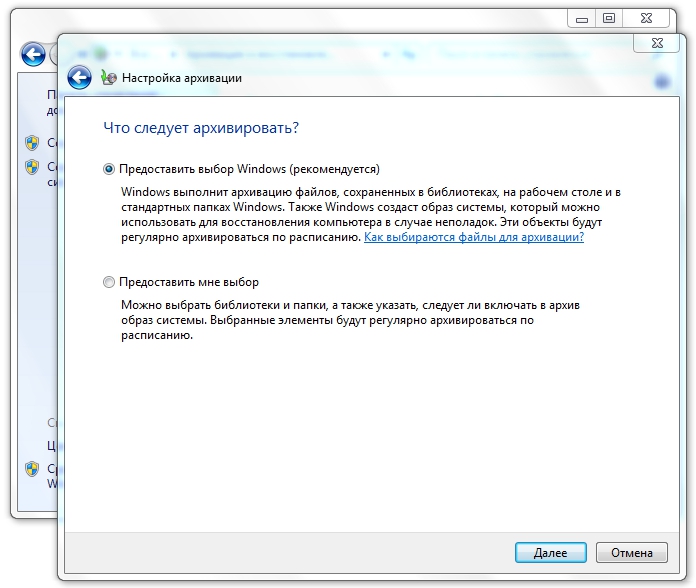
Valitse ensimmäinen vaihtoehto
- Seuraavaksi tarkistamme asetetut parametrit. Täällä voit asettaa kopion automaattisen luomisen aikataulun käyttämällä "Change Acture" -painiketta. Kun kaikki on asennettu ja vahvistettu, napsauta "Tallenna parametrit ja aloita arkistointi".
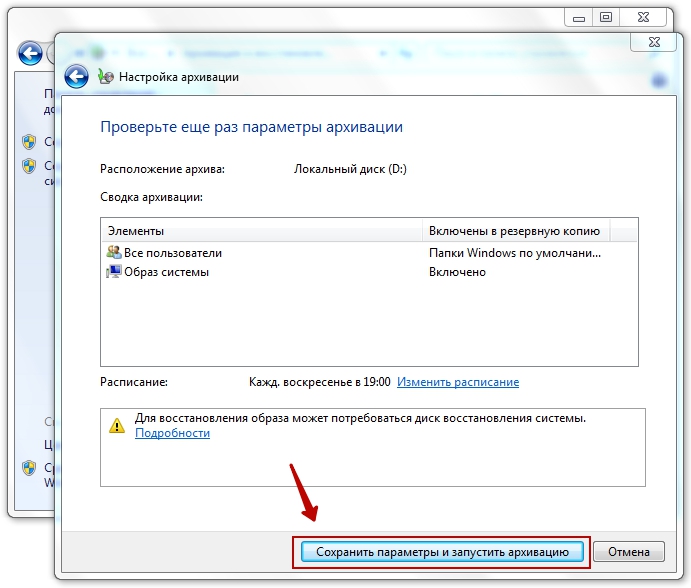
Arkistointiprosessin käynnistäminen
- Odota prosessin loppua, tarkista sitten ulkoinen kiintolevy: onko tietosi kirjautunut siihen. Valmis! Voit jatkaa tietokoneesi tai kannettavan tietokoneen käyttöä tavalliseen tapaan. Pystyimme luomaan varmuuskopion Windows 7: stä.
Windows 8.1
- Suorita työkalurivi näytön oikealla puolella. Voit tehdä tämän hiiren oikeaan yläkulmaan ja napsauta sitten "Hae".
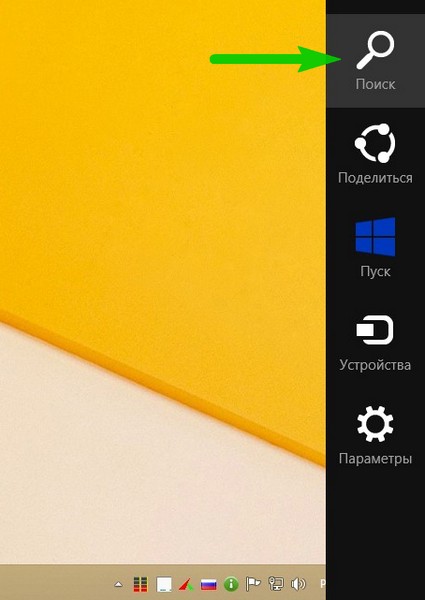
Paina hakua
- Kirjoita hakupalkkiin "tiedostohistoria" ilman lainauksia ja napsauta ENTER.
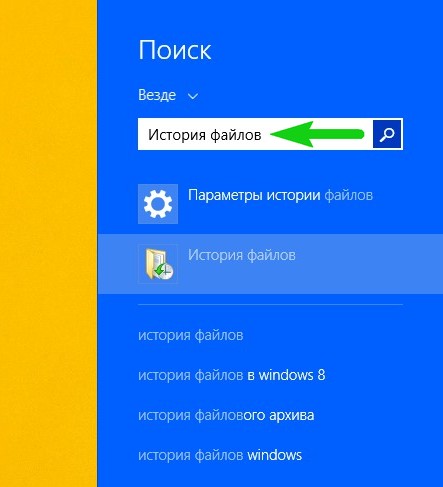
Kirjoita "tiedostohistoria"
- Napsauta suoritetuissa tuloksissa saman nimen kansiota.
- Pääset ikkunaan, jossa sinun on napsautettava linkkiä "Järjestelmäkuvan varantokopio", joka sijaitsee ikkunan vasemmassa alakulmassa.
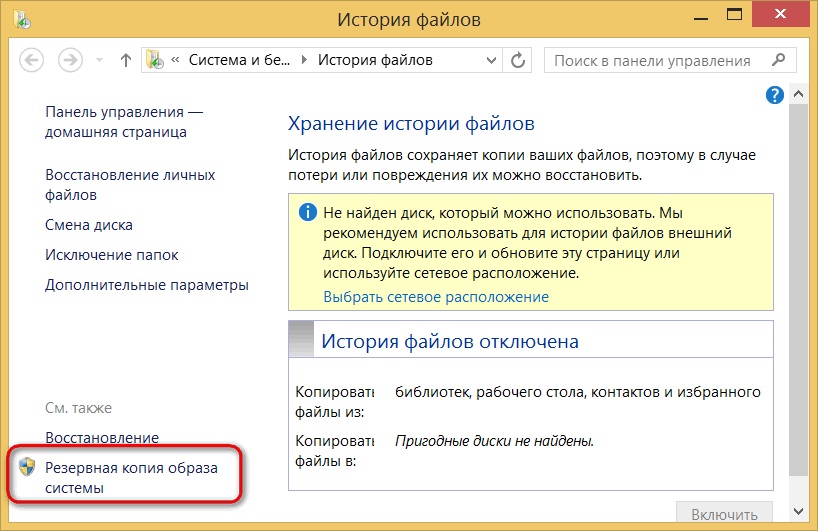
Napsauta linkkiä "Varantokopio järjestelmästä"
- Arkiston tallennuspaikan valitseminen (kuten edellä sopimme, sen tulisi olla ulkoinen kiintolevy). Napsauta "Seuraava".
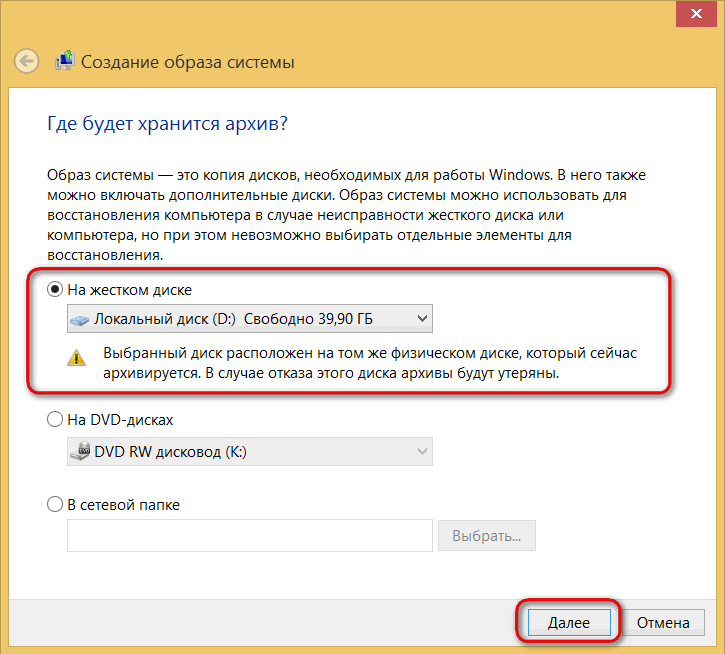
Windows -varmuuskopion tallennustilan valinta
- Seuraava ikkuna näyttää sinulle tarvittavan muistin. Tarkista kaikki tiedot ja napsauta "Arkisto" -painiketta.
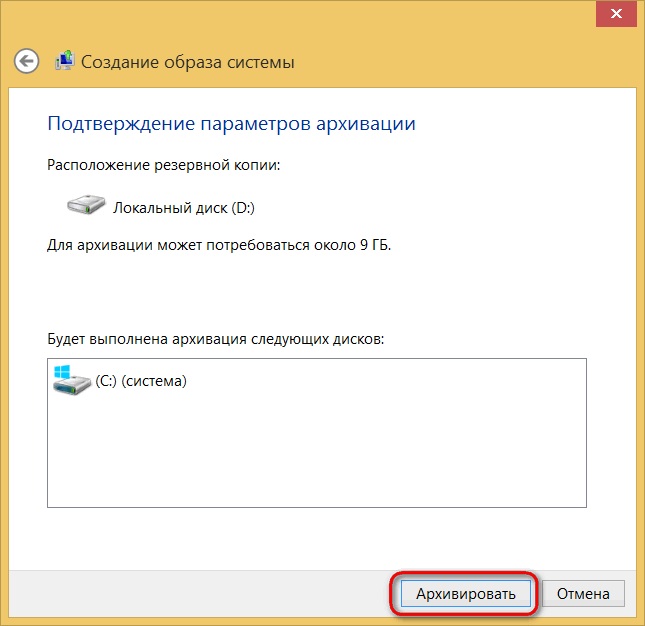
Paina arkistopainiketta
- Odota, kunnes järjestelmä luo varmuuskopion Windows 8: sta.1 ulkoisella tietovälineellä. Tämä prosessi voi viedä jonkin aikaa, joten älä kiirehdi paniikkia. Lopussa voit vetää kiintolevyn ja jatkaa laitteen käyttöä normaalitilassa. Valmis!
Windows 10
- Napsauta Näytön alareunassa olevan tehtäväpalkin hakupainiketta.
- Kirjoita "varmuuskopio" ilman lainausmerkkejä hakukenttään ja suorita löydetty ohjelma.
- Napsauta ilmestyvässä ikkunassa "Järjestelmän kuvan luominen" ja ilmoita tietojen tallennuspaikka. Kuten edellä todettiin, on parasta käyttää laadussaan ulkoinen kiintolevy tietojen menetyksen ongelmien poistamiseksi. Napsauta "Seuraava".
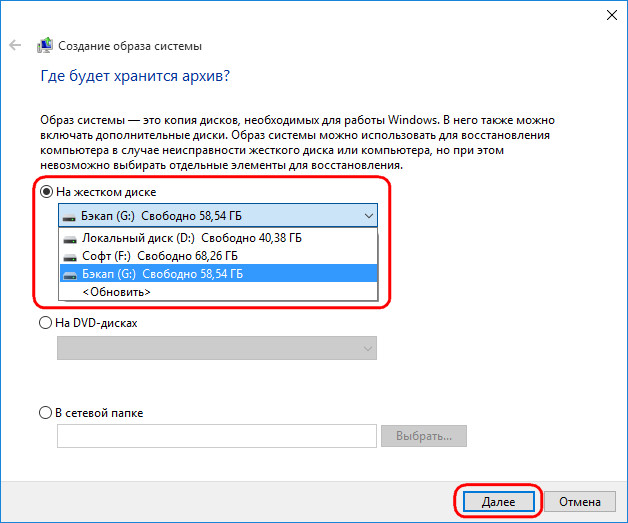
Windows 10: n varmuuskopion tallennuspaikan valitseminen
- Seuraava valintaikkuna näyttää sinulle, kuinka paljon muistia tarvitaan käyttöjärjestelmätiedostojen tallentamiseen. Tarkista kaikki ja napsauta "Arkisto" -painiketta.
- Tämän toiminnan päätyttyä järjestelmä tarjoaa sinulle järjestelmän luomisen järjestelmän palauttamiseksi. Muista tehdä se napsauttamalla "Kyllä" -painiketta.
- Seuraavaksi meidän on arkistoitava henkilötietosi. Siirry tähän valikkoon kolmannesta kohdasta.
- Täällä sinun on napsautettava "Määritä varmuuskopio" -painiketta. Menettely on samanlainen kuin Windows -lohkossa kuvattu ja tee toimenpiteet kuudennesta yhdeksänteen pisteeseen.
- Valmis! Voit jatkaa järjestelmän käyttöä.
Teemme yhteenvedon
Rakkaat ystävät, tänään opimme kuinka tehdä ja luoda varmuuskopion Windows 7: stä, 8: sta.1 tai 10 ulkoisella kiintolevyllä. Seuraavat tulokset voidaan tiivistää yllä:
- Tietojen tallentamiseksi tarvitset sopivan kiintolevyn. Esimerkiksi, jos laitteeseesi tallennetaan yli 400 gigatavua tietoa, tarvitset ulkoisen operaattorin 500 gigatavua vähimmäismäärään.
- Voit luoda varmuuskopion tavallisilla Windows -keinoilla turvautumatta kolmannen osapuolen apuohjelmien apua.
- Kaikki toimet ovat samanlaisia käyttöjärjestelmän eri versioissa.
Toivomme, että onnistut, eikä kysymyksiä ole jäljellä. Älä unohda jakaa mielipiteesi ja vaikutelman kommentteihin

