Palautusosaston luominen Aomei OneKeyn palautumiseen

- 4906
- 1614
- Gustavo Senger
Jos yhtäkkiä joku ei tiedä, niin kannettavan tietokoneen tai tietokoneen kiintolevyn palauttamisen piilotettu osa on suunniteltu palauttamaan nopeasti ja kätevästi alkuperäisen tilansa - käyttöjärjestelmän, kuljettajien ja kun kaikki toimii. Lähes kaikilla nykyaikaisissa tietokoneissa ja kannettavissa tietokoneissa (lukuun ottamatta kerättyjä "polvessa") on tällainen osa. (Kirjoitin sen käytöstä artikkelissa Kuinka pudottaa kannettava tietokone tehdasasetuksiin).
Monet käyttäjät tietämättömyyden mukaan, ja jotta voidaan vapauttaa tilaa kiintolevylle, poista tämä osa levyltä ja etsiä sitten tapoja palauttaa palautusosa. Jotkut tekevät tämän tarkoituksenmukaisesti, mutta tulevaisuudessa tapahtuu, että he pahoittelevat edelleen tämän nopean tavan puuttumista järjestelmän palauttamiseen. Palautusosio voidaan luoda ilmaisella Aomei OneKey Recovery -ohjelmalla, josta keskustellaan myöhemmin.
Windows 7: ssä, 8 ja 8.1 On integroitu mahdollisuus luoda täydellinen palautuskuva, mutta toiminnolla on yksi haitta: kuvan myöhempää käyttöä varten on välttämätöntä joko jakelu samasta Windows -versiosta tai työjärjestelmästä (hyvin, tai erillinen palautuslevy, joka on luotu). Se ei ole aina kätevää. Aomei OneKeyn palautus yksinkertaistaa huomattavasti kuvan kuvan luomista piilotetussa osassa (ja ei vain) ja sen myöhempi palauttaminen. Ohje voi myös olla hyödyllinen: kuinka tehdä palautus (varmuuskopio) -sovelluksesta (Backup) Windows 10, joka asettaa 4 tapaa, jotka sopivat käyttöjärjestelmän aiempiin versioihin (paitsi XP).
OneKey -palautuksen käyttäminen
Ensinnäkin varoitan, että on parempi luoda palautusosasto heti järjestelmän puhtaan asennuksen jälkeen, kuljettajat, välttämättömät ohjelmat ja käyttöjärjestelmän asetukset (siten, että odottamattomien tilanteiden tapauksessa palauta tietokone nopeasti tietokoneen sama tila). Jos tämä tehdään tietokoneella, joka on täynnä 30 gigatavun peliä, elokuvia latauskansiossa ja muilla, ei erityisen välttämättömillä tiedoilla, niin kaikki tämä pääsee myös palautusosaan, mutta se ei tarvitse sitä siellä.
HUOMAUTUS: Seuraavat levyn merkintöön liittyvät vaiheet vaaditaan vain, jos luot piilotetun palautusosan tietokoneen kiintolevylle. Tarvittaessa OneKey Recovery voit luoda järjestelmän kuvan ulkoiseen asemaan, niin ilmoitetut vaiheet voidaan jättää väliin.
Ja nyt aloitamme. Ennen kuin aloitat Aomei OneKeyn palautumisen, sinun on korostettava sitä kohtuuttomalla tilalla kiintolevyllä (jos tiedät miten se tehdään, älä kiinnitä huomiota seuraaviin ohjeisiin, ne on tarkoitettu aloittelijoille treenaamaan ensimmäistä kertaa ensimmäistä kertaa ja epäilemättä). Näitä tarkoituksia varten:
- Käynnistä Windows Tough Bright Control Press painamalla Win+R -näppäimiä ja esittelemällä Diskmgmt.MSC
- Napsauta hiiren oikeaa painiketta levyn 0 viimeisten tilavuuksien mukaan ja valitse "Purista Tom".

- Ilmoita kuinka paljon se tulisi puristaa. Älä käytä oletusarvoisesti asetettua arvoa! (on tärkeää). Korosta niin paljon tilaa kuin levyn C miehitetty tila (itse asiassa palautusosasto vie vähän vähemmän).
Joten sen jälkeen, kun levyllä on tarpeeksi vapaata tilaa palautumisosaston mukauttamiseksi, aloitamme Aomei OneKeyn palautumisen. Voit ladata ohjelman ilmaiseksi viralliselta verkkosivustolta http: // www.Varmuuskopiointi.Com/oneKey-palautus.HTML.
Huomaa: Suoritin tämän ohjeen toiminnot Windows 10: ssä, mutta ohjelma on yhteensopiva Windows 7: n, 8: n ja 8: n kanssa.1.
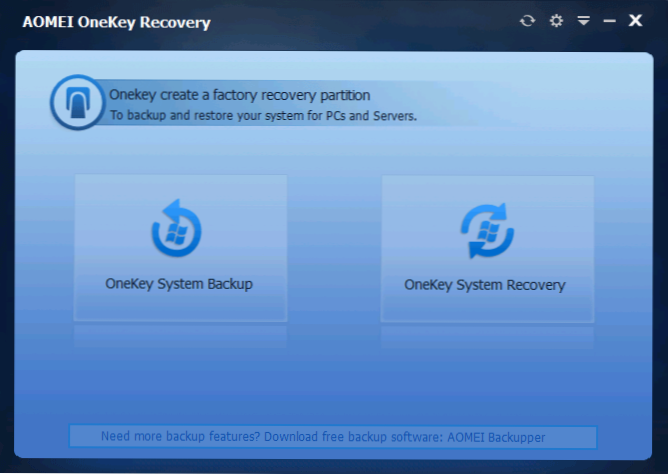
Ohjelman pääikkunassa näet kaksi pistettä:
- OneKey System -varmuuskopio - Osan luominen aseman järjestelmän palautuksesta tai kuvasta (mukaan lukien ulkoinen).
- OneKey System Recovery - Järjestelmän palauttaminen aiemmin luodusta osiosta tai kuvasta (voit suorittaa paitsi ohjelmasta, myös järjestelmää lataamalla)
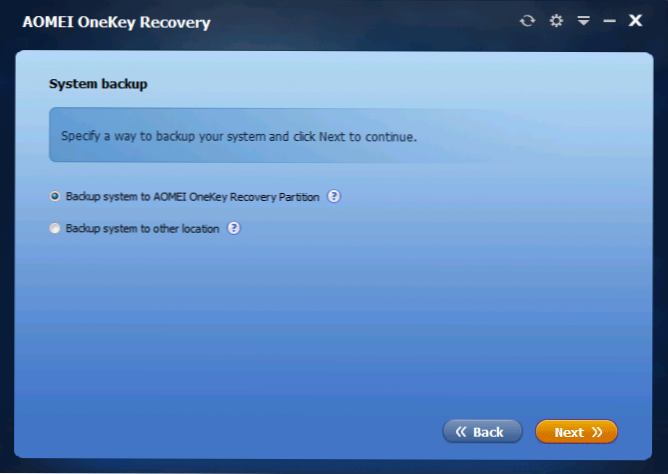
Tämän johtajuuden suhteen olemme kiinnostuneita ensimmäisestä kohdasta. Seuraavassa ikkunassa ehdotetaan, että valitset, luodaanko kiintolevy (ensimmäinen kohde) piilotettu palautusosa tai tallennatko järjestelmän kuva toisessa sijainnissa (esimerkiksi USB -flash -asemassa tai ulkoisessa kovassa kovasti ajaa).
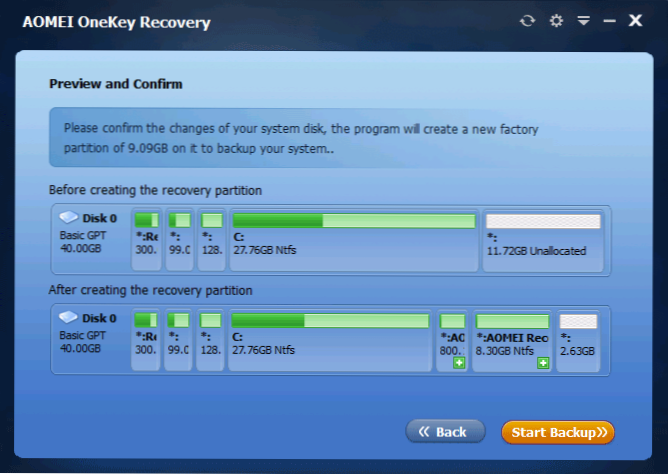
Kun valitset ensimmäisen vaihtoehdon, näet kiintolevyn rakenteen (yllä) ja kuinka Aomei OneKeyn palautus lähettää palautusosan (alla). Se on vain samaa mieltä (et valitettavasti voi määrittää mitään täällä) ja paina aloitusvarmuuskopio -painiketta.
Menettely vie eri aikaa tietokoneen, levyjen nopeudesta ja järjestelmän kiintolevyn tiedon määrästä riippuen. Minulla on virtuaalinen auto melkein puhtaassa käyttöjärjestelmässä, SSD: ssä ja joukossa resursseja, kaikki tämä kesti noin 5 minuuttia. Luulen, että todellisissa olosuhteissa sen pitäisi olla vähintään 30–60 minuuttia.
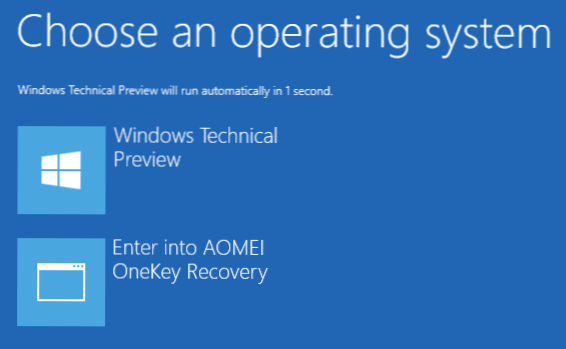
Kun järjestelmän palautusosa on valmis, kun käynnistät tai kytketään tietokoneeseen uudelleen, näet ylimääräisen vaihtoehdon - OneKeyn palautuksen, kun valitset järjestelmän palautuksen ja palauttaa sen tallennettuun tilaan muutamassa minuutissa. Tämä valikkokohta voidaan poistaa latauksesta itse ohjelman asetusten avulla tai painamalla Win+R: tä, syöttämällä MSCONFIG näppäimistölle ja katkaisemalla tämän kohteen "Lataa" -välilehteen.
Mitä voin sanoa? Erinomainen ja yksinkertainen ilmainen ohjelma, joka käytettäessä voi yksinkertaistaa huomattavasti tavallisen käyttäjän elämää. Ellei tarvetta suorittaa toimintoja kiintolevyn osioista yksinään voi pelottaa jonkun.

