Koko kuvan palautuksen luominen Windows 8 ssa ja Windows 8 ssa.1 Powershellin käyttäminen
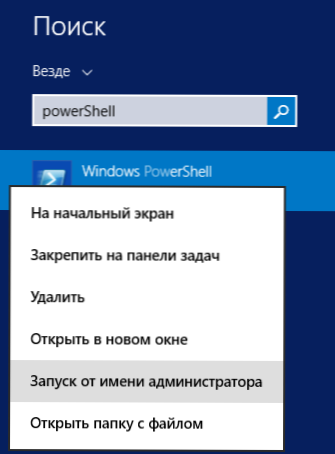
- 4141
- 88
- Darryl Hammes MD
Muutama kuukausi sitten kirjoitin siitä, kuinka luoda järjestelmän kuva Windows 8: ssa, kun taas en ollut mielessä ”Windows 8: n käyttäjän kuva”, jonka on luonut recimg -komennon, nimittäin järjestelmän kuva, joka sisältää Kaikki kiintolevyn tiedot, mukaan lukien käyttäjätiedot ja asetukset. Cm. Lisäksi: 4 tapaa luoda koko kuva Windows 10 -järjestelmästä (sopii 8: lle.1).
Windows 8: ssa.1 Tätä mahdollisuutta on myös läsnä, mutta nyt sitä ei nimeltään ”Windows 7 -tiedostojen palauttaminen” (kyllä, niin se oli Win 8: ssa), vaan ”järjestelmän kuvan varmuuskopio”, joka on totta enemmän. Johtajuus kuvaa järjestelmän kuvan luomismenetelmää PowerShellin avulla sekä kuvan myöhempää käyttöä järjestelmän palauttamiseen. Lue lisää edellisestä menetelmästä täältä.
Järjestelmän kuvan luominen
Ensinnäkin tarvitset aseman, jolle järjestelmän varmuuskopio (kuva) säilyy. Tämä voi olla levyn looginen osa (ehdollisesti levy d), mutta on parempi käyttää erillistä kiintolevyä tai ulkoista levyä. Järjestelmän kuvaa ei voida tallentaa järjestelmän levylle.
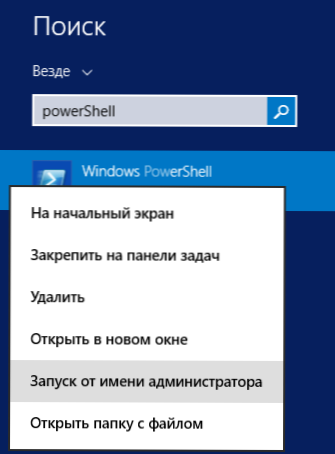
Käynnistä Windows Powershell järjestelmänvalvojan puolesta, jota varten voit painaa Windows + S -näppäimiä ja aloittaa kirjoittaminen "PowerShell". Kun näet halutun kohteen löydettyjen ohjelmien luettelossa, napsauta sitä oikealla hiiren painikkeella ja valitse "Käynnistä järjestelmänvalvojan puolesta".
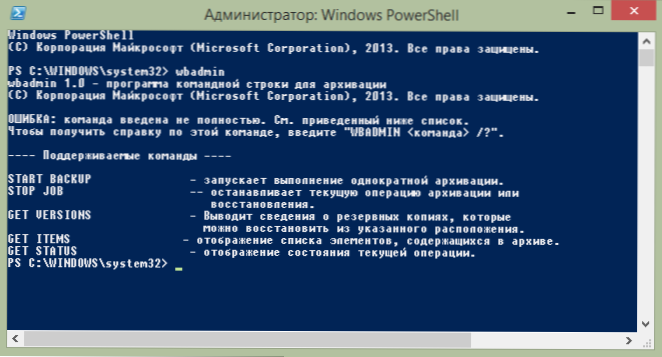
Wbadmin -ohjelma, joka toimii ilman parametreja
Syötä PowerShell -ikkunassa komento luodaksesi varmuuskopiojärjestelmä. Yleensä se voi näyttää seuraavalta:
Wbadmin start -varmuuskopio -backupTarget: D: -Kokous: C: -Allcritical -Quiet
Yllä olevassa esimerkissä annettu ryhmä luo järjestelmän levyn C -kuvan: (Sisällytä parametri) levylle d: (backuptRet), sisältää kaikki tiedot järjestelmän nykyisestä tilasta (allcriittinen parametri) kuvassa ei Kysy tarpeettomia kysymyksiä kuvan luomisessa (hiljainen parametri). Jos joudut tekemään varmuuskopion useista levyistä kerralla, sisällytä parametriin määrittää ne pilkun kautta seuraavasti:
-Sisällytä: C :, D :, E :, F:
Voit lukea lisää Wbadminin käytöstä PowerShellissä ja käytettävissä olevat parametrit http: // technet -sivulla.Microsoft.Com/su-sus/kirjasto/cc742083 (v = WS.10).Aspx (vain englanti).
Järjestelmän palauttaminen varmuuskopiosta
Järjestelmän kuvaa ei voida käyttää itse Windows -käyttöjärjestelmästä, koska sitä käytettäessä kiintolevyn sisältö korvataan kokonaan. Käytettäväksi sinun on käynnistettävä Windows 8 tai 8 -levyltä.1 tai OS -jakauma. Jos käytät asennussalamalaivaa tai levyä, napsauta kielen lataamisen ja valinnan jälkeen näytöllä "Asenna" -painikkeella "Järjestelmän palauttaminen" -linkkiä ".
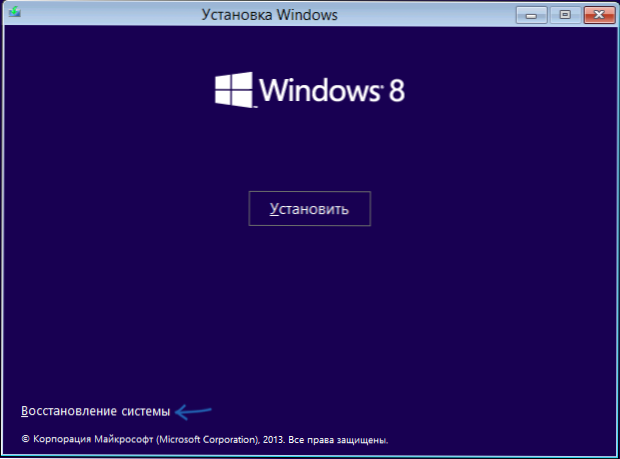
Napsauta seuraavassa näytöllä "toimintavalikoima" "Diagnostics".
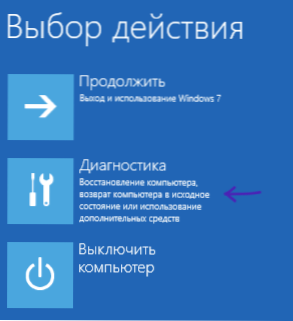
Valitse seuraavaksi "Lisäparametrit" ja valitse sitten "Palauta järjestelmän kuva. Windowsin palautus järjestelmäkuvatiedostolla ".
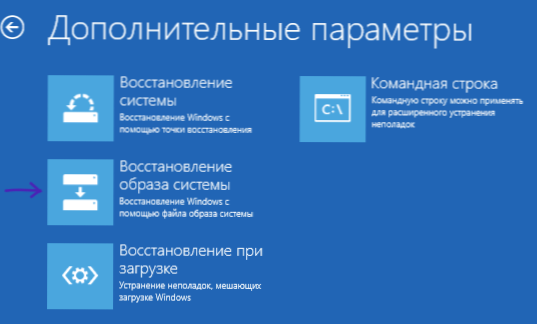

Järjestelmän palautuskuva
Sen jälkeen sinun on ilmoitettava polku järjestelmän kuvaan ja odotettava palautuksen loppuun saattamista, mikä voi osoittautua erittäin pitkäksi prosessiksi. Seurauksena on, että saat tietokoneen (joka tapauksessa levyt, joista varmuuskopio tehtiin) siinä tilassa, jossa hän oli kuvan luomishetkellä.

