Android -tarrojen luominen ja poistaminen
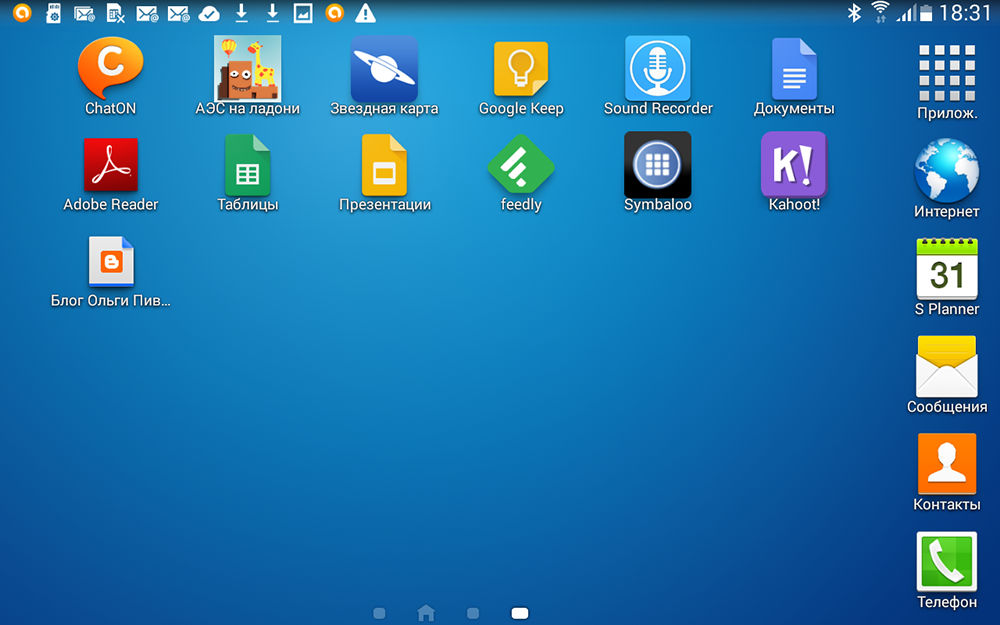
- 4009
- 1280
- Dr. Darrel Jacobson
Kuten Windows -käyttäjät, Android -laitteiden omistajat käsittelevät usein tarroja. Ne näyttävät täällä hieman erilaisilta. Älypuhelimien ja tablettien "työpöytä" eroaa myös. Kaikkien ja vieläkin kokemattomien käyttäjien tulisi kuitenkin tietää, kuinka etiketti poistaa Android -työpöydältä tai lisätä se.
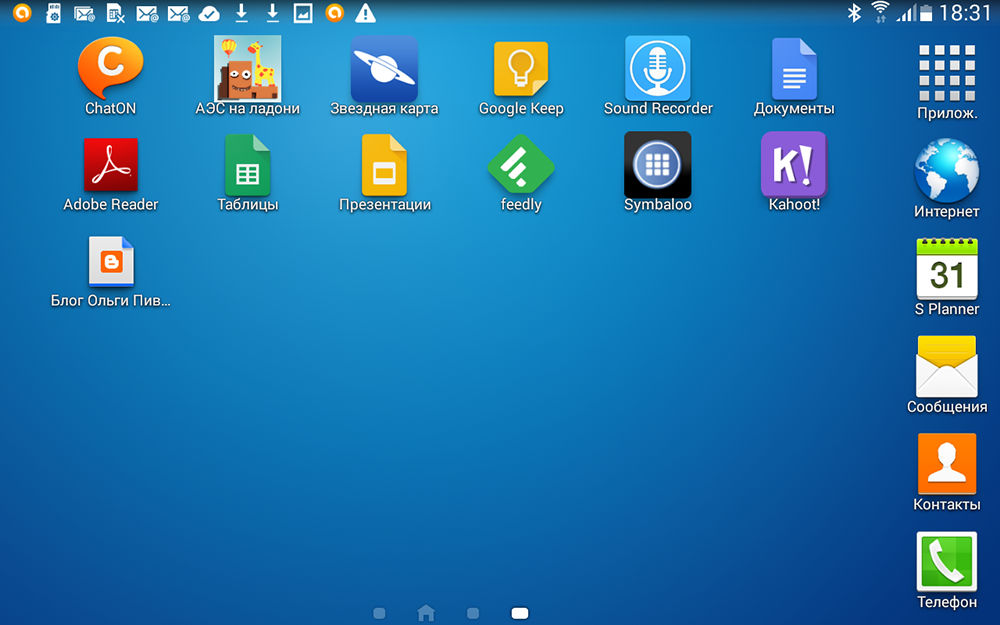
Esimerkki pikakuvakkeiden näyttämisestä Android -työpöydällä
Poistaminen
Kuvakkeiden poistaminen on yksi Androidin yksinkertaisimmista perusprosesseista. Kaikki tämän käyttöjärjestelmän käyttäjät kohtaavat sen. Täällä ei tietenkään ole mitään monimutkaista. On kuitenkin syytä erottaa järjestelmän puhdistus ohjelman etiketin sovelluksesta ja poistamisesta. Kaikki sovellukset ovat saatavilla erityisen valikon kautta, ja jos yritämme "heittää" jotain sieltä, niin päästä eroon siitä kokonaan. Jos poistamme kuvakkeen työpöydältä, niin itse ohjelma oli sellainen.
Ylimääräisten kuvakkeiden poistaminen alkuperäisistä näytöistä on toisinaan välttämätöntä. Muuten liian paljon roskia kertyy. Tämä tapahtuu yhdellä sormen liikkeellä. Melkein. Pidämme vain kuvaketta ja siirrämme sen sitten korostettuun koriin tai napsautat nousevaa ristiä. Kuinka tavallinen menetelmä pikakuvakkeen poistamiseksi Androidilla, toistaiseksi kenelläkään ei ollut ongelmia. Joissakin tapauksissa voi kuitenkin esiintyä ongelmia.
Yksityiset tapaukset ja automaattiset
Joissakin vanhoissa laitteissa se ei aio poistaa tarroja tällä tavalla, koska tällaista toimintoa näissä älypuhelimissa ja tablet -laitteissa ei ole tarjolla. Heille voit ladata erityisiä apuohjelmia, jotka voivat helposti selviytyä tästä tehtävästä, samoin kuin muiden kanssa, jotka kirjoitetaan lopussa. Yksi näistä ohjelmista on Apex Launcher. Asennuksen jälkeen pidämme kuvaketta, jonka jälkeen tapahtuu kontekstivalikko, josta voit valita poistumisen. Tämän apuohjelman lisäksi on olemassa CCLeaner, joka voi myös auttaa tarpeettomien merkintöjen poistamisessa.
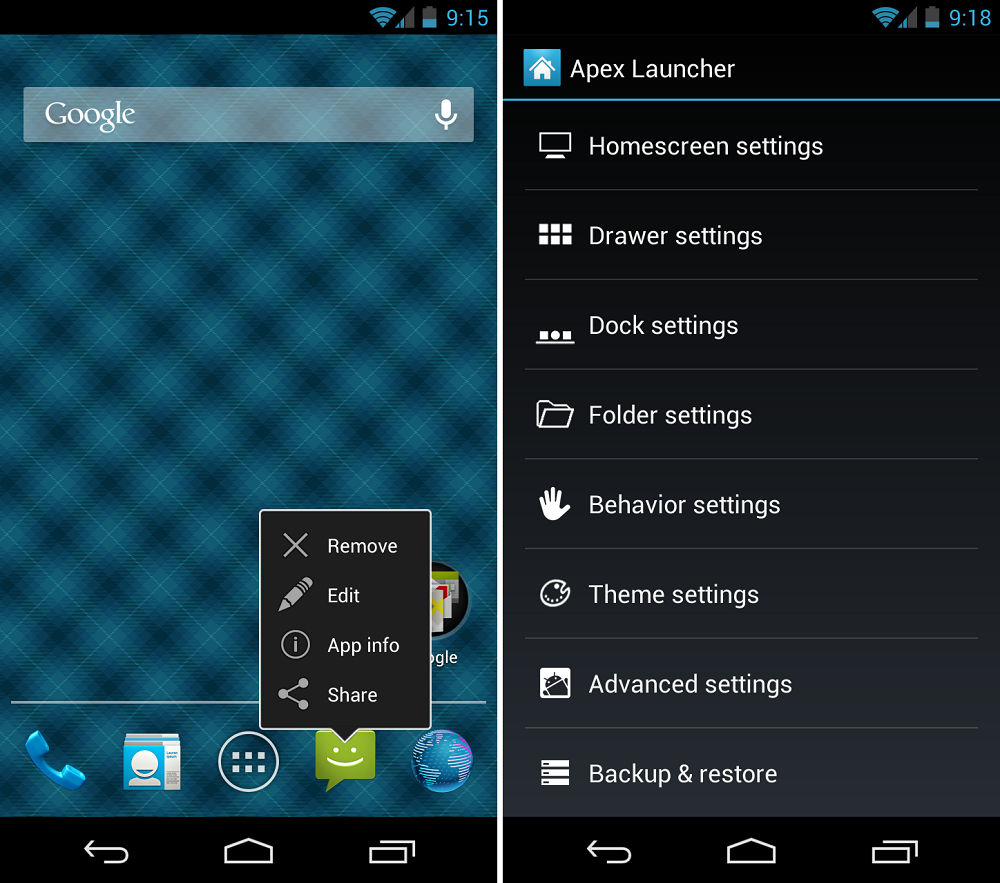
Työskentely tarrojen kanssa Alex -kantoraketin avulla
Jokainen käyttäjä ei pidä siitä, että jokainen asennettu sovellus luo omaa kuvakkeensa yhdelle näytölle. Tämä toiminto on helppo poistaa käytöstä.
- Menemme Google Playiin.
- Vedämme valikon näytön oikealta puolelta.
- Valitsemalla "asetukset".
- Irrota vaihtoehto "Lisää kuvakkeet". Se sijaitsee "Yleinen" -osiossa.
Luominen
Pikakuvakkeen tekeminen työpöydälle on yhtä helppoa kuin poisto.
- Avaa sovellusvalikko.
- Pidämme oikeassa ja vedämme työpöydälle.
Sovelluskuvake on nyt alkunäytössä. Sen jälkeen se voidaan vetää mihin tahansa kätevään paikkaan.
Android tarjoaa joitain erityisiä pikakuvakkeita. Esimerkiksi, jos VKONTOKTE -sosiaalisessa verkostossa vastaat usein ketään henkilöä, voit helposti tehdä painikkeen näytöllä virallisen sovelluksen kautta, joka avaa vuoropuhelun sen kanssa. Tätä varten sinun on vain pidettävä sormesi vuoropuhelussa ja paina sitten sopivaa painiketta. Samanlaisia toimintoja tarjoavat jotkut muut lähettiläät ja muut ohjelmat. Kuten näette, Androidissa voit lisätä paitsi yksinkertaisen pikakuvakkeen.
Kuvakkeita ei voida luoda, vaan yhdistää kansioiksi ja nimetä uudelleen. Kansion luomiseksi riittää "vetämään" yhden pikakuvakkeen toiseen. Jonka jälkeen järjestelmä tarjoaa ne sijoittaa ne kansioon.
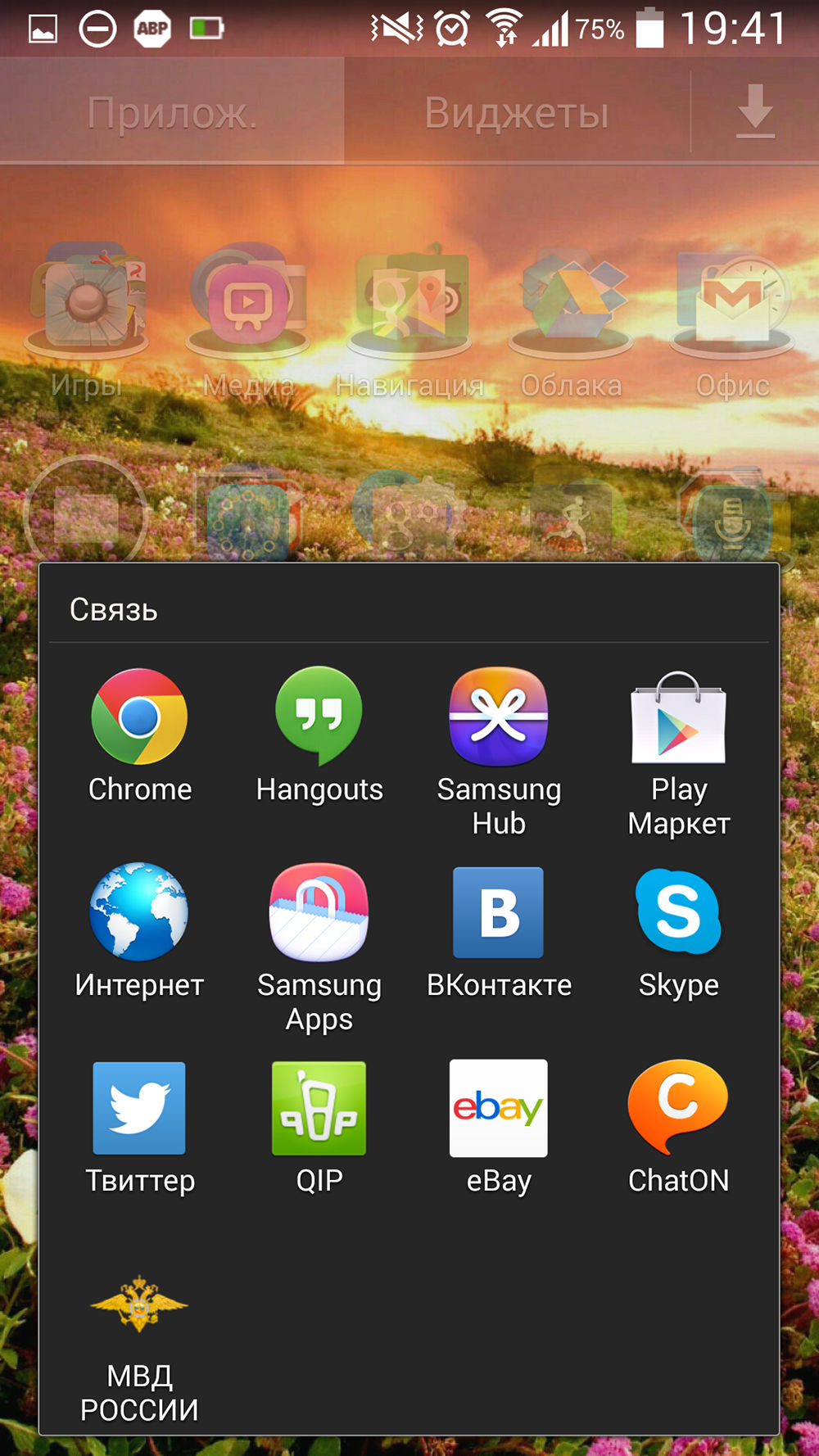
Katso Android -työpöydän kansion sisältö
Edellä mainittu Apex -kantoraketti auttaa nimeämään uudelleen. Yleensä on enää tällainen funktio. Asennuksen jälkeen pidämme kuvaketta yksinkertaisesti, kunnes kontekstivalikko tulee näkyviin. Siellä valitsemme "Nimeä" tai "Muokkaa" ja keksimme uuden nimen mihin tahansa etikettiin.
Nyt tiedät, että pikakuvakkeiden työskenteleminen on melko yksinkertaista. Ja työskentely heidän kanssaan ei rajoitu luomiseen tai poistamiseen. Voit muuttaa nimeä ja siirtää ne kansioihin.
- « Mitä DPC -vahtikoirien rikkomusvirhe osoittaa ja kuinka se eliminoidaan
- Virheiden poistaminen Windows 10 ssä Fixwinin avulla »

