AutoCAD n kuoriutumisen luominen ja poistaminen

- 4216
- 547
- Frederick Larkin
Tällaista tärkeintä komponenttia AutoCAD: n aivohalvauksena käytetään jatkuvasti piirustuksiin, koska se helpottaa suuresti osan luomista ja antaa sinun näyttää tämän elementin yhteydessä tai osioon.

Monet aloittelevat käyttäjät yrittävät usein ravistaa aluetta manuaalisesti, mikä vie paljon aikaa ja vaivaa (kuka sen ymmärtävät), ja tämä on nyt hyödytöntä, koska voit myös lisätä Barbody -linjoja ja automaattisesti käyttämällä saman nimen.
Kuinka tehdä kuoriutuminen autokadissa
- On pidettävä mielessä, että kuoriutuminen voidaan sijoittaa vain suljetun esineen (piirin) sisään, joten aloittelijoille on tarpeen luoda suljettu alue vaaditulla lomakeella.
- Napsauta "Koti" -välilehden () ohjauspaneelissa "Piirustus" -osa (maali);
- Napsauta seuraavaksi avatussa välilehdessä "Bar" -painiketta (luukku);
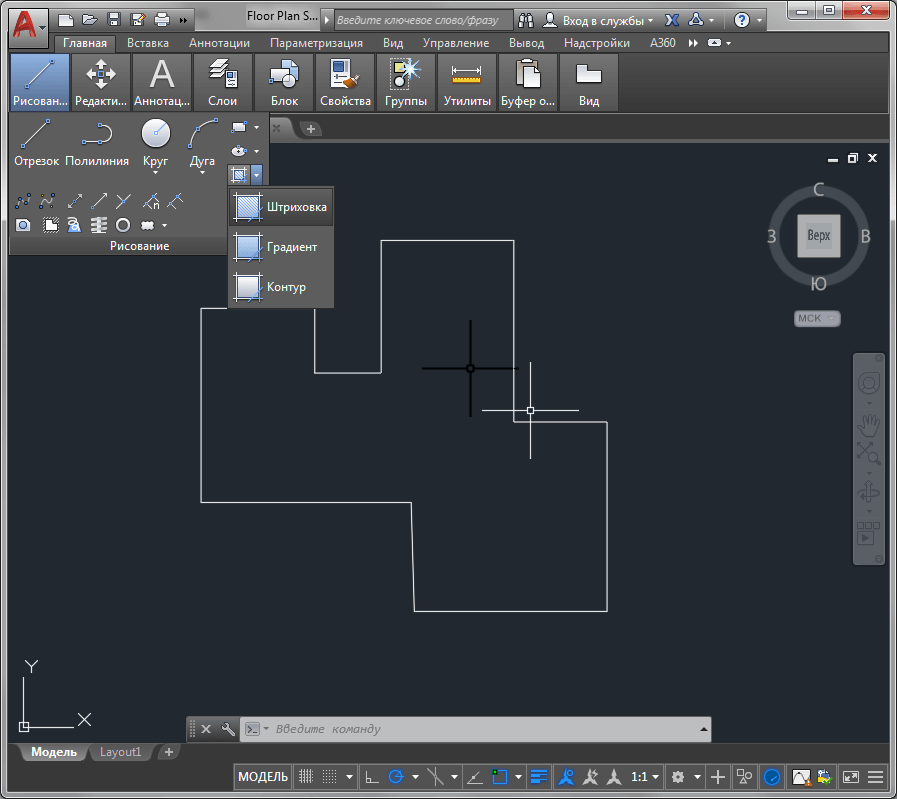
- Merkitse valitut varjostavat objektit (tai objekti) kohdistimen kanssa ja napsauta näppäimistöllä "Enter";
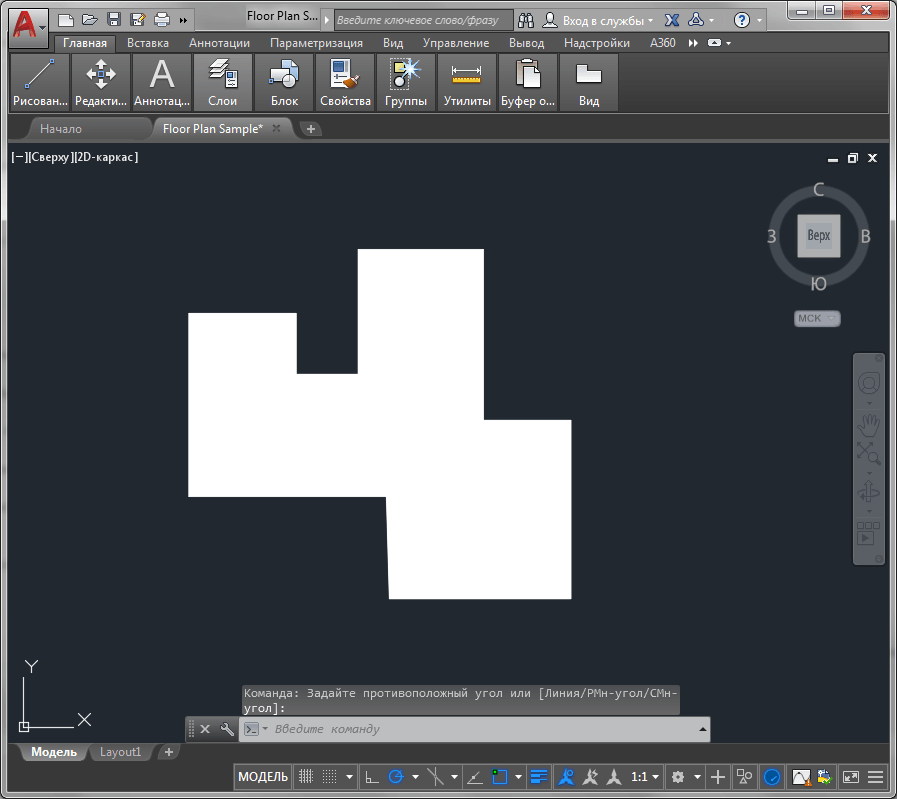
- Soita hiirelle kuoriutumisen palkki AutoCAD: ssä ja ”Näyte” -välilehdessä (kuvio) Valitse yksi monista esitetyistä täytevaihtoehdoista;
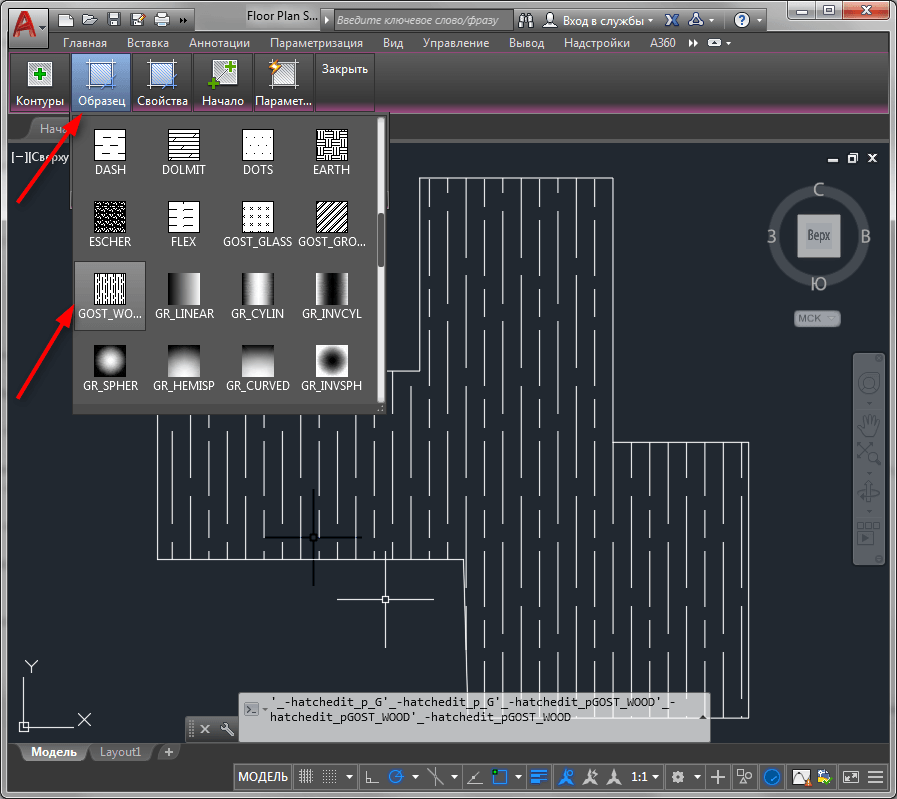
- Oletusarvoisesti baarilinjat voidaan täyttää jatkuvalla värillä tämän korjaamiseksi, siirry seuraavaan ”ominaisuus” -välilehdelle ja osoittavat linjojen mittakaavan valittuun alueelle;
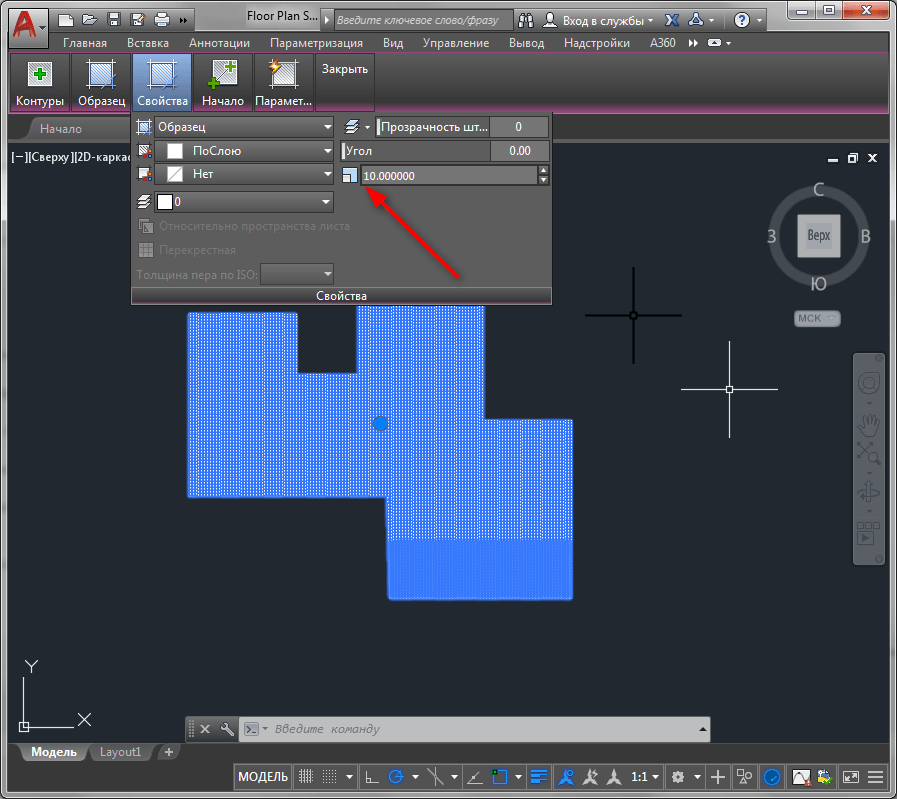
- Värin vaihtamiseksi avaa “Asetukset” -välilehti ja valitse ”Muokkaa” -osa tai tätä osaa voidaan kutsua ”valintaikkunan avaamiseksi);
- Valitse "Väri" -rivin (väri) "Tyyppi ja taulukko" (tyyppi ja taulukko). Valitse tarvitsemasi oikea ja lopussa "OK".
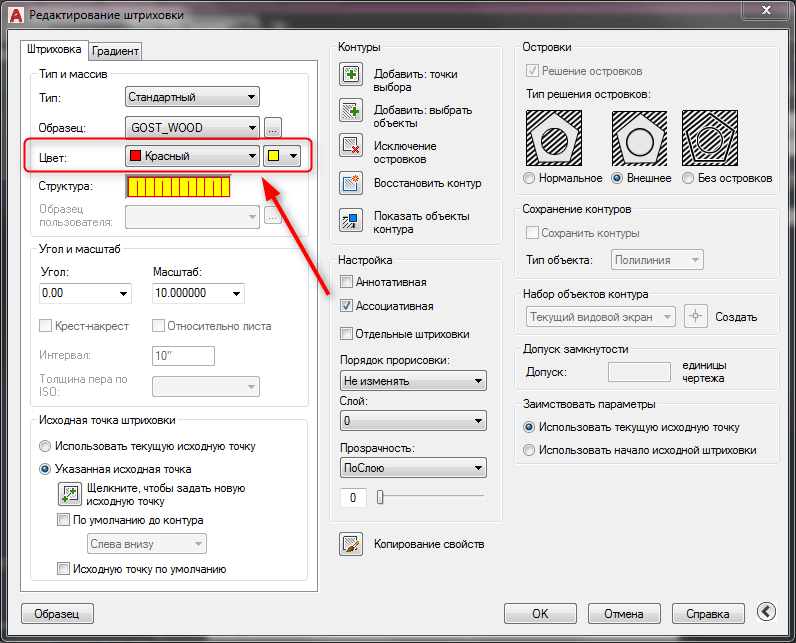
Yllä olevan parametrit kuten:
- "Kulma ja mittakaava" (kulma ja mittakaava). Asteikosta käsiteltiin yllä olevassa kohdassa 6, vastaavasti kaltevuuskulma säätelee mihin suuntaan ja mihin kulmaan linjat sijaitsevat. Voit ottaa käyttöön digitaalisen arvon tai käyttää liukusäätimiä;
- "Lähtökohta" (Hatch Origin). On mahdollista valita yksi kahdesta parametrista: "Käytä nykyistä lähtökohtaa" (käytä nykyistä alkuperää) tai "Määritetty lähtökohta".
- "Muodot" (rajat). "Lisää: Lisää: Valitse pisteet)," Lisää: Lisää: Valitse: Valitse objektit), "Poikkeukset saarille" (poista rajat), "Palauta ääriviivat" (luoda raja) ja "Näytä objektit" Näytä valinnat)).
- "Asetukset" (vaihtoehdot). "Annotatiivinen" (huomautus), "assosiatiivinen" (assosiatiivinen) ja "erilliset aivohalvaukset" (Luo erilliset luukut).
Kuinka poistaa (poistaa) kuoriutuminen
Kuten kaikissa pyrkimyksissä, se on helpompi poistaa kuin luoda, autopuheluohjelma ei ole poikkeus.
Komentorivillä kirjoita Poista -komento, avustaja kertoo sinulle, että tämä joukkue on suunniteltu poistamaan aiemmin käytetty objekti.
Kun Enter -avainkomennon merkinnän on vahvistettu, on tarpeen huomata sen käytön laajuus napsauttamalla hiirtä, mutta on pidettävä mielessä, että koko kerroksen "poista" avulla ei ole väliä kuinka monta Erilaisia suljettuja esineitä sitä käytettiin.
Kuinka ladata ja kuinka asentaa kuoriutuminen AutoCAD: hen
Kaikissa näytteitä sisältävissä tiedostoissa on laajennus - ".Pat ", ja esimerkkien lähettämiseksi sinun on tehtävä seuraavat yksinkertaiset toimet:
- Tiedostojen lataaminen laajennuksella ".Pat "Laita" tuki "-kansio, joka on ohjelman juurikansiossa. Tiedoston siirtämisen jälkeen ohjelma tunnistaa sen "asennetussa" tilassa;
- Käynnistä AutoCAD ja avaa ”kuoriutumis- ja gradientti” -valintaikkuna;
- Napsauta seuraavaksi "Palett Hatch -kuviot) ja siirry" mukautettu "-välilehteen (mukautettu);
- Ja valitse vasemmalla avatussa luettelossa ladattu tiedosto sen nimen perusteella. Näytteesi käytön jälkeen tiedosto ei ole minnekään mennä ja on saatavana jatkotyöhön.
Kuten kaikista edellä mainituista voidaan nähdä, kysymykset: "Kuinka lisätä grilli autokrockiin?"Ja" kuinka käyttäjä asettaa näytteensä "ei ole monimutkainen ja edes aloittelija käyttäjä voi ymmärtää niitä.

