Kehyksen luominen ja poistaminen AutoCAD ssä

- 3036
- 982
- Steven Hermann
Niille, joiden on jatkuvasti luotava piirustuksia, on hyödyllistä ladata ja pre -stab heidän tietokoneen AutoCAD -ohjelmaansa, joka on erinomainen työkalu tällaisten tehtävien suorittamiseen. . Juuri tästä syystä monet aloittelijat haluavat selvittää, kuinka kehys asetetaan loppuun tai juuri luotu piirustus, kun työskentelet Carcades -ohjelmistolla.

Internetistä löydät riittävän määrän artikkeleita, jotka sisältävät ohjeita kehyksen luomisesta ja asettamisesta, kuinka lisätä useita lisäkuvia. Voit jopa löytää video -ohjeita katsomalla, mikä on paljon helpompaa ymmärtää tiettyjen manipulaatioiden sekvenssi. Tätä varten sinun on kuitenkin ensin löydettävä kaikki nämä ohjeet, ja tähän sinun on vietettävä jonkin aikaa. Jos sinulla on selkeän ajan pulan, jos sinulle on niin tärkeää suorittaa nopeasti tekniset tehtävät, valmistele tutkintoprojekti, etkä edes tiedä kuinka tehdä yksinkertainen kehys autoCAD: ssä, olemme valmiita tarjoamaan Valmiste -ratkaisu. Tutki suosituksiamme, lisää käyttäjätasoa, anna itsesi olla vain helppo luoda piirustusten, vaan myös saada maksimaalinen moraalinen tyytyväisyys tällaisista toimista.
Kehykset AutoCAD: ssä
Automaattisen laatikon kaltaisessa ohjelmassa voit lisätä ja poistaa kehyksen ääriviivat eri tavoin. Suosittelemme, että tutustumme kaikkiin tapoihin ja navigoida myöhemmin ja valitsemme yksinkertaisimman tavan ymmärryksesi kannalta.
Piiruston tietty piiri voidaan lisätä SPDS -moduulilla ja piirtää sitä itsenäisesti käyttämällä työkaluja piirtämiseen.
Piirrä ja lisäämällä kehyksiä
Jos päätät luoda uuden kehyksen itse, ymmärrä alun perin huolellisesti itsellesi kaikki koot, joiden pitäisi liittyä graafiseen elementtiin. Päävalikon paneelista löydät helposti työkalut, joiden avulla voit piirtää viivoja, luoda soluja, piirtää sarakkeita ja suorittaa muita piirustuskäsittelyjä.
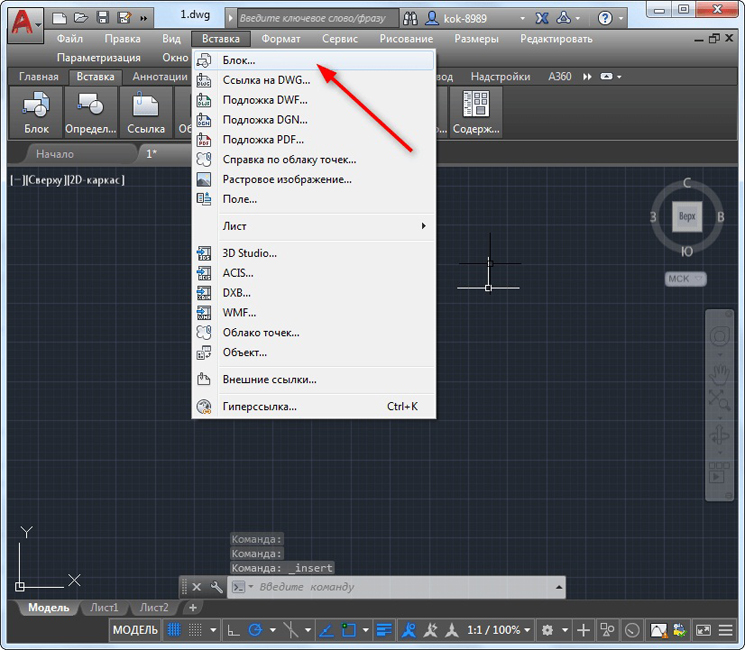
Lohkon insertti AutoCAD: ssä
Suosittelemme, että luot kehyksen ääriviivat tyhjästä vain tapauksissa, joissa se on ainutlaatuinen joissakin parametreissa, on mahdotonta löytää sitä. Älä unohda vain sen jälkeen, kun tällainen luova prosessi on onnistunut suorittamaan ainutlaatuisen kehysobjektin säilyttämiseksi, jotta voit käyttää sitä uudelleen etkä viettää aikaa uudelleen sen luomiseen.
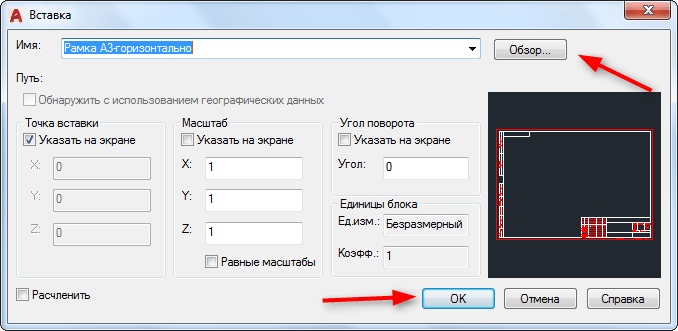
AutoCAD: n valmis kehys
Jos joudut asettamaan kehyksen arkkiin, joka on aikaisemmin luotu tai sellaisena, jota voidaan pitää usein käytettynä mallisina, voit tehdä muita toimia, asettamalla valmiiden graafisen esineiden välittömästi valmistetun graafisen esineen.
Ei ole turhaa.
Joten kehyslohkon asettamiseksi etsi valikkopaneelin “insert” -parametri napsauttamalla sitä noudattaaksesi “Block” -valikoimaa. Sen jälkeen valintaikkuna avautuu, jossa sinulle tarjotaan osoittamaan polkua, jolla aiemmin luotu kehyslohko säilyy tai lataat näytteitä. Napsauttamalla tuttua "OK" -painiketta ja ilmoita työarkkiin, johon haluttu graafinen objekti asetetaan.
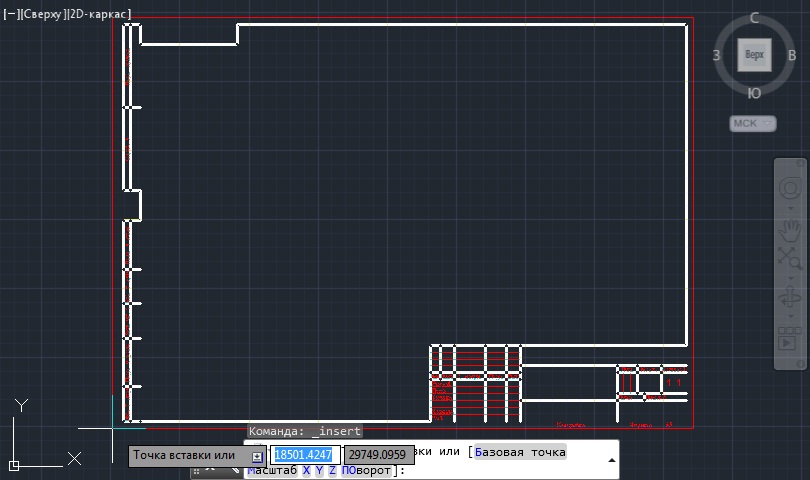
AutoCAD: n lohkon insertin pisteen määrittäminen
Työskentely SPDS -moduulin kanssa
AutoCAD -ohjelma integroi SPDS -moduulin, joka sisältää kokonaisen joukon kaikenlaisia kehyspiiriä, jotka täyttävät täysin GOST -vaatimukset. Tällaisissa tapauksissa kaikki tärkeimmät kirjoitukset on jo asetettu kehykseen, joten tarve tuhlata aikaa objektin piirtämiseen manuaalisessa tilassa on jätetty pois. On myös mahdollista valita kehyspiiri, jolla on leima, joka on rekisteröity tekniseen tehtävään.
Joten takaisin tarpeettomien epäilyjen sivuille, piirrä haluttu kehys SPDS -moduulilla. Löydä työkalurivistä "SPDS" -parametri, napsauta sitä. Tällaisten toimien jälkeen alla oleva ylimääräinen alavalikko avataan, jossa löytyy "muoto" -parametri, napsauta sitä.
Nyt sinun on valittava sen arkin koko, johon haluat asettaa kuvan, runkopiirin. Valitsemalla arkin väärän arvon, saat aivan vaikuttavan tuloksen. Tästä syystä päätä alun perin tarvitsemasi arkimuoto. Sen jälkeen määritä työarkki,. Nyt voit käytännössä varmistaa, että kehys on hyvin yksinkertainen SPDS -moduulin kanssa.
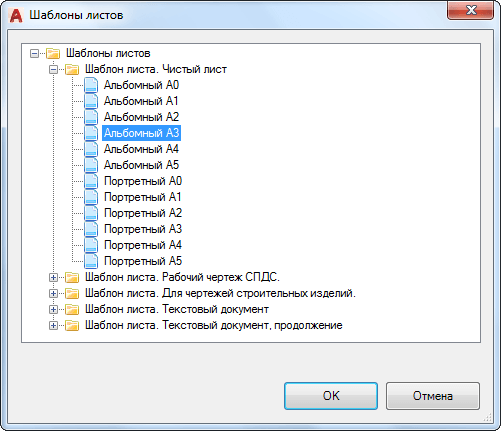
Arkkimallin valinta AutoCAD: ssä
Älä unohda, että useimpiin vakiokehyspiiriin liittyy välttämättä asennetut kirjoitukset. Tietysti voit jälleen rekisteröidä kaiken manuaalisesti. Jos kuitenkin koet pulaa, suosittelemme, että automatisoit myös tällaisen tehtävän toteutuksen.
Napsauttamalla "Format" -parametria, valitse "peruskirjeet", jonka jälkeen ikkuna avautuu, joka sisältää usein löydettyjen kirjoitusten vaihtoehdot. Sinun on vain valittava vaihtoehto, joka sopii täysin ongelman vaatimuksiin. Ja vasta kun tällaisten toimintojen suorituksen päätyttyä voidaan näyttää tulostettava piirustus.
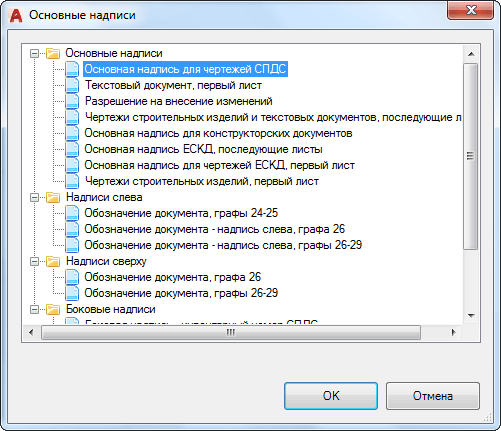
SPDS -piirustusten tärkein kirjoitus
Kehyksen poistaminen
Valitettavasti joskus piirrämme kokemattomuuden tai väärinkäsityksen vuoksi ongelman olosuhteista, ensimmäinen kerta ei ole vaadittava muoto, jota vaaditaan. Siksi on tarpeen ymmärtää, kuinka kehys poistetaan, jos se on tarpeeton tai sopimaton. Muuten, joskus on tarpeen poistaa sellainen graafinen esine, joka ympäröi lisätyn kuvion ääriviivat pitkin. Ehdotamme, että harkitset kuinka poistaa kaikki kehysten lajikkeet.
Löydä työkalurivistä “Muokkaa” -parametria ja valitse sitten “Object” ja siirrä sitten hiiren kohdistin "ulkoisiin linkkeihin". Lopussa on edelleen napsauttamalla “muoto” -parametria ja sammuta se pois päältä ja sammuta se pois päältä ja sammuta se pois päältä ja sammuta se pois päältä ja sammuta se pois päältä ja sammuta se pois päältä ja sammuta se pois päältä ja sammuta se pois päältä ja sammuta se pois päältä ja sammuta se pois päältä ja sammuta se pois päältä ja sammuta se pois päältä ja sammuta se pois päältä ja sammuta se pois päältä ja sammuta se pois päältä ja sammuta se. Nyt ei -toivottu graafinen objekti katoaa toimivasta arkista.
Joten olemme varmoja, että luettuaan nämä suositukset, voit helposti lisätä tai poistaa kehyksiä tarvittaessa erilaisia teknisiä tehtäviä, jotka liittyvät uusien piirustusten luomiseen.
- « Musiikkipalvelun käytön perusteet Steam
- Kaikki höyryn lasketusta osoitteesta, mikä se on, kuinka nähdä se ja miten täyttää »

