Paikallisen verkon luominen ja asettaminen Windows 10 ssä
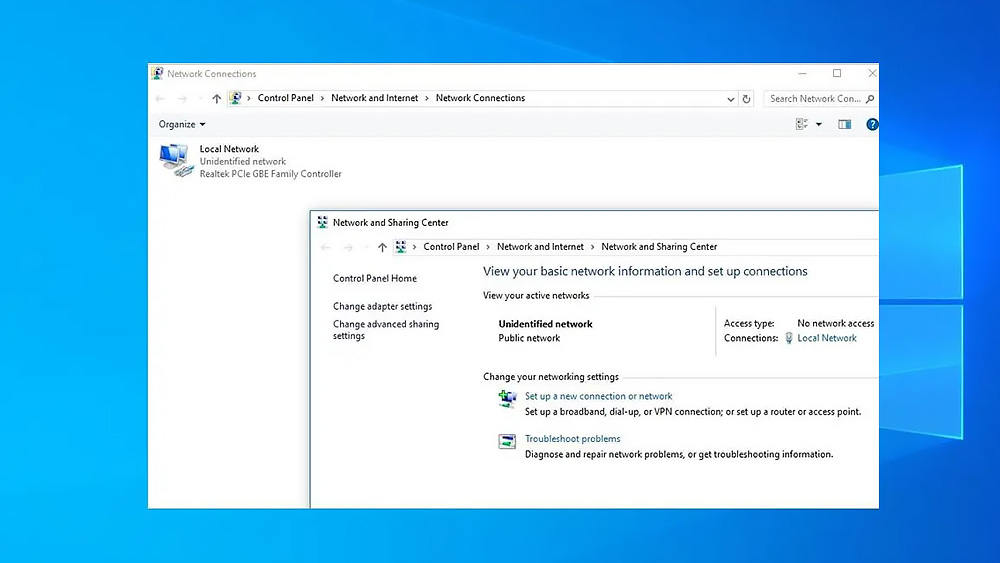
- 3062
- 898
- Steven Hermann
Paikalliset verkot ovat erittäin kätevä tapa järjestää digitaalinen ekosysteemi, joka koostuu mahdollisuudesta käyttää samanaikaisia pääsyä tiettyihin tiedostoihin ja ohjelmiin eri laitteista. Alla harkitse, miten paikallisen verkkoyhteyden luominen ja määrittäminen Windows 10 -käyttöjärjestelmää käyttävällä tietokoneella.
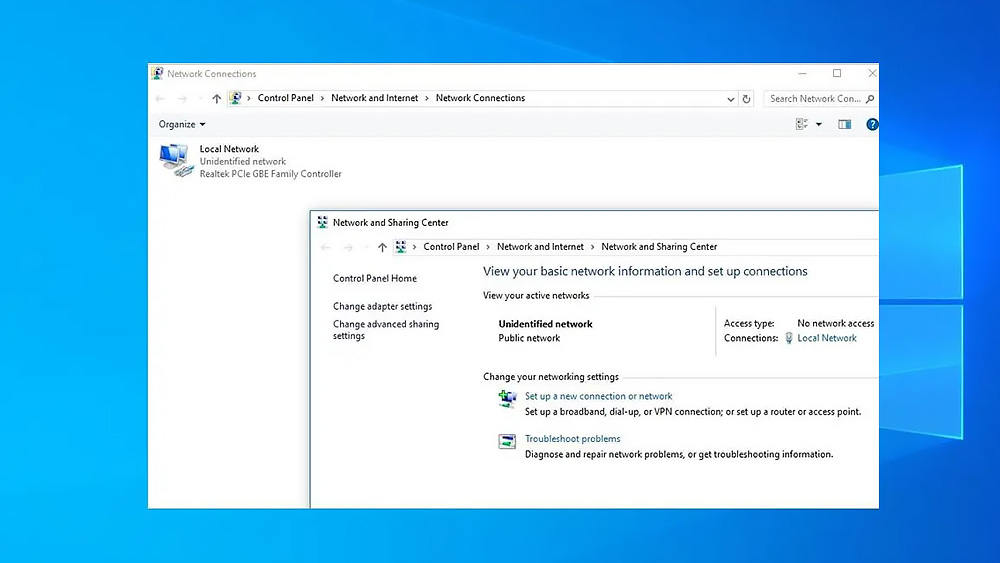
Paikallisten verkkojen ominaisuudet
Apuohjelmat paikallisten verkkojen luomiseen ja perustamiseen on olemassa Windows -käyttöjärjestelmän kaikissa versioissa. Tämä pätee myös suosituimpaan kymmenesversioon tänään. OS -versiosta riippuen toiminnallisuus voi vaihdella, mutta nämä erot ovat havaittavissa vain yksinkertaisimmassa "kotipaketissa", joka ei sisällä laajoja mahdollisuuksia yhteyksien määrittämiseen.
Paikallisten verkkojen avulla voit luoda olosuhteita yleiseen pääsyyn tiettyihin kansioihin ja tiedostoihin kaikista kytketyistä laitteista. Toiminnollisuus sisältää myös työkaluja perifeeristen laitteiden kätevään toimintaan tulostimien, skannerien tai monitoimisten laitteiden tyypin mukaan. Tästä syystä paikalliset yhteydet ovat erityisen suosittuja toimistoissa.
Erikseen on syytä huomata paikallisten verkkojen käytön yhteydessä, kun yhteydessä multimedialaitteisiin ja verkkopelien asettamisessa.
Joka tapauksessa verkkojen ominaisuudet ovat erittäin laajoja. Ja niiden käyttömenettely riippuu yksinomaan tietyn käyttäjän mieltymyksistä. Kodin paikalliset yhteydet luodaan useammin levyn elokuvien käteväksi tallentamiseksi ja television nopea pääsy niihin.
Paikallisen verkon perustaminen Ethernet Cabblen kautta
Vakainta ja nopeutta pidetään lankayhteytenä käyttämällä Ethernet Cabelia. Käyttäjä voi määrittää paikallisen yhteyden käyttämällä vakioalgoritmia yhdistämällä useita tietokoneita. Lisäksi nämä manipulaatiot olisi suoritettava välittömästi kaikissa yhdistyneissä järjestelmissä.
Menettely:
- Paina näppäimistöllä Win+X -näppäimiä, minkä jälkeen valitse "järjestelmä" ilmestyvästä valikosta, joka näkyy. Samoin käynnistyspainikkeen oikean painikkeen painaminen.
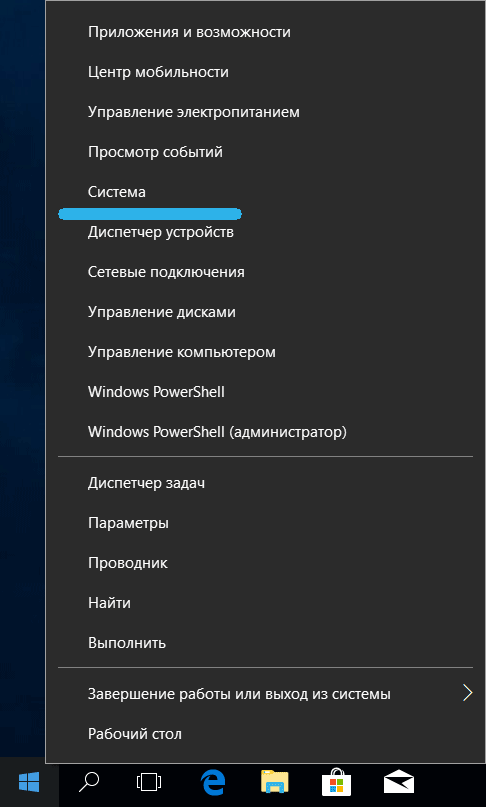
- Etsi vasemmalla puolella järjestelmän lisäparametrien ikkunoiden asetukset ja napsauta sitä.
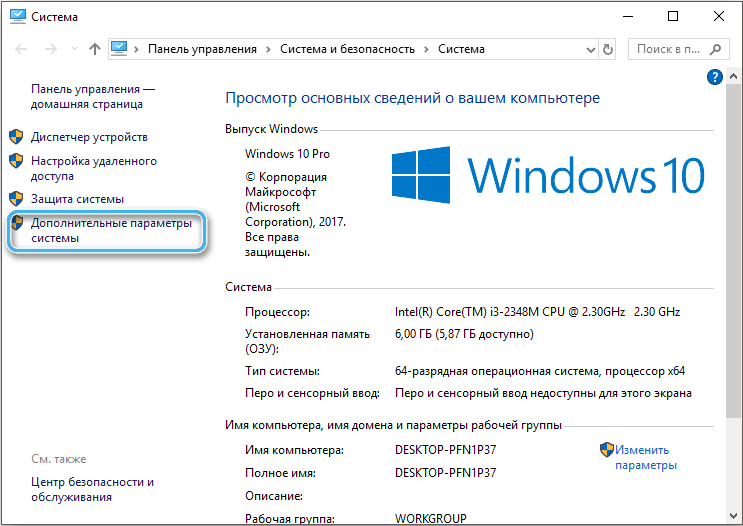
- Avaa välilehti "Tietokoneen nimi".
- Napsauta kohdetta "Vaihda".
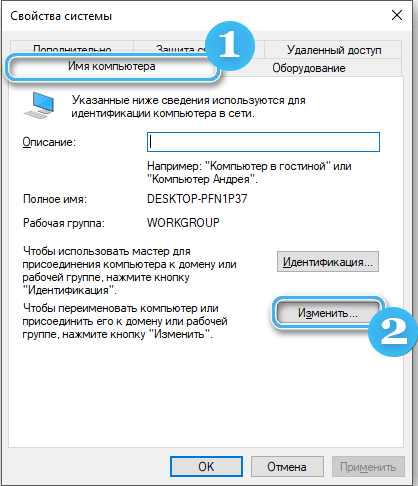
- Kirjoita työryhmän nimi. On tarpeen varmistaa, että työryhmän nimi on sama kaikissa kytketyissä koneissa. Tässä tapauksessa tietokoneiden nimi eroaa ehdottomasti.
- Nimen vaihtamisen jälkeen paina OK -painiketta.
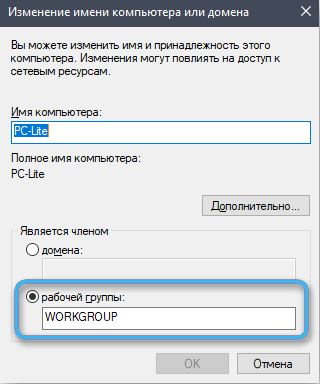
- Kun olet sulkenut kaikki Windows.
- Valitse sijainti "Avaa verkon ja Internetin parametrit". Käyttöjärjestelmän vanhoissa versioissa nämä asetukset sisällytettiin "verkkojen ohjauskeskukseen ja kokonaiskäyttöön".

- Avaa kohta, joka osoittaa muutoksen ylimääräisissä käyttöparametreissa.
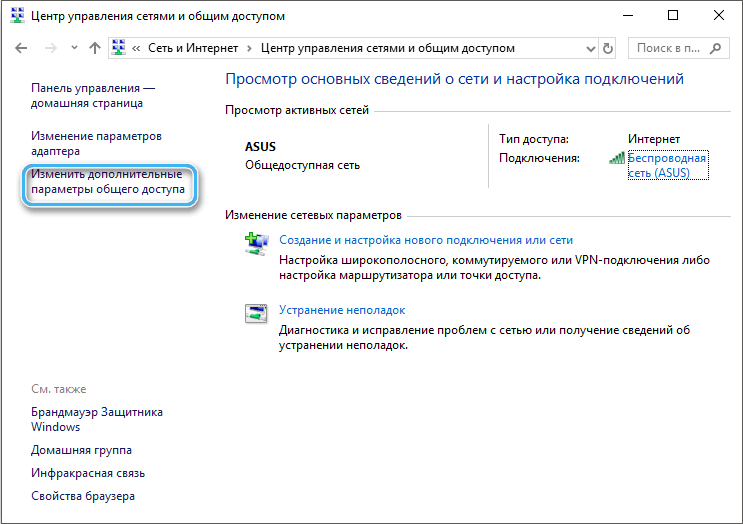
- Näkyvässä ikkunassa voit nähdä useita käteviä asetuksia eri verkkoihin. Täällä sinun on otettava käyttöön kaikkien yhteyksien verkon havaitseminen, sallittava yleinen pääsy tiedostoihin ja tulostimiin sekä aktivoida Windows -käyttöjärjestelmä kotiryhmän hallitsemiseksi.
- Kun olet tehnyt asianmukaiset muutokset, napsauta "Tallenna muutokset" -painiketta. Nyt ikkunat voidaan sulkea.
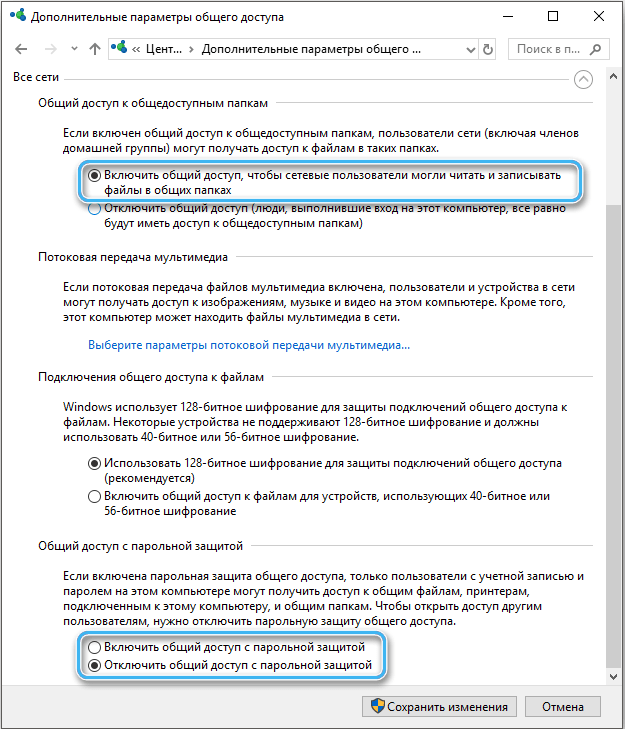
- Käytä jälleen kerran Win+X -näppäinyhdistelmää napsauttamalla "verkkoyhteyksiä" -kohtaa.
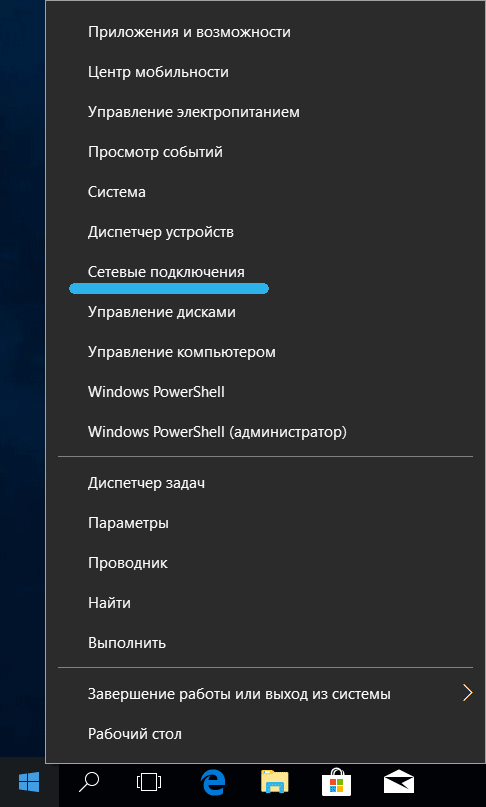
- Etsi oikea yhteys ja napsauta sitä oikealla hiiren painikkeella.
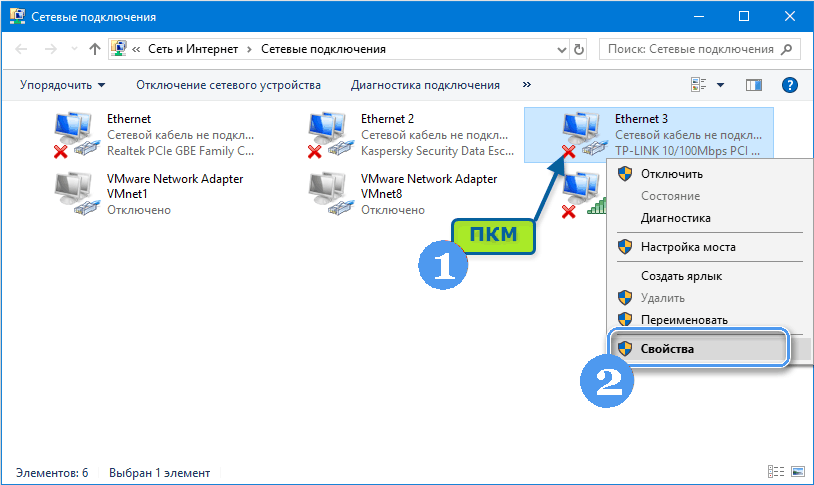
- Valitse kontekstivalikosta "Ominaisuudet".
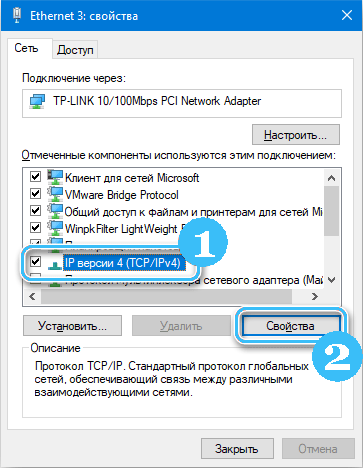
- Valitse luettelosta käytetyn Internet -protokollan neljäs versio ja kirjoita sitten numero viimeiseen IP -osoitelohkoon (sillä voi olla arvo välillä 0 - 255). Tämän luvun on vaihdettava jokaisessa tietokoneessa, koska muuten on olemassa konfliktien riski.
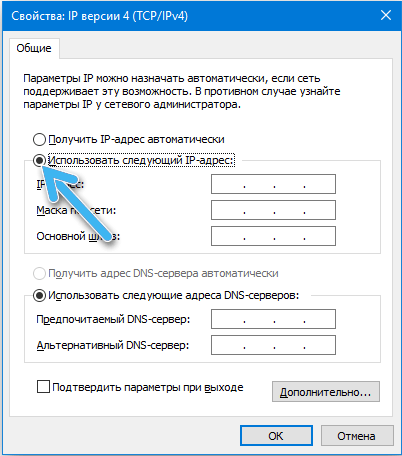
- Tallenna muutokset ja toista toiminto muissa tietokoneissa, muuttamalla vain viimeistä IP -osoitteen numeroa.
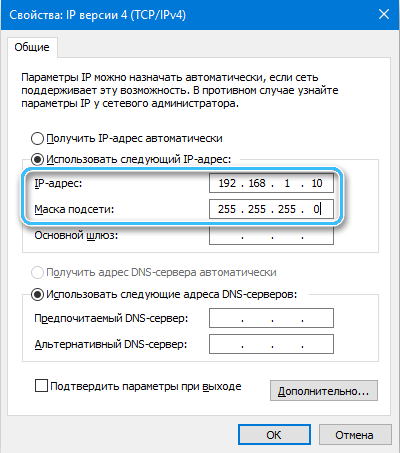
Reitittimen käyttäminen
Nykymaailmassa erityisreitittimien ja reitittimien käyttöön sidottu langaton yhteys on paljon helpompaa. Heidän perusteella voit todella luoda korkealaatuisia paikallisia verkkoja, joissa on vähimmäismäärä ylimääräisiä laitteita ja yhteyksiä. Mutta tässä on syytä harkita, että langattomien yhteyksien vakaus on aina alhaisempi kuin kaapeli.
Windows 10 -käyttöjärjestelmässä komentorivi auttaa luomaan yhteyden laitteiden välillä. Ja jotta ei toisteta samaa menettelyä jokaisen tietokoneen käynnistyksen jälkeen, on järkevää harkita algoritmia asianmukaisen suoritettavan tiedoston luomiseksi:
- Avaa muistiinpano "Muistiinpano" tai mikään muu tietokoneen yksinkertainen tekstieditori.
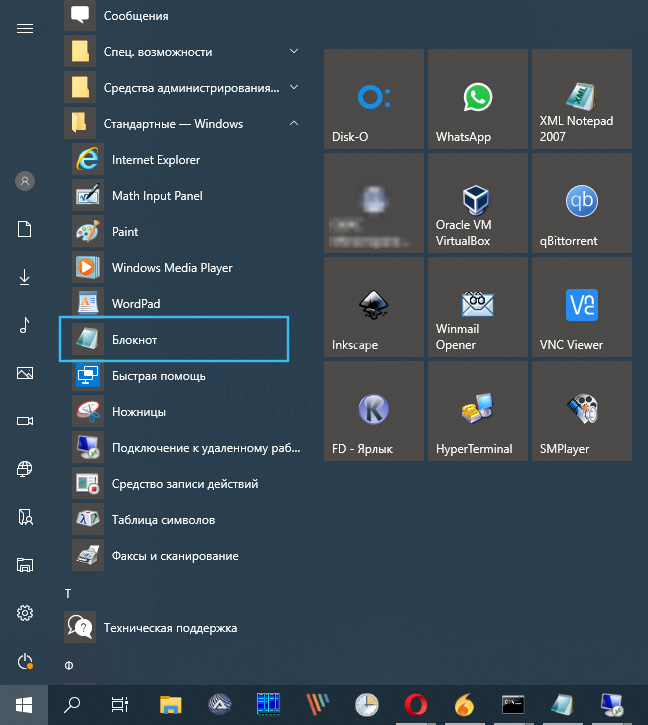
- Kirjoita joukkueen komento:
NETSH WLAN SET HOSTEDNETWORK -tila = Salli ssid = "Name-Network" Key = "Salasana-koira"
NETSH WLAN START HOSTEDNETWORK
- On pidettävä mielessä, että salasana ja verkkojen nimi on välttämättä syötetty ilman lainauksia.
- Tallenna tekstiasiakirja.
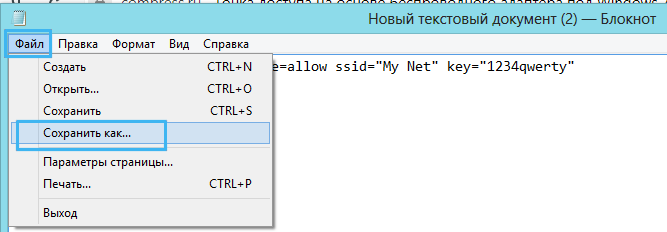
- Muuta tuloksena olevan tiedoston muotoa .Txt .Lepakko. Täällä sinun on vain muutettava muodon allekirjoitus pisteen jälkeen.
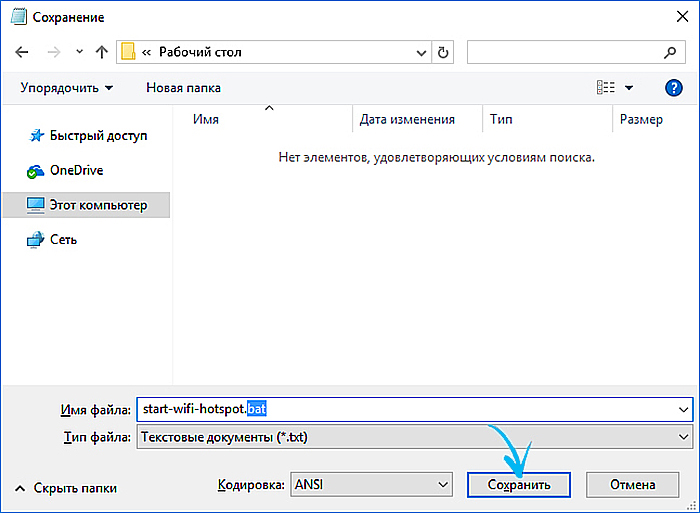
Täällä kätevän suoritettavan tiedoston luominen voidaan pitää valmiina. Se on sijoitettava kätevään paikkaan ja käynnistettävä joka kerta, kun aloitat tietokoneen.
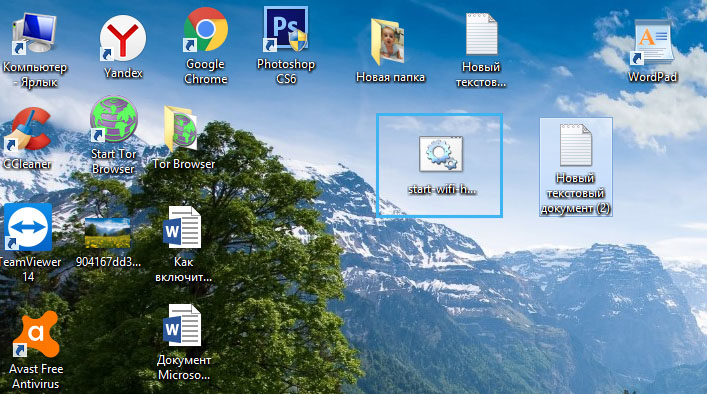
Yllä olevat komennot luovat täydellisen fledged -verkon, johon voit haluttaessa muodostaa yhteyden mistä tahansa muusta laitteesta. Riittää, kun löydät sen aiemmin esitellyn nimen mukaisesti ja kirjoita haluttu salasana.
Paikallisen yhteyden luominen jo saatavilla olevien verkkojen kautta
Jos langaton paikallisverkko on aiemmin luotu, voit helposti muodostaa yhteyden Connection -hakupaneelin kautta. Kaikki käytettävissä olevat Wi-Fi-verkot olisi lueteltava siellä.
Menettely:
- Etsi tehtäväpalkista yhteyspainike ja napsauta sitä.
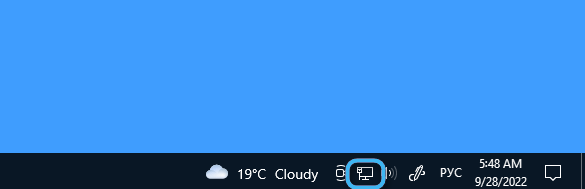
- Saatavilla olevien verkkojen luettelossa haluttu yhteys. Jos tila "vammainen" seisoo lähellä, niin Wi-Fi-irrotettava on poistettu käytöstä järjestelmässä. Tämä toiminto on aktivoitava.
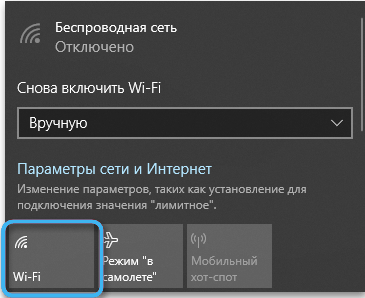
- Odota, kunnes verkkosovitin löytää kaikki käytettävissä olevat langattomat yhteydet ja päinvastoin paina “Kytke” -painiketta päinvastaisen verkon kanssa. Lisäksi voit aktivoida heti automaattisen yhteystoiminnon, jotta tietokone pääsee heti halutuan verkkoon.
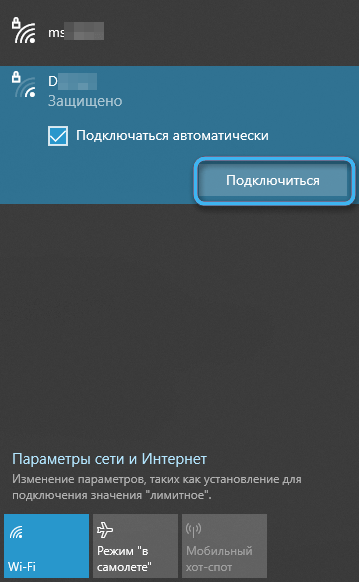
- Kirjoita salasana verkkoon, joka keksittiin sen luomisen vaiheessa.
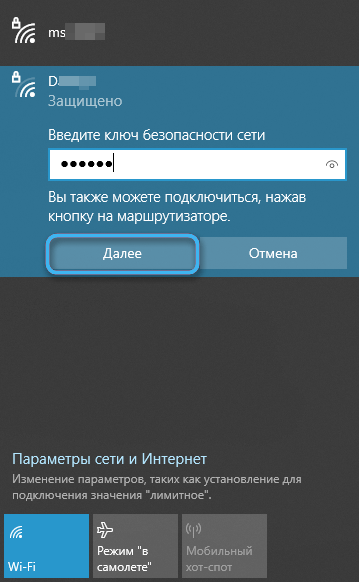
Käytännössä paikallisen verkon luomisprosessi nykyaikaisissa käyttöjärjestelmissä ei ole vaikeaa. Kehittäjät yrittivät tehdä menettelystä mahdollisimman ymmärrettävän jopa käyttäjälle käyttäjälle. Jos vaikeuksia syntyy, on järkevää etsiä apua asiantuntijalta.
- « Tapoja tehdä ohjelma palomuurin sulkemiseksi Windows 10 ssä ja 11 ssä
- Yandex -palvelun asettaminen ja poistaminen käytöstä.DNS eri laitteissa »

