Taulukon luominen, muotoilu ja muokkaaminen sanalla

- 1053
- 182
- Preston Koch
Uskotaan, että sana on suunniteltu toimimaan tekstin kanssa, ja Excel on keskittynyt taulukoiden luomiseen. Mutta tämä ei ole oikeudenmukainen lausunto.
Word -toiminnallisuus on melko laaja. Tämän avulla voit työskennellä sen läpi ja pöydällä. Käyttäjä voi luoda taulukon, muokata sitä ja järjestää sen harkintansa mukaan.

On olemassa useita tapoja luoda taulukoita, jotka ovat saatavilla Word -ohjelmassa.
Tapoja luoda taulukoita
Tämän tai toisen sisällön luominen tekstin muodossa sitä on usein täydennettävä visuaalisilla taulukolla. Heidän sisältöllään ei ole nyt merkitystä. Toistaiseksi tärkein on selvittää, kuinka tehdä taulukoita Word -ohjelmassa ja mitä on vaadittava.
Kuten aiemmin mainittiin, sana on melko toimiva työkalu. Siksi on heti 6 vaihtoehtoa taulukoiden luomiseksi sanaan. Niitä on harkittava erikseen.
Vakiomenetelmä
Tämä on yksinkertaisin ja klassisin tapa lisätä taulukko ja näyttää se sanalla. Vivahteena on, että koot ovat rajoitetut. Se voi olla 1 - 1 - 10 - 8 saraketta ja viivoja.
Jos joudut lisäämään tiettyjä komponentteja, sinun on käytettävä edelleen esitettyjä menetelmiä.
Klassisen menetelmän tapauksessa taulukon luomiseksi sanatekstieditoriin tarvitaan seuraavat vaihe -vaihe -askelohjeet:
- Avaa insertti -välilehti;

- Napsauta "taulukko" -painiketta;

- Valitse vaadittu rivi- ja sarakkeiden lukumäärä erityisellä suunnittelijalla;
- Napsauta haluttu mallia vasemmalla painikkeella.
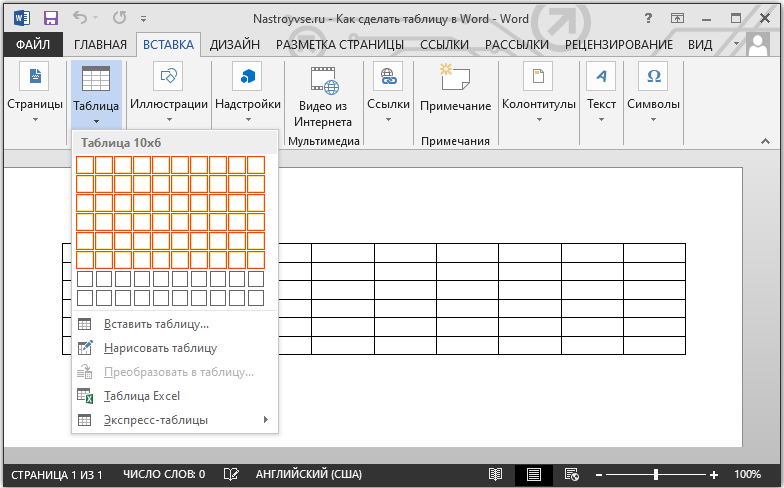
Kaikki, nyt tiedät kuinka lisätä tarvittava taulukko Wordille. Mutta koska se on rajoitettu sarakkeiden ja linjojen lukumäärä, tämä vaihtoehto ei aina ole sopiva.
Taulukko tietyllä leveydellä
Tämän menetelmän erottuva piirre on, että tässä voit piirtää taulukon sanaeditorissa minkä tahansa määrän sarakkeita ja viivoja käyttämällä.
Jos et tiedä kuinka piirtää haluamasi taulukko sanaan tällä menetelmällä, katso ohjeita:
- Avaa "Lisää" -valikko;
- Napsauta kohdetta "taulukko";
- Napsauta riviä "Aseta taulukko";

- Kun uusi ikkuna avautuu, kirjoita tarvittavat parametrit sinne;
- Kirjoita kuinka monta riviä ja sarakkeita tarvitaan;
- aseta niiden leveys tarvittaessa;

- Vahvista OK -painikkeen syöttämät tiedot.
Siinä kaikki. Työ on tehty. Mutta tämä on kaukana viimeisestä tavasta lisätä. On syytä harkita vaihtoehtoisia vaihtoehtoja.
Piirustus
Word antaa sinun myös lisätä käyttäjän tarvittava taulukko asiakirjaan piirtämällä sitä.
Tässä tapauksessa erityinen rakennettu työkalu tulee pelastamaan. Ei mitään monimutkaista. Monet käyttäjät käyttävät tätä menetelmää, kun sinun on luotava tietyn kokoonpanon taulukko. Merkitys on:
- Siirry “Lisää” -välilehteen;
- Siirry "taulukko" -osaan;
- Napsauta "Piirrä taulukko" -painiketta;
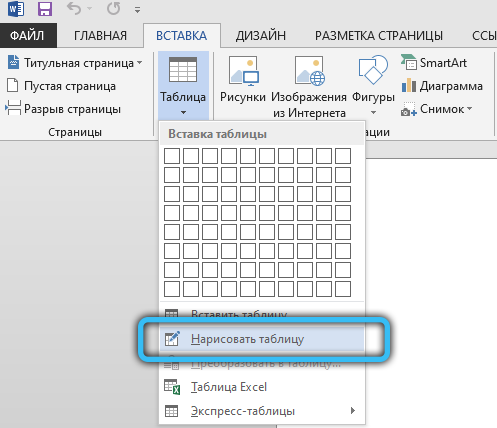
- Odota lyijykynän työkalun ulkonäköä tekstin editorin arkkilla;
- Korosta suorakaiteen muotoinen tai neliöalue, joka toimii luodun taulukon reunalla;
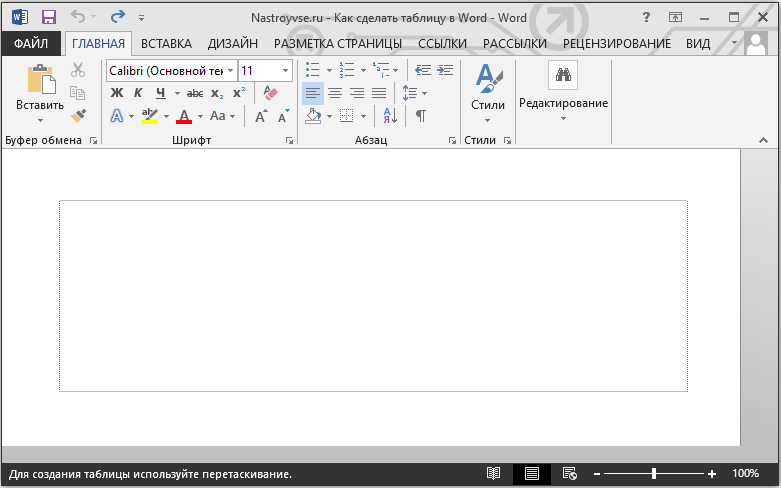
- Vedä linjat reunasta toiseen käyttämällä lyijykynää, kiinnittämällä vasenta hiiren painiketta;
- Piirrä tarvittavien sarakkeiden ja viivojen lukumäärä;
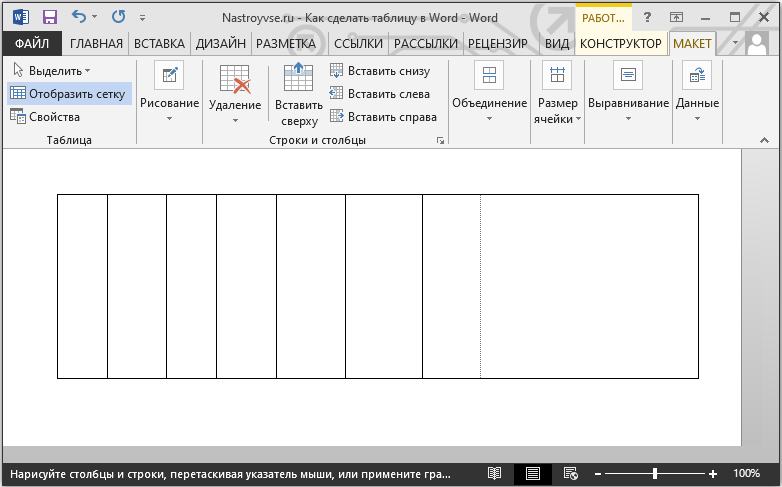
- Napsauta Piironnan lopussa kahdesti luodun taulukon sisällä olevaa vasenta painiketta.
Joten lyijykynä on deaktivoitu, ja voit jatkaa tavallista muokkausta.
Jos jotkut rivit osoittautuvat tarpeettomiksi, yksinkertaisen käytön poistaminen.
Excel -insertti
Microsoft Office -paketti ei ole vain universaali, vaan myös tiiviisti kytketty toisiinsa toisiinsa. Tämän avulla voit käyttää yhden työkalun ominaisuuksia toisen sovelluksen puitteissa.
Selkeä esimerkki on kyky lisätä Excel -taulukot suoraan sanatekstieditoriin. Lisäksi kaikki sen perusominaisuudet tarjotaan toimintojen, arkkien, muotoilun ja paljon muuta muodossa.
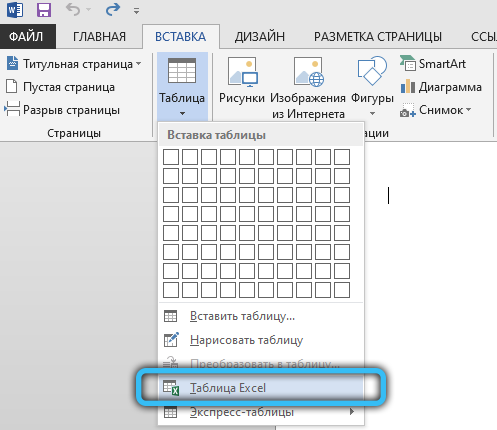
Ja tehdä se erittäin yksinkertainen. Sinun on avattava “Lisää” -välilehti ja napsauta “Taulukko” -painiketta. Valitse seuraavaksi kohde "Excel Table".
Tekstin muuntaminen
On hämmästyttävää, että monet käyttäjät, jotka ovat jo pitkään käyttäneet sanatekstieditoria.
Mutta tämä on melko helppo käyttää työkalua. Jotta sitä voidaan käyttää, sinun on tehtävä seuraavat:
- Valitse koko teksti tai osa, josta sinun on rakennettava taulukko pitämällä vasenta hiiren painiketta;
- Siirry valikkoon "Lisää";
- Napsauta pistettä "taulukko";
- Napsauta ehdotettujen vaihtoehtojen luettelossa ”Muunna taulukkoksi”;

- Kun uusi ikkuna tulee näkyviin, aseta taulukon halutut parametrit;
- määritä oikean määrän sarakkeita ja rivejä;
- Valitse erottimen sopiva leveys ja variantti;

- Vahvista kaikki muutokset OK -painikkeella.
Alustava erittely antaa ohjelmalle mahdollisuuden määrittää oikein taulukon komponenttien oikea määrä. Eli viivat ja sarakkeet. Rivit korostetaan kappaleita, ja teksti, jonka käyttäjä jaettu stabula, putoaa osaan sarakkeilla.
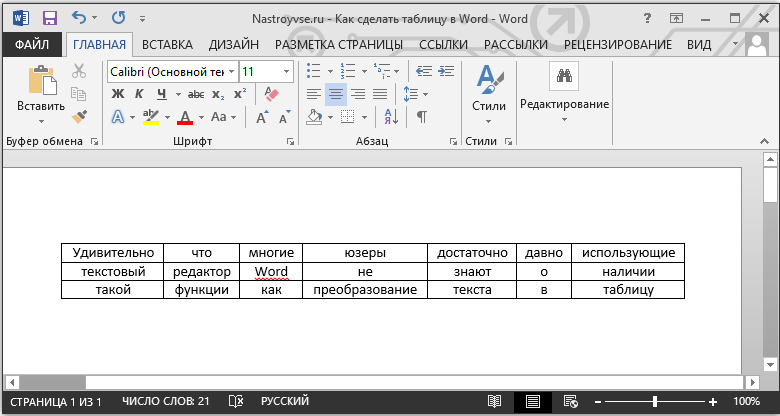
Pikapöytä
Viimeinen, mutta vähemmän käytetty vaihtoehto on työkalun käyttö Express -taulukon muodossa. Tämä on kokoelma valmiita malleja, joiden avulla voit kirjaimellisesti lisätä halutun ja sopivan taulukon parametreihisi omiin napsautuksiin.
Tätä varten sinun on avattava “Lisää” -välilehti sieltä siirry “taulukko” -osaan ja napsauta “Express Tables” -kohtaa. Vastaava malli luettelo avataan, josta käyttäjä voi jo valita sopivimman vaihtoehdon.
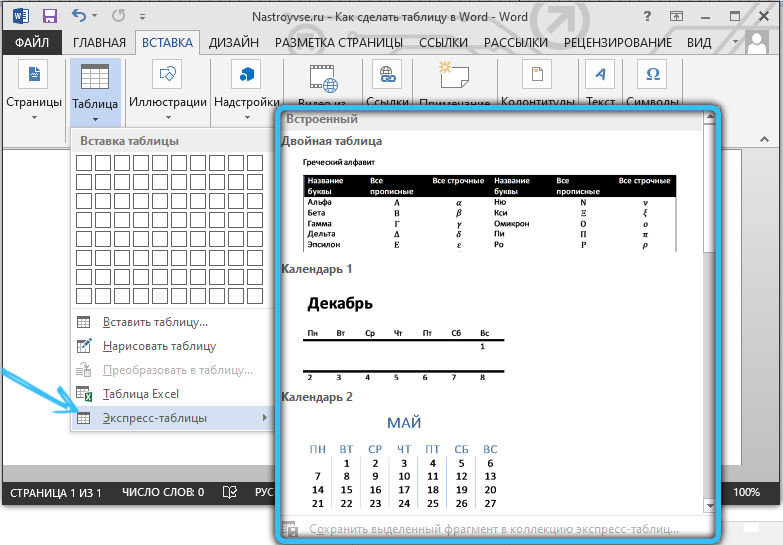
Erittäin merkityksellinen työkalu niille. Voit tallentaa kopion tällaisesta taulukosta ja käyttää sitä myöhemmin toisen tekstin kanssa. Joka kerta kun sinun ei tarvitse luoda rakennetta uudelleen.
Jos haluat lisätä vaihtoehdon mallejen lukumäärään, sinun on valittava taulukko vasemmalla painikkeella ja sitten kokoelman valitun fragmentin vaiheistopainiketta. Tämä joukkue sijaitsee juuri perusmallien luettelossa.
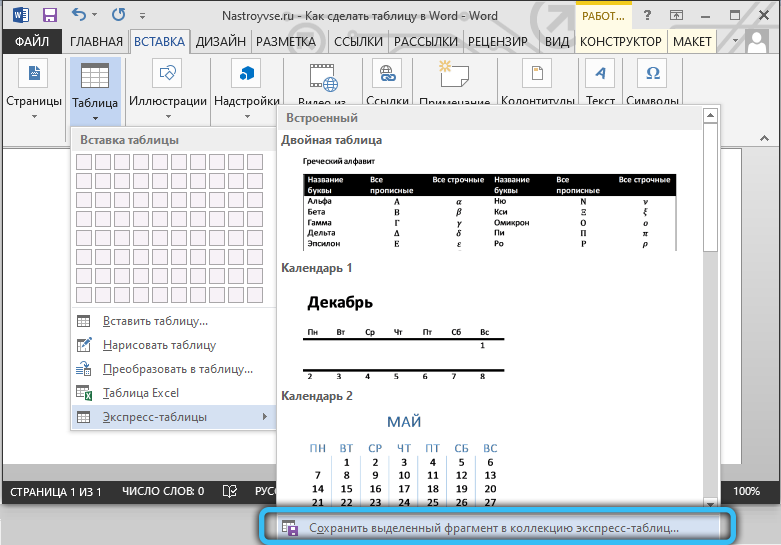
Muokkaus
On tärkeää ymmärtää, että taulukon lisäämisen jälkeen ei todennäköisesti ole lomaketta, jota käyttäjä lopulta tarvitsee. Usein sinun on lisättävä jotain, poistamaan, yhdistävä ja murtauduttava erillisiin soluihin.
Kaiken tämän vuoksi tarvitaan taulukon muokkaustaitoja. Niitä ei ole vaikea hallita. Lisäksi sanasovelluksen toiminnallisuus on melko laaja, mutta samalla ymmärrettävä.
Kuinka lisätä sarakkeita ja viivoja
Jos rakennetta täytetään.
Voit vain lisätä puuttuvat fragmentit. Lisäksi on useita tapoja kerralla:
- Napsauta taulukon solua, jonka vieressä sinun on lisättävä fragmentti. Seuraavaksi siirry “Melk” -välilehden “rivi- ja sarakkeet” -luokkaan ja napsauta sitten “Insert ...” -näppäintä. Voidaan asettaa vasemmalle, oikealle, alapuolelle ja ylhäältä. Täällä sinun on jo keskityttävä tiettyyn taulukkoon.
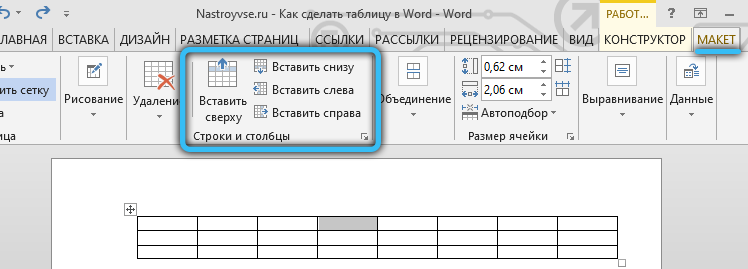
- Toista menetelmää varten tuo kohdistin luodun rakenteen vasemmalle tai ylärajalle niin, että se osoittautuu linjojen tai sarakkeiden välillä. Plusk -kuvake tulee näkyviin, jolle sinun pitäisi napsauttaa. Siten haluttu elementti lisätään.
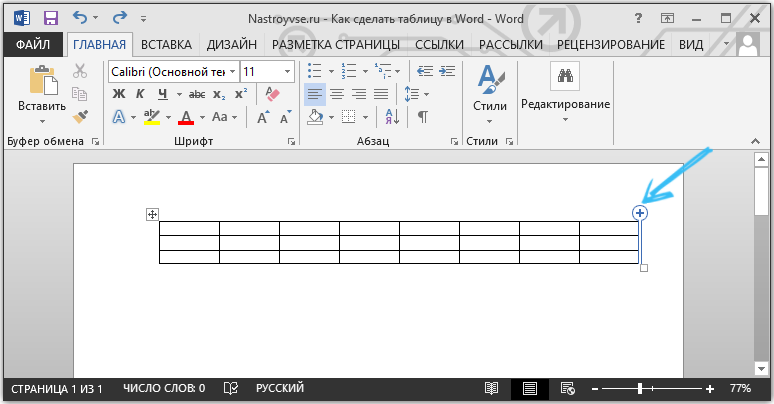
- Paina yhden solun oikeaa painiketta ja napsauta sitten "Aseta". On jäljellä vain valita, mitä tarkalleen on lisättävä nousevasta luettelosta.
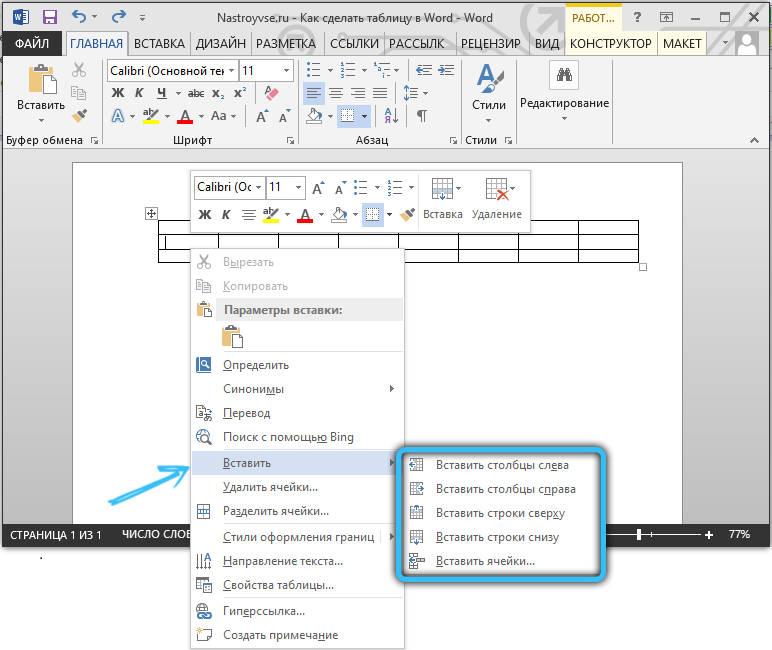
- Piirrä puuttuvat komponentit käyttämällä lyijykynätyökalua. Ei sopivin vaihtoehto, mutta se sopii joillekin.
Jos joudut lisäämään useita komponentteja taulukkoon kerralla, niin ennen kuin käytät yhtä esitetyistä menetelmistä, valitse vaadittu rivi- tai sarakkeiden lukumäärä käyttämällä tätä hiiren vasenta painiketta.
Kuinka poistaa sarakkeita tai viivoja
Tapahtuu myös, että sinun on päästävä eroon aiemmin luodun taulukon ylimääräisistä fragmenteista. Tämä ei myöskään ole vaikea tehtävä loppuun.
Tätä varten tarvitset:
- Napsauta saraketta tai rivejä, joista on päästävä eroon;
- Siirry "asettelu" -välilehteen;
- Napsauta "Poisto" -painiketta;
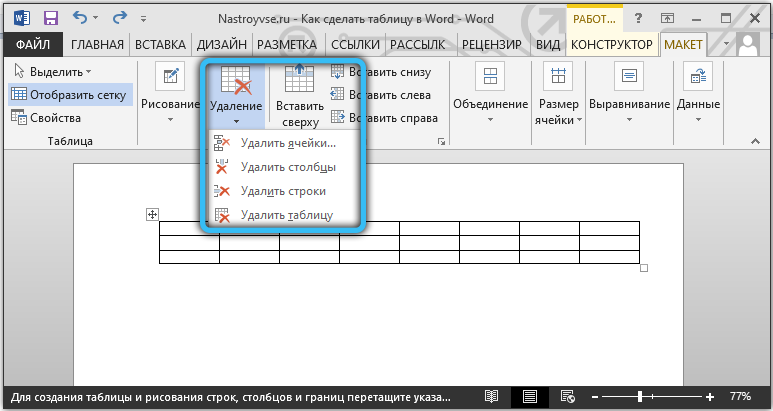
- Valitse yksi vaihtoehdoista, joita ohjelma tarjoaa.
Tai käytä samaa pyyhekumia. Mutta on parempi käyttää sitä, kun taulukko ei ole vielä alkanut täyttää tekstiä.
Kuinka yhdistää solut
Jos sinulla on useita soluja, joskus yksi niistä on tehtävä yksi kiinteä pöytälohko. Yhdistääkseen sen on oltava seuraavien tekeminen:
- Korosta haluttu solumäärä pitämällä vasenta hiiren painiketta;
- Paina valittua aluetta oikealla painikkeella;
- Valitse kohta "Yhdistä solut";
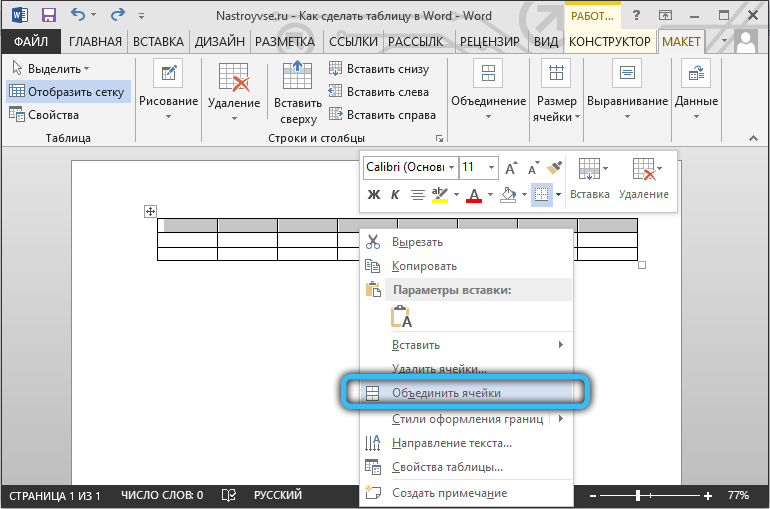
- tai käytä samaa toimintoa "Macket" -välilehden kautta.
Lastik poistaa myös solujen väliset rajat ja siten yhdistää niiden sisällön. Mutta pyyhekumin kanssa on syytä työskennellä huolellisesti, jotta taulukon rakennetta ei rikkoa, säilyttää sen siisti.
Kuinka tehdä solujen rikkoutuminen
Tämä toimenpide suoritetaan tapauksissa, joissa on tarpeen luoda ylimääräisiä sarakkeita tai viivoja aikaisemmin luotujen solujen perusteella.
Ei ole vaikeaa tehdä sitä. Ohjeella on seuraava näkymä:
- Napsauta muokattua solua oikealla hiiren painikkeella;
- Valitse "Jaa solut" avatuista kontekstivalikosta;
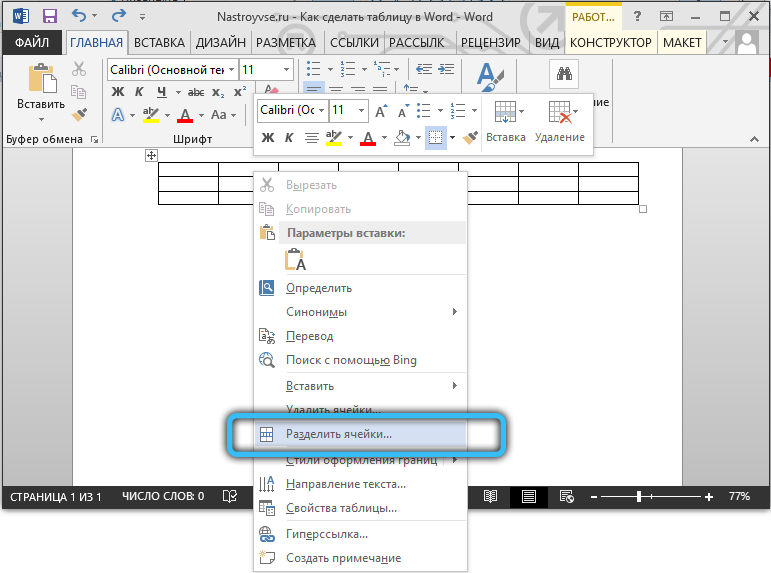
- Asenna vaadittu rivi- ja sarakkeiden lukumäärä parametriasetusikkunaan;
- Vahvista muutokset "OK" -painikkeen avulla.
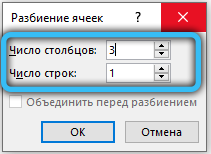
Vaihtoehtona voit käyttää lyijykynää. Mutta sitten sinun on lisäksi sisustettava pöytä, jotta se saadaan haluttu ulkonäkö. Siksi yllä esitetty menetelmä toimii yleensä paremmin.
Taulukoiden suunnittelu
Taulukko luotiin ja muokattiin. Mutta sen ulkonäkö ei välttämättä täytä käyttäjän odotuksia ja vaatimuksia. Jotkin suunnitteluelementtejä tarvitaan.
Tämä auttaa "suunnittelija" -välilehdessä käytettävissä olevia työkaluja. On olemassa useita hyödyllisiä toimintoja, joiden tarkoituksena on parantaa taulukoiden ulkonäköä ja niiden mukauttamista.
Täyttötoiminto
Työkalu, kuten ”täyttö”, tarvitaan värien muuttamiseksi eri soluissa. Tästä syystä tiedot on visuaalisesti ryhmitelty taulukkoon, tiedot muuttuvat visuaalisesti, voit asettaa aksentteja.
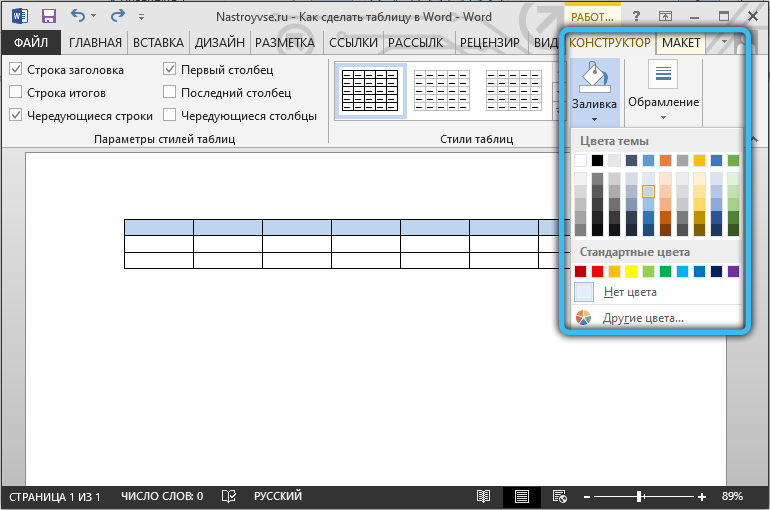
Voit lisätä tai muuttaa väriä, valitset tarvittavat solut vasemman hiiren painikkeen avulla ja napsauta sitten "Täytä". Tämä työkalu sijaitsee työkalurivin "suunnittelija" -luokassa.
Seuraavaksi käyttäjä valitsee halutun värin. Tällä periaatteella voit kaataa kaikki pöydän komponentit tai korostaa vain perusteellisimpia.
Tyyli
Tyylien avulla voit muuttaa taulukon suunnittelua. Tätä varten Word -ohjelma tarjoaa asennettuja malleja.
Käyttäjä avaa tilaisuuden valita sopiva vaihtoehto, joka on käytettävissä tekstieditorin kokoelmassa, ja tehdä sitten vastaavat tarvittavat muutokset siihen.
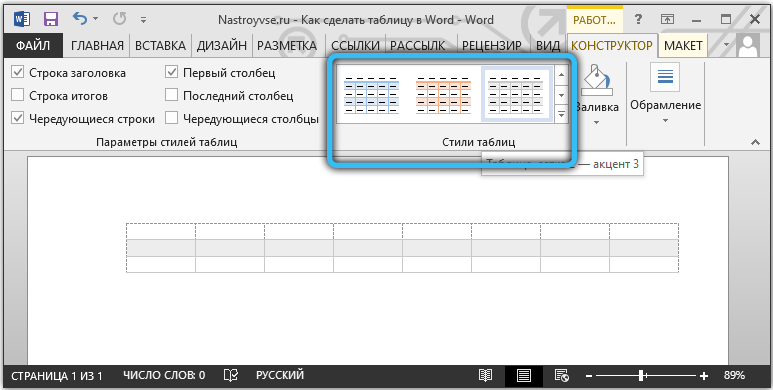
Jos haluat löytää nämä mallit, siirry vain ”suunnittelija” -välilehteen ja valitse sitten “Stage Style” -ryhmä.
Solujen leveyden ja korkeuden muuttaminen
Taulukoiden taulukot eivät aina sisällä samaa määrää tietoa. Siksi niitä on muokattava ja suunniteltava siten, että ne näyttävät mahdollisimman orgaanisesti ja kauniilta. Samanaikaisesti he suorittivat suorat toiminnot.
Voit muuttaa solujen leveyttä tai korkeutta, voit käyttää "asettelu" -välilehteä.
Tässä ohjeessa on seuraava näkymä:
- Korosta tarvittavat solut vasemmalla hiiren painikkeella;
- Avaa asetteluvälilehti;
- Aseta uudet arvot vastaavissa kentissä (leveys ja korkeus).
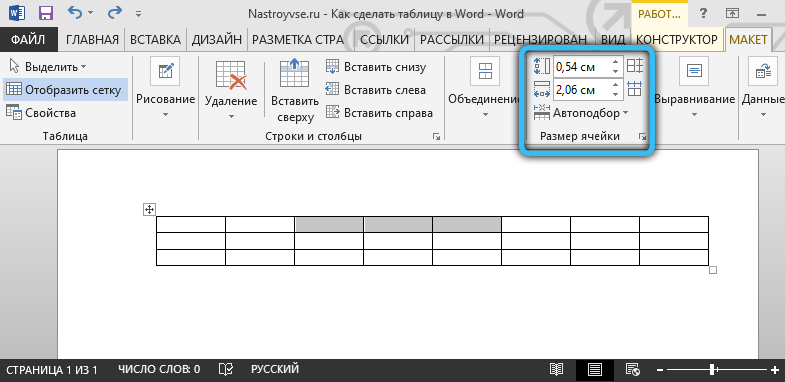
Voit myös muuttaa solujen kokoa manuaalisesti. Tee tämä kohdistinta solun reunaan ja vedä se tarvittavaan suuntaan.
Mutta manuaalisella muokkauksella koko taulukon rakennetta voidaan loukata. Siksi ei ole suositeltavaa osallistua tähän menetelmään.
Rajat
Toinen Word -ohjelman käyttäjä taulukoiden kanssa työskenteleessä voi säätää heidän rajojensa suunnittelua.
Tätä varten valitaan vastaava rajojen tyyli. Se sijaitsee ”suunnittelija” -välilehdessä instrumenttien ryhmässä, nimeltään ”kehystys”. Sitten vedetään “Pero” -työkalulla käyttämällä ”pero” -työkalua.
Jos haluat peruuttaa toiminnan, jos et pitänyt jostakin, napsauta CTRL- ja Z -painikkeiden yhdistelmää. Kun piirustus on valmis, napsauta ESC.
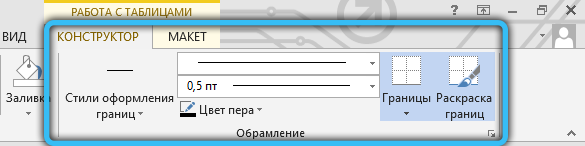
Käyttämällä Microsoft Word -tekstieditorin rakennettua.
Kaikki toiminnallisuus on hyvin harkittu. Jokaisella työkalulla on oma selkeä ja ymmärrettävä paikka vastaavissa ryhmissä ja osioissa. Siksi tarvitset hyvin vähän aikaa tottua ja oppia työskentelemään täysin taulukoiden kanssa.
Se sanoo perustellusti, että kaikki eivät aina työskentele kätevästi taulukkoeditorin kanssa Excelin edessä. Kyllä, taulukoiden suhteen se on vieläkin toiminnallisempaa ja avaa käyttäjille lisämahdollisuuksia. Mutta jos pääpaino on tekstissä ja osa tulisi asettaa taulukkoon, toimintoja ja sanavaihtoehtoja on enemmän kuin tarpeeksi.
Tärkeimmät työkalut, kun muokkaat, luodaan ja suunnittelemaan taulukoita, ovat välilehdet “makke” ja “suunnittelija”. Jos tutkit niitä huolellisesti ja ymmärrät kunkin elementin toiminnot, on mahdollista luoda nopeasti monimutkaisimmat taulukoiden mallit.
Ei ihme, että Word -ohjelmaa pidetään parhaana tekstineditorina. Eikä vain Windows -käyttöjärjestelmien perusteella toimiville tietokoneille ja kannettaville tietokoneille. Kilpailevalla käyttöjärjestelmällä on omat analogit sanaan. Mutta jostain syystä monet käyttäjät, jotka työskentelevät jopa muiden leikkaussalien kanssa, pyrkivät edelleen asentamaan Microsoft Office -paketin itselleen.
Kuinka usein työskentelet taulukoiden kanssa Word -ohjelmassa? Kuinka toimiva ja kätevä luulet tämän sovelluksen? Mitä haittoja näet Wordissa ja missä heidän tulisi muokata työkalujasi?
Jaa mielipiteesi, anna neuvoja aloittelijoille. Kerro meille joistakin sanataulukoihin liittyvistä elämäntaulukoista ja ohjelmasta.
Tilaa, kommentoi, kysy kysymyksiä ja kerro ystävillesi projektistamme!

