Katso kuka on yhteydessä TP-Link-reitittimen Wi-Fi-verkkoon
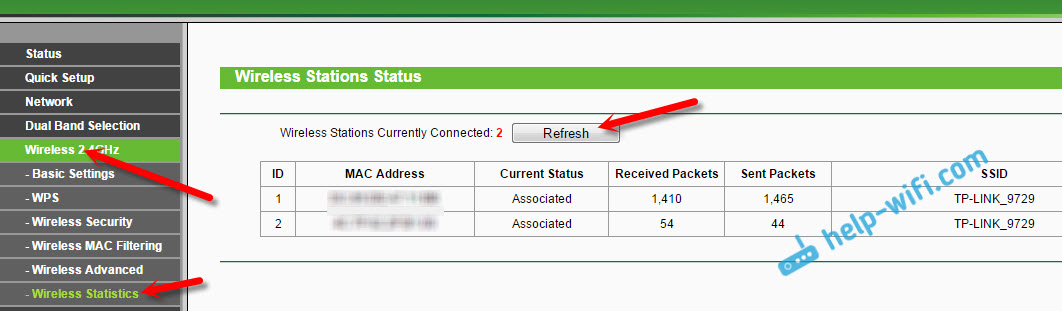
- 1346
- 258
- Dr. Darrel Jacobson
Katso kuka on yhteydessä TP-Link-reitittimen Wi-Fi-verkkoon
Sivustollamme on jo samanlaisia ohjeita Zyxelin, Asuksen ja D-Linkin reitittimille. Mutta kuinka nähdä kuka on yhteydessä Wi-Fi: hen, jos reititin TP-Linkistä, en ole vielä kirjoittanut. Siksi on vivahteitamme, nyt tarkastellaan yksityiskohtaisemmin.
En tiedä miksi, mutta monet ovat kiinnostuneita kysymyksestä siitä, kuka on edelleen yhteydessä Wi-Fi-ohjelmaan, kuka “varastaa” Internetin ja miten se estää. Voin sanoa heti, että jos sinulla on hyvä salasana Wi-Fi-verkossa, niin kytkettyjen asiakkaiden luettelossa et todennäköisesti näe kolmansien osapuolten laitteita. Hyvä salasana on asennettava, muista. Aiheesta on jopa erillinen artikkeli.
Joten, jos sinulla on epäilyksiä, ja sinulle näyttää siltä, että joku muu on "poimittu" Wi-Fi: hen, niin tämä voidaan tarkistaa ilman ongelmia. Ja jos sinulla on TP-Link-reititin, tämä ohje on sinulle.
TP-LINK: Kuinka selvittää kuka on kytketty Wi-Fi-laitteeseeni ja estää laite?
Kaikki tämä näkyy reitittimen asetuksissa. Ensinnäkin meidän on mentävä verkkoliittymään. Avaa selain, siirry tähän osoitteeseen Tplinklogin.Netto (Voit silti kokeilla 192.168.1.1 tai 192.168.0 -.1). Osoite on osoitettu reitittimen pohjasta. Ilmoita valtuutussivulla kirjautuminen ja salasana. Jos et muuttanut niitä, niin tämä on järjestelmänvalvoja ja järjestelmänvalvoja. Jos jokin ei toimi, katso yksityiskohtaiset ohjeet reitittimien tp-linkin verkkorajapinnan sisäänkäynnistä.
Siirry asetuksissa "langaton" -välilehti (langaton tila). Jos sinulla on kahden kaistan reititin, avaa välilehti halutulla verkolla (2.4 GHz tai 5 GHz). Ja siirry heti "langattomiin tilastoihin" (langattomat tilastot).
Siellä taulukko näyttää kaikki Wi-Fi-laitteet, jotka on kytketty Wi-Fi. Voit päivittää luettelon napsauttamalla "Päivitä" -painiketta (päivitä).
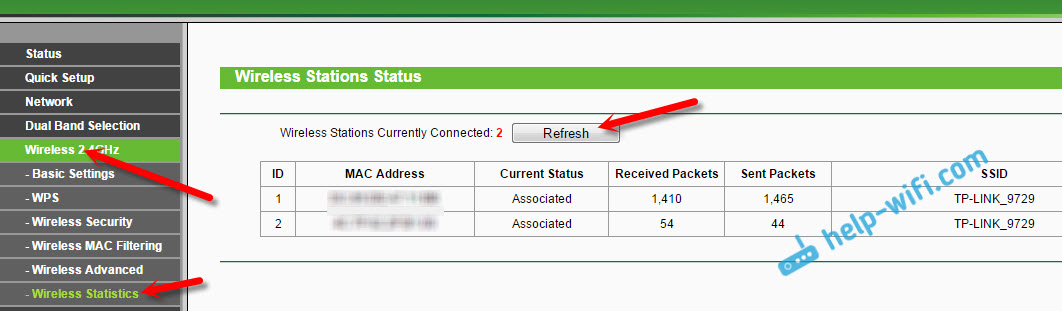
Rehellisesti sanottuna siellä olevat tiedot eivät ole kovin informatiivisia, siksi suosittelen, että siirryt DHCP -välilehteen - "DHCP -asiakasluettelo" (luettelo DHCP -asiakkaista). Siellä ainakin paskiaisen nimi ilmoitetaan.
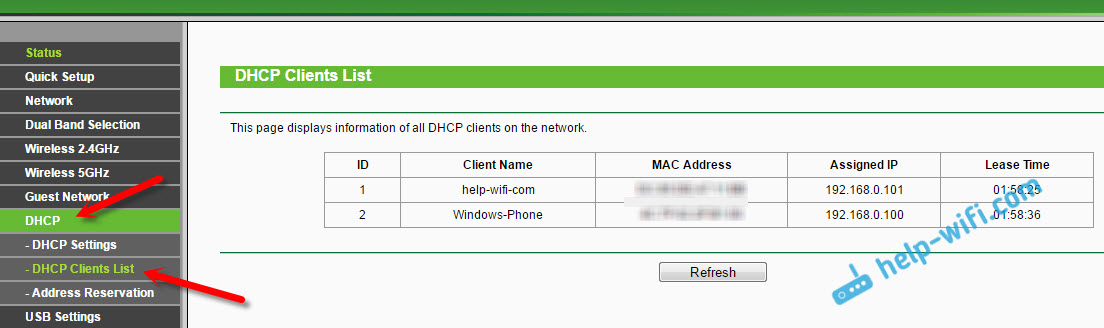
Jos löydät sieltä jonkinlaisen laitteen, se voidaan estää. MAC -osoitteen on parasta estää. Mutta on olemassa toinen tapa: vaihda vain salasana Wi-Fi. Ja kaikki laitteet, jotka olivat kytkettyjä itse Wi-Fi-laitteisiin "putoavat". Ja muodostat yhteyden uuteen salasanaan.
Wi-Fi-asiakkaiden estäminen TP-Link-reitittimen MAC-osoitteessa
Yllä olevista taulukoista, jotka osoitin, kopioi laitteen MAC -osoite, jonka haluat estää. Siirry "Langaton" -välilehti (langaton tila) - "Langaton Mac -suodatus".
Suodatin tulee kytkeä päälle (käytössä olevassa tilassa). Ja estävät asetukset tilassa "estä" (kieltää). Lisää uusi laite painamalla "Lisää uusi" -painiketta (lisää).
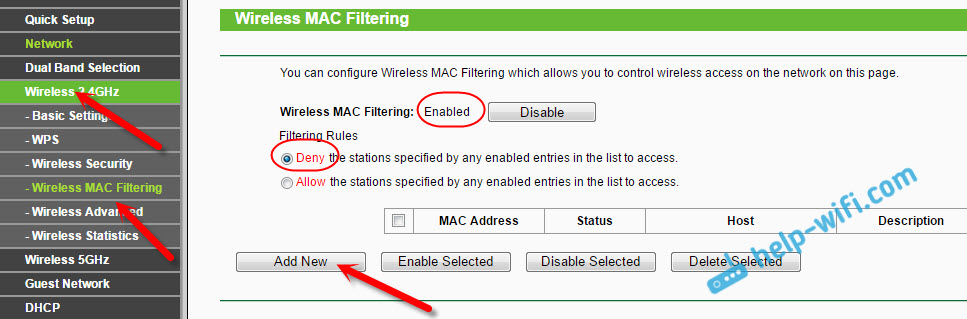
Ilmoita oikean laitteen MAC -osoite, kirjoita mielivaltainen kuvaus ja säilytä sääntö.
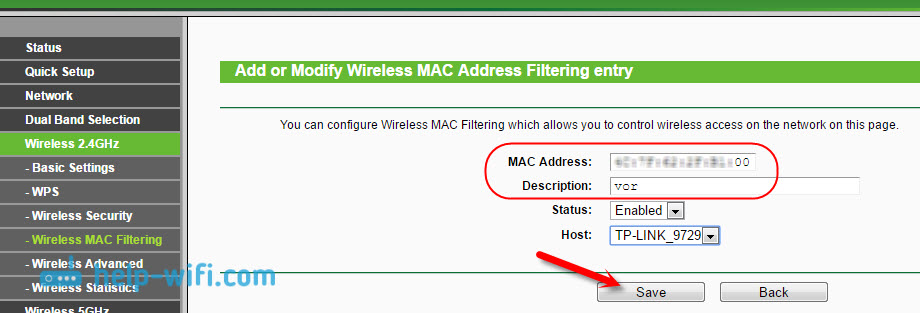
Lataa reititin uudelleen. Lukittu laite irrotetaan eikä voi enää muodostaa yhteyttä. Mutta vaihtaisin silti Wi-Fi-verkon salasanan.
Kuinka nähdä luettelo Wi-Fi-asiakkaista, jos TP-Link-reititin uudella asetussivulla
Jotkut TP-Linkin reitittimien parhaat mallit ovat jo hankkineet uuden verkkoliittymän. Pohjimmiltaan nämä ovat jousimiehen laitteita (mutta ei kaikkia). Siirry uudessa ohjauspaneelissa asetuksissa ylhäältä "Basic" -osaan (perusasetukset). Näet verkkokortin. Siellä on langattomia asiakkaita. Napsautamme niitä, ja sivulta tai alapuolelta on luettelo laitteista, jotka on kytketty Wi-Fi.
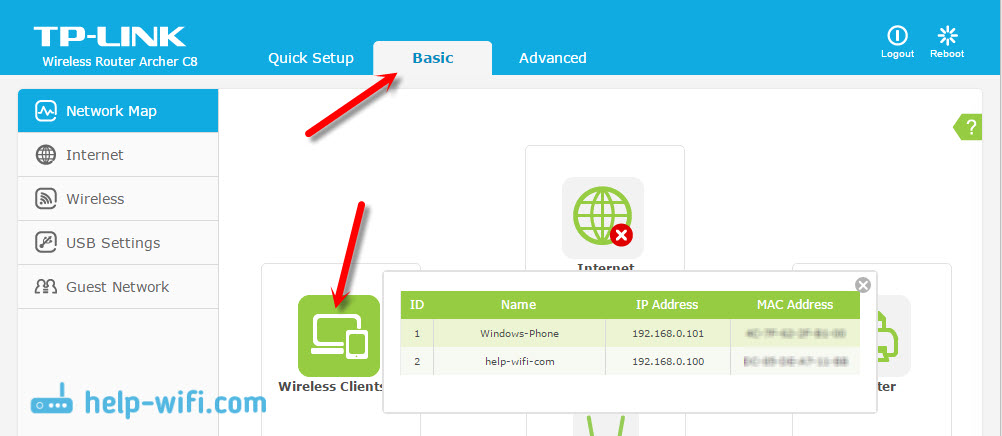
On sääli, että he eivät tehneet laitetta estämään laitteita kerralla tästä taulukosta.
Jos haluat estää reitittimien laitteet uudella laiteohjelmistolla, sinun on siirryttävä "Lisäasetukset) (lisäasetukset). Avaa sitten "langaton" -välilehti (langaton tila) -"langaton Mac -suodatin" ja luo sääntö, kuten edellä osoitin.
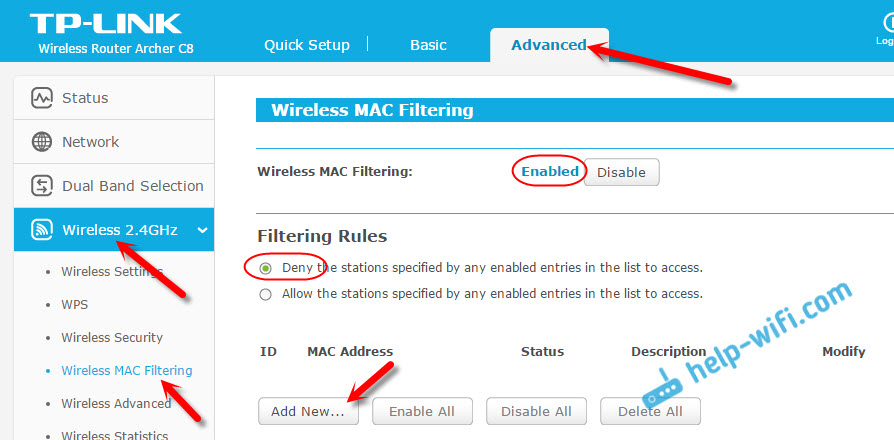
Se on oikeastaan kaikki. Nyt tiedät kuinka näet luettelon kaikista laitteista, jotka on kytketty langattomaan verkkoon. Ja tarpeen, estä yksittäiset laitteet.
- « Kotiryhmä Windows 10 ssä
- Mikä on Wi-Fi-tukiasema? Mikä on ero reitittimen ja tukiaseman välillä? »

