Tekstin suunnan muuttaminen Microsoft Wordissa

- 2661
- 257
- Dr. Darrel Jacobson
Vaakaviivat ovat käteviä lukea - ei tarvitse kallistaa päätäsi ja rasitaa tietojen havaitsemiseksi. Siksi, oletuksena sanassa, tämä erityinen tulostussuunta. Mutta joskus sitä tarvitaan sen muuttamiseen. Esimerkiksi asiakirjan, onnittelukortin, esitteen, esittelyn tai julisteen laatiminen. Voit painaa Enterin jälkeen jokaisen kirjaimen jälkeen laittaaksesi ne sarakkeeseen. Mutta parempi lukea kuinka kirjoittaa pystysuoraan sanaan.

Harkitsemme mahdollisia vaihtoehtoja
Pystysuora teksti
Symbolit eivät ole kuva. Niitä ei voida "ottaa käyttöön", vetämällä reunaa. Voit muuttaa tulostussuuntaa lisää teksti taulukkoon tai graafiseen objektiin. Joten tarvittavat toiminnot näkyvät asetuksissa.
Vaihtoehto 1. Taulukon avulla
Niin että riveät ja sarakkeet näyttävät siistiltä, joskus sinun on tulostettava ne pystysuunnassa. Loppujen lopuksi ylimääräisen aukon takia koko verkko liikkuu ja sinun on määritettävä se uudelleen. Yhdessä solussa on liian paljon vapaata tilaa, toisessa - tavu siirretään uudelle linjalle, ja kolmas tulee merkinnän rajojen ulkopuolelle. Näin kääntää teksti pystysuoraan sanaan, niin että rivit ja sarakkeet seisovat huuhtelussa:
- Siirry "taulukko" -valikkoon (sanassa 2007 "insert" - "taulukko") ja hahmottele kuinka monta solua tarvitset.
- Tulosta ruudukkoon mitä haluat.
- Valitse häkki, merkit, joissa sinun on käännettävä.
- Napsauta sitä oikealla hiiren painikkeella.
- Valitse kohta "Tekstin suunta".
- Laita se pystysuoraan solun oikealle tai vasemmalle puolelle. Jotta tasainen rivi tehdä, joissain tapauksissa on tarpeen muuttaa fonttikokoa, vähentää etäisyysväliä, tulostaa pelkistys kokonaisen sanan sijasta tai valita lyhyt synonyymi.
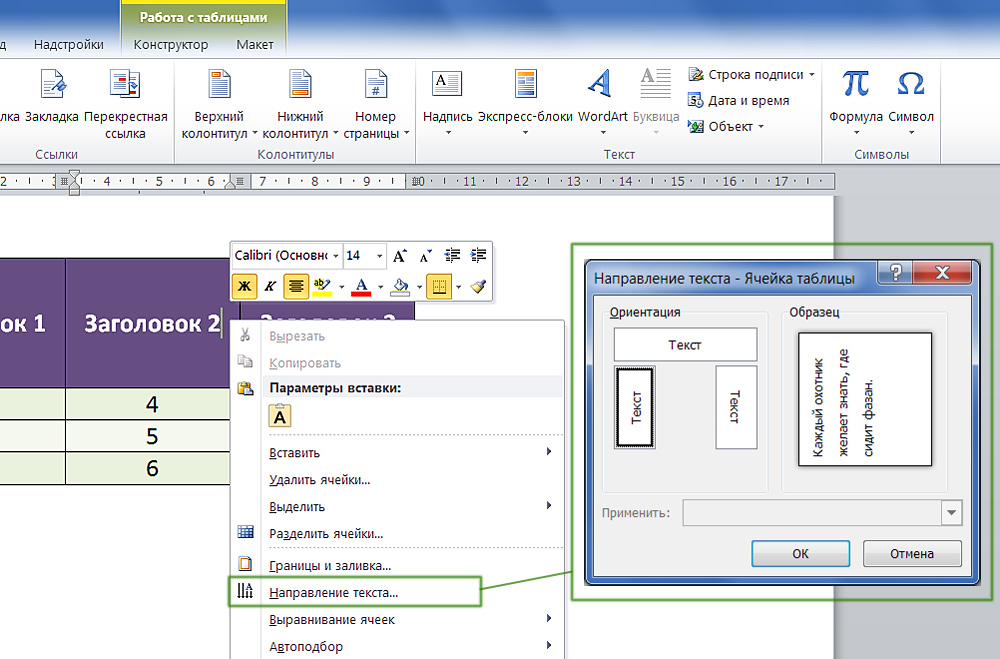
Asetamme pyörimiskulman solussa
Jos haluat tietää, miten teksti kirjoittaa pystysuunnassa, etkä tarvitse verkkoa näytettäväksi, tee siitä näkymätön.
- Napsauta sitä oikealla hiiren painikkeella.
- Piste "Taulukon muoto".
- "Rajat ja täyttö".
- Aseta "Kehyksen tyypin" asetukset "ei reunaparametri". Verkko ei katoa - voit silti kirjoittaa soluihin. Sitä ei vain näytetä sanalla. Ja symbolit pysyvät näkyvissä.
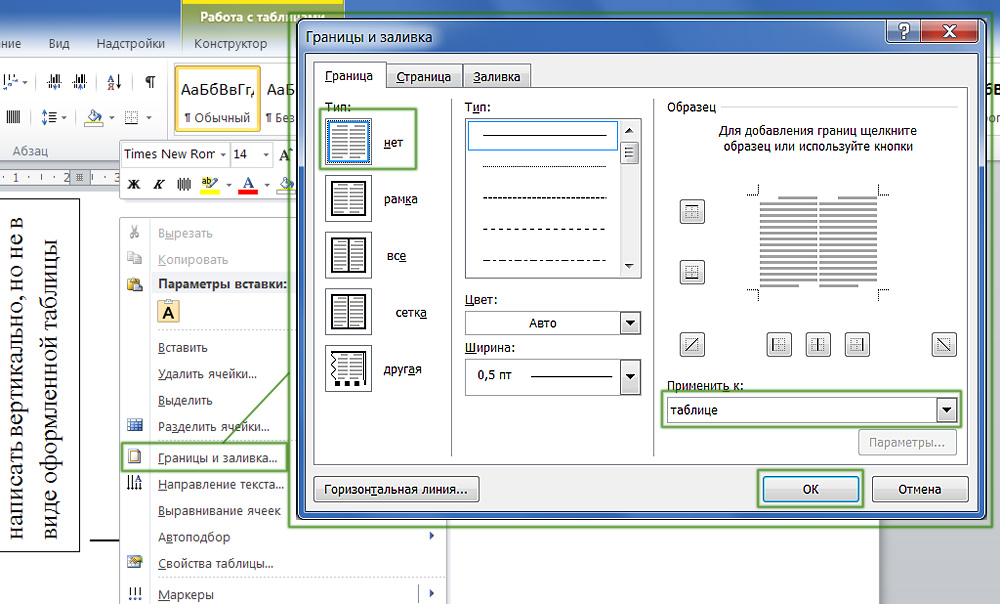
Taulukon rajat voidaan poistaa
Vaihtoehto 2. Graafisten objektien kautta
Merkeillä ja kuvilla on erilaiset muokkausvaihtoehdot. Mutta voit yhdistää ne yhteen elementtiin. Näin voit muuttaa tekstin suuntaa sanassa, jos käytät toimistoaikataulua:
- Avaa "Insert" - "kirjoitus", valitse sen näkymä ja lisää asiakirjaan. Suorakulmainen kehys tulee näkyviin, jonka sisällä voit kirjoittaa.
- Tulosta jotain siinä.
- Kun napsautetaan reunaa, välilehti näkyy valikossa, joka vastaa graafisten objektien muokkaamisesta. Word 2010: ssa sitä kutsutaan "Piirustus tarkoittaa", Office 2007 - "Työskentely kirjoitusten kanssa".
- Etsi osa "tekstin suunta". Siellä voit laittaa sen pystysuunnassa.
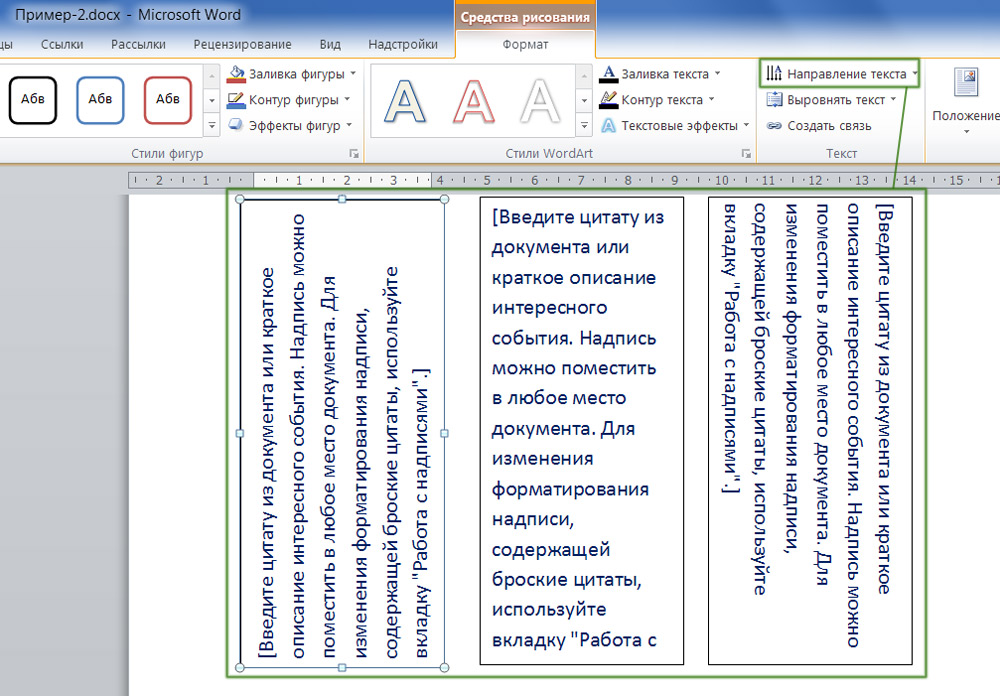
Valitse sopiva suunta
Jos haluat piilottaa kehyksen niin, että vain kirjaimet pysyvät, tee seuraava:
- Napsauta sitä oikealla hiiren painikkeella.
- Kohta "Kuvan muoto".
- "Sulje" -puhelussa "Ei riviä" -välilehdessä ".
- Tämä on helpompi tehdä "piirustus tarkoittaa" -valikon kautta. Löydä siitä putoava luettelo "Kuvan muodon" ja valitse "Ei ääriviivat".
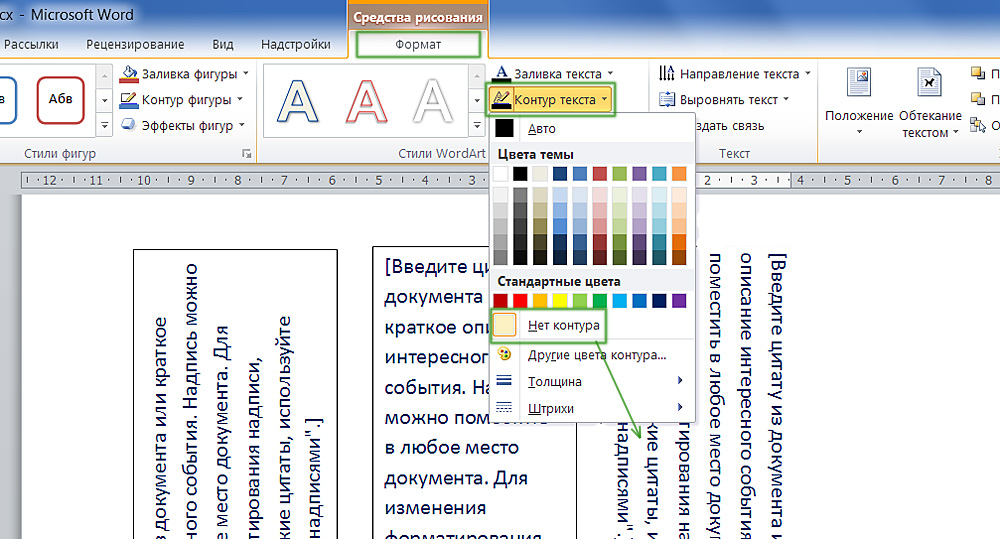
Kaikki on viritetty kontekstuaalisen valikon sanan kautta
On myös temppu, jolla voit järjestää symbolit, jotka eivät ole linjan muodossa. Näin kirjoitetaan pystysuoraan sanaan, jos muutat "kirjoitus" -objektin kokoa:
- Kaventaa hahmoa niin, että se näyttää sarakkeelta.
- Vain yhden kirjaimen pitäisi mahtua jokaiseen riviin. Ja seuraava siirretään uudelle linjalle.
- Venytä rajat ylhäältä ja alapuolelta.
Suuria määriä merkkejä ei voida laittaa pystysuoraan tällä tavalla - sinun on loppujen lopuksi tehdä erittäin pitkä sarake. Mutta kirjoita lyhyt lause toimii.
Kuinka asettaa tekstin mielivaltainen sijainti?
Graafinen sana voidaan kääntää akselin ympäri. Tämän kehyksen vieressä on vihreä ympyrä. Mutta kirjoituksilla tämä operaatio tuli saataville vain Word 2010- ja myöhemmissä versioissa. Jos joudut järjestämään teksti ei pystysuoraan, mutta kulmaan, tee se näin:
- Avaa "Lisää" -valikko - "kirjoitus" ja valitse tyyppi.
- Klikkaa sitä. Pisteitä tai valkoisia neliöitä esiintyy kehän ympärillä, ja sen vieressä on vihreä ympyrä (sanassa 2007 sillä ei ole tällaisia lukuja). Siirtäessäsi kohdistin on pyöreä nuoli.
- Jos "vedät" tätä merkkiä, esine liikkuu akselia pitkin. Joten voit muuttaa puristimen suuntaa ei 90: llä, mutta esimerkiksi 30 astetta.
- Asettaaksesi tarkan sijainnin "vedä" ympyrällä kiinnitysnäppäimenvaihdolla. Luku ei liiku sujuvasti, vaan 15 asteen nykimillä.
- Kaventaa luku viivan kokoon tai jopa sanan kääntämiseksi erikseen.
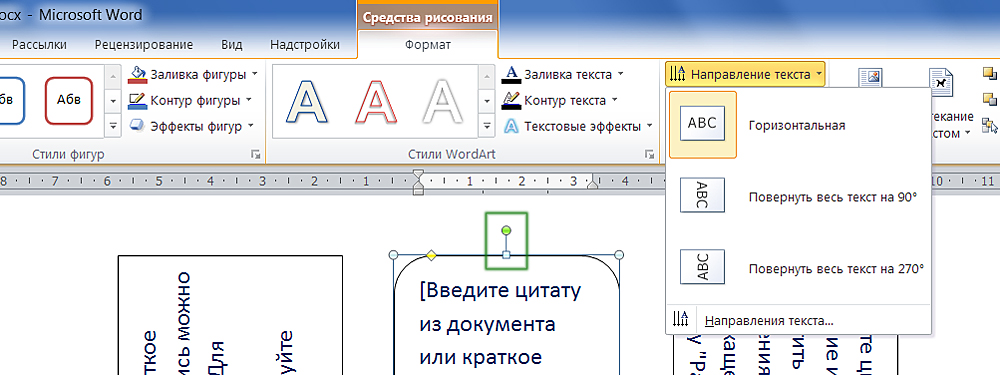
Vihreä merkki kuvion pyörimistä varten
Sanalla voit kirjoittaa paitsi vaakasuoraan. On kätevää lukea rivejä, mutta joskus on tarpeen muuttaa tekstin sijainti ja laittaa se kulmaan. Liota asiakirjoja, tehdä siistejä pöytiä tai luoda kauniita esitteitä.

