SmartScreen mitä se on ja miten se toimii
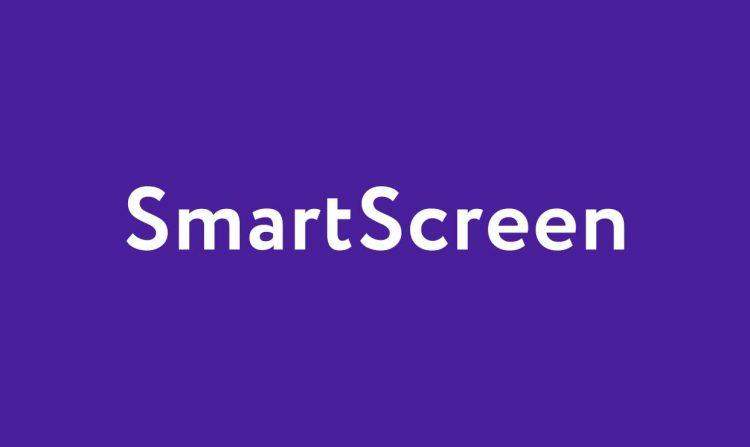
- 4923
- 424
- Devin Crona
Sisältö
- SmartScreen: Perusmahdollisuudet
- Käynnistä Event Magazine SmartScreen
Viime vuosina Microsoft -insinöörit ovat parantaneet Windows -sisäänrakennettuja turvatyökaluja. Yksi heistä on tietysti yksi tunnetuimmista, nimeltään SmartScreen ja debytoi Internet Explorer 7: ssä vuonna 2006. Alun perin se oli kalastuksen vastainen työkalu, jonka päätehtävä oli estää vilpillisiä sivustoja. Alkuperäinen toteutus oli kuitenkin melko epäkypsä: haitalliset URL -osoitteet estettiin automaattisesti vain Microsoft -palvelimille sijoitetun mustan luettelon perusteella.
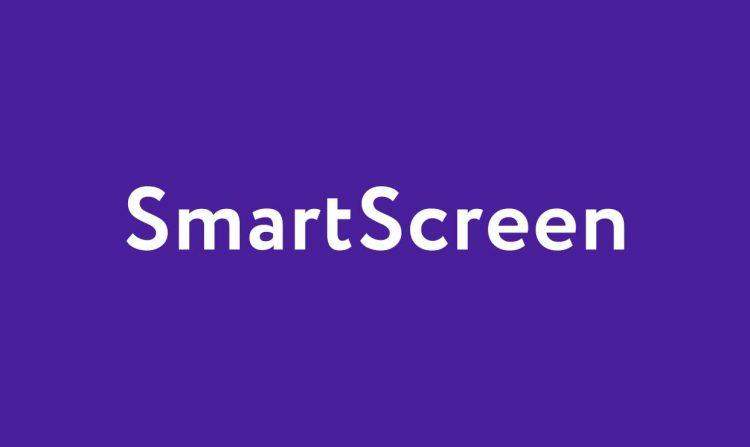
Siitä lähtien työkalu, jota nyt kutsutaan Microsoft Defender SmartScreen, on laajentunut merkittävästi ja tarjoaa integroidun monitasoisen suojauksen sekä selaimen (Edge) tasolla että käyttöjärjestelmän tasolla (Windows 10 ja Windows 11).
SmartScreen: Perusmahdollisuudet
Kuten jo mainittiin, viimeisimmän sukupolven SmartScreen yhdistää monet toiminnot:
Haittaohjelmien suojaus. SmartScreen tarkistaa vierailemasi sivustot dynaamisessa tietojenkalastelu- ja haitallisten sivustojen luettelossa.
Lisäksi, toisin kuin aikaisemmin tapahtunut, SmartScreen analysoi vierailluiden verkkosivujen sisältöä epäilyttävän käyttäytymisen etsimiseksi.
Yritä käydä SmartScreen URL -URL -maine -esittelyn sivulla Microsoft Defenderissä (etsi se Googlesta ja napsauta ensimmäistä löydettyä linkkiä): Tämä on Microsoftin laatima testi, joka osoittaa, kuinka SmartScreen -raportit näytetään haitallisen verkkosivuston vieraillessa. Ilmeisesti yksi sivuista ei ole haitallista: sivun ainoa tavoite on tarkistaa, mitkä SmartScreen -varoitukset voidaan kohdata reunan avulla.
Viesti "epäilyttävä sivusto". Tämä ei välttämättä ole sivusto, jota tarvitset, kun petos asettaa verkkotunnuksen, joka jäljittelee (useita merkkejä lukuun ottamatta) kuuluisan pankin tai yrityksen nimeä. Tätä ilmiötä tunnetaan myös nimellä typskvot. Sivulla vierailemalla reunalla, SmartScreen aiheuttaa varoituksen.
Kun avaat sivuja, joiden tiedetään, että ne sisältävät haitallista tai mahdollisesti haitallista sisältöä, SmartScreen näyttää sivun, jolla on täysin punainen tausta ja viesti "Tämä sivusto tunnistetaan vaaralliseksi".
Haittaohjelmien suojaus. SmartScreen ei enää rajoita toiminta -aluetta vain verkkosivustojen toimesta (ja siten reunan käyttö). Suojaustoiminto tarkistaa myös paikalliselle järjestelmälle ladattujen tiedostojen ja tarkistaa, onko niitä jatkuvasti muuttavissa luetteloissa, jotka tallennetaan Microsoft Cloudiin. Nämä luettelot keräävät raportteja koko Windows -käyttäjien yleisöltä ja kootaan käyttäytymisanalyysillä, keinotekoisella älykkyydellä ja palautteella Microsoft Defenderiltä.
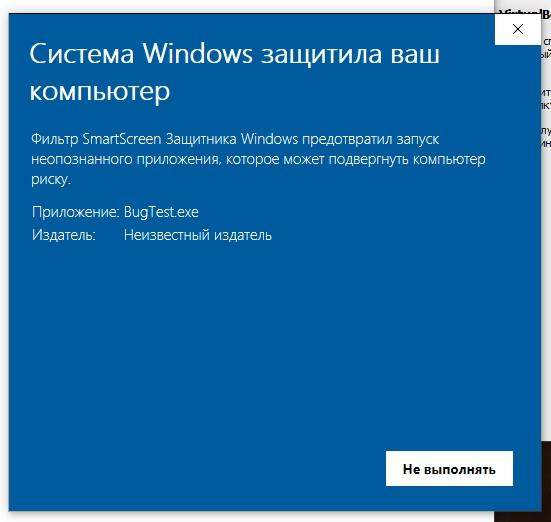
Kun sovellusta ei tiedetä (Microsoft tallentaa tiedostoja tiedostoista, jotka ovat selvästi haitallisia ja selvästi laittomia), SmartScreen näyttää Windows Protected PC: n. Microsoft SmartScreen -suodatin esti tunnistamattoman sovelluksen käynnistämisen.
Tuntemattomien sovellusten tapauksessa käyttäjä voi ottaa vastuun ohjelman käynnistämisestä, napsauttamalla "lisätietoja" ja "suorita joka tapauksessa".
Napsauttamalla Windows 10- ja Windows 11 -hakukenttää ja esittelemällä sitten sovelluksia ja selainta pääset pääikkunaan, jonka avulla voit hallita SmartScreenin työtä.
Sekä Windows 10: ssä että Windows 11: ssä voit napsauttaa turva -asetuksia maineeseen perustuen SmartScreenin käyttäytymisen määrittämiseksi: Kuten näette, parametrit jaetaan eri alueille.
- Tarkista sovellukset ja tiedostot. Tarkista, tulevatko sovellukset etäjärjestelmistä. Internetistä ladattuja elementtejä sisältävät "etiketin", nimeltään Web (MOTW). Napsauttamalla Internetistä ladatun tiedoston oikeaa hiirenpainiketta ja valitsemalla sitten ”Ominaisuudet”, itse asiassa “Yleinen” -välilehti tulee "tiedosto" vastaanotettu toiselta tietokoneelta. Tietokoneesi suojaamiseksi se voidaan estää ".
MOTW: n läsnäolo saa Microsoftin, Office tai Microsoft 365 Office Aktivoi suojattu näkymä. On kuitenkin pidettävä mielessä, että jotkut tiedostot voivat läpäistä suojausmekanismin eikä olla alttiina MOTW: lle, vaikka ne olisivat etäjärjestelmistä. Näin on esimerkiksi monia tiedostoja, jotka on tallennettu 7zip-arkistoon, jotka eivät käytä web-merkintää.
Tutkija löysi SmartScreenistä Check-Off-TEB-vahvistuksen liittyvän haavoittuvuuden: Internetistä ladattu kaksoisnapsautus voi aiheuttaa mielivaltaisen koodin mukana toimitetulla tarkistussovelluksella ja tiedostolla. Suojausvirhe on melko vaarallinen, koska operaattorien ohjelmien kirjoittajat ovat jo käyttäneet sitä: on hyvä olla vartiossa ja välttää kaksoisnapsauttamista tuntemattoman alkuperän tiedostojen kanssa.
- SmartScreen for Microsoft Edge. Kuten aiemmin huomautimme, SmartScreen auttaa suojaamaan järjestelmääsi mahdollisesti vaarallisilta tai selvästi vaarallisilta verkkosivuilta ja lataamisilta. Suojaus on integroitu tiiviisti reunaselaimeen.
- Kalastussuoja. Kalastussuojaus, josta olemme jo puhuneet, ilmoittaa käyttäjälle verkkosivuista, jotka on kehitetty tavoitteena varastaa kirjanpitotiedot sisääntuloa ja henkilötietoja varten.
Windows 11 lisäsi myös ”varoittanut salasanan toistuvasta käytöstä” ja “varoita salasanojen vaarallisesta tallennuksesta".
Jos tämä lippu on asennettu, niiden avulla voit varoittaa käyttäjää, kun hän lisää salasanan, johon hänen ei pitäisi, ja kun hän käyttää samaa salasanaa useissa verkkopalveluissa.
Tällä hetkellä toteutus on melko yksinkertainen, koska tarkistus koskee vain Windows -tilin suojaamiseen käytettyä salasanaa, eikä se toimi, jos Windows Hello käytetään todennuksen varmennusmekanismina.
- Mahdollisesti ei -toivottujen sovellusten hyytyjä. Tämä on toiminto, joka sallii paitsi estää potentiaalisesti vaarallisten tiedostojen lataamisen Edge -selaimesta, myös välttääksesi sovellusten asentamista, jotka sisältävät ei -toivottua sisältöä (niin kutsuttu PNP, mahdollisesti ei -toivottuja ohjelmia).
- SmartScreen for Microsoft Store -sovellukset. Nyt kun Microsoft Store toivottaa tervetulleeksi laajan valikoiman sovelluksia, mukaan lukien Win32 -ohjelmat, SmartScreen tarkistaa myös tämän työkalun käyttämällä jaetun sovelluksen mainetta ja sisältöä.
SmartScreen -rajat ovat epäselviä, koska suurin osa sen käyttäytymisestä kulkee käsi kädessä Microsoft Defenderin kanssa, joka on edelleen ilmainen erillisissä Windows -asennuksissa.
Windows 11 Microsoft esitteli Smart App Control (Smart Application Control), joka toimii kuitenkin vain nollasta asennetuissa järjestelmissä. Itse asiassa tämä toiminto tarkistaa PC: n parissa työskentelevät ohjelmat ja käyttää koneoppimista paljastaakseen kaikki sovellukset, jotka voivat käyttäytyä epäilyttävästi.
Neuvomme on optimoida Microsoft Defender Windows 10: ssä ja 11: ssä ilmaisella ohjelmalla, kuten puolustaja: On kohtuullista valita suositeltu profiili aktivoidakseen jopa puolustajien suojaustoiminnot, joita ei yleensä sisällytetä.
Suositetun DefenderUi -profiilin valinta ei salli toimisto- ja Adobe Reader -sovellusten luomista tytäryhtiöprosesseja, ei salli Office: n luoda suoritettavia koodeja ja muita prosesseja, sekavien skenaarioiden toteuttaminen voidaan estää, WIN32 -sovellusliittymät Office Macros ovat Estetty USB-operaattoreista suoritetut epäluotettavien ja kirjoittamattomien prosessien lataaminen, verkkokakkujen postitusasiakkaiden suoritettavat tiedosto.
Kun otetaan huomioon mahdolliset vasta -aineet (joissakin vanhentuneissa ohjelmissa tai huonosti suunnitelluissa sovelluksissa ...), Defenderuin ASR Ruke -sovelluksessa voit myös aktivoida "kirjanpidon varkauden" Windows LSASSS -liittimestä alajärjestelmästä. Tämä on laajennettu Microsoft Defender -parametri, joka suojaa hyökkäyksiltä käyttäjän kirjanpitotietojen varastamiseksi. Se ei ole vain Microsoft Defenderissä viimeisen pisteen suhteen, vaan myös puolustajan versiossa, joka on läsnä kaikissa Windows 10- ja 11 -järjestelmissä.
Käynnistä Event Magazine SmartScreen
Windows 10: ssä ja 11: ssä voit aktivoida Journal of Events -tapahtuman, joka seuraa kaikkia ajan hetkiä, jolloin SmartScreen suoritettiin käytetyssä järjestelmässä, ja vastaus, jonka käyttäjä on saattanut tarjota.
SmartScreen -aikakauslehti on oletusarvoisesti passiivinen: Kytke sen päälle napsauttamalla Windows+X, valitsemalla Windows PowerShell (järjestelmänvalvoja) tai päätelaite (järjestelmänvalvoja) ja lisää sitten seuraava:
Wevtutil SL Microsoft-Windows-SmartScreen /Debug /E: true
Painamalla Windows + R, eventvwr: n hankkiminen.MSC, napsauttamalla sitten ”sovelluksia ja palvelurekisteröintejä”, “Microsoft”, “Windows”, “SmartScreen”, “Debug”, löydät tietoja kaikista SmartScreen -aktivaatioista.
Napsauta ”Tiedot” -välilehteä ja sitten XML tarkistaaksesi huolellisesti, mitä järjestelmässä tapahtui päiväkirjassa ilmoitettuna päivämääränä ja ajankohtana.
Robottisuunnittelija Solar 14 in 1
T-johdoton
Trimmeri -sänki
- « DVR -ajoneuvon Blackbox DVR -katsaus, ominaisuudet mistä ostaa
- Maaginen tyynyn deluxe -piirustustabletti - Luo valoisia piirroksia! »

