Seuraamme valkoista kania kuinka vaihtaa kannettavan tietokoneen matriisi omilla käsillämme

- 3471
- 722
- Julius Kihn
Sisältö
- Kuinka selvittää, mikä matriisi on asennettu kannettavaan tietokoneeseen
- Mitkä parametrit ovat tärkeitä yhteensopivan matriisin valinnassa
- Sääntö - sääntö, mutta on poikkeuksia
- Ja nyt - "hajoaminen". Kaikki, mitä alla kuvataan
- Hieman LED: n kytkemisestä CCFL: n sijasta kaapelin kautta

Jatkamalla elektronisten avustajien riippumattoman päivityksen/korjauksen aihetta, puhutaanpa matkaviestintietokoneen haavoittuvimman osan palauttamisesta. Tämän päivän tarina on omistettu kannettavan tietokoneen matriisin korvaamiseen.
Kuinka selvittää, mikä matriisi on asennettu kannettavaan tietokoneeseen
Kannettavan tietokone, kuten olemme jo selvittäneet, discord. Hyvin samanlaiset, jopa täysin ulkoiset identtiset laitteet sisäpuolella voivat olla täysin erilaisia. Kyllä, mitkä ovat samanlaisia ... jopa sama malli jättää joskus kokoonpanolinjan erityyppisillä matriisien kanssa, joita ei voida vain ottaa ja muuttaa paikkoja. Sanalla, jotta voit valita uuden "kasvot" rikkoutumisen tiellä, sinun on tiedettävä sen parametrit.Jotta ei ehdottomasti tehdä virhettä valinnassa, koska nykyaikaiset LED -matriisit eivät ole kovin halpoja, voit ostaa ehdottomasti samoin kuin analysointi. Tämä ei kuitenkaan välttämättä ole myynnissä tarkalleen. Tässä tapauksessa on sallittua valita vaihdettava analogi. Onneksi absoluuttinen enemmistö edullisista ja keskimmäisistä budge -kannettavista kannettavista kannettavista kannevista on viime vuosina varustettu tyypillisillä näytöillä, etsivät yksityiskohtia, joihin tänään ei ole ongelmia.
Kuinka määrittää kannettavaan tietokoneeseen asennetun matriisin tyyppi? Tämä on vain yksi tapa tehdä oikein: itse matriisin etiketissä ilmoitetun tehdaspuolen nomerin mukaan, joka sijaitsee sen takapinnalla. Päästäksesi siihen sinun on purettava näyttö.
Ehkä etsiessäsi uutta kasvoja sähköisellä ystävällesi, törmäät verkkopalveluihin, jotka valitsevat automaattisesti yhteensopivat varaosat tietokonemallin mukaan. Onko sen arvoista luottaa heihin? Kuten totesin, sama malli voidaan varustaa erilaisilla näytöillä, ja jos tällainen palvelu antaa sinulle useita vaihtoehtoja, sekoitat vielä enemmän. Toisaalta, jos palvelu kuuluu vakavaan erikoistuneeseen myymälään (Aliexpress ei kuulu niihin), voit etsiä selvennystä sen konsultteille.
Palataan takaisin etiketin työpöydälle. Alla olevassa kuvassa sitä korostetaan vihreällä viivalla.
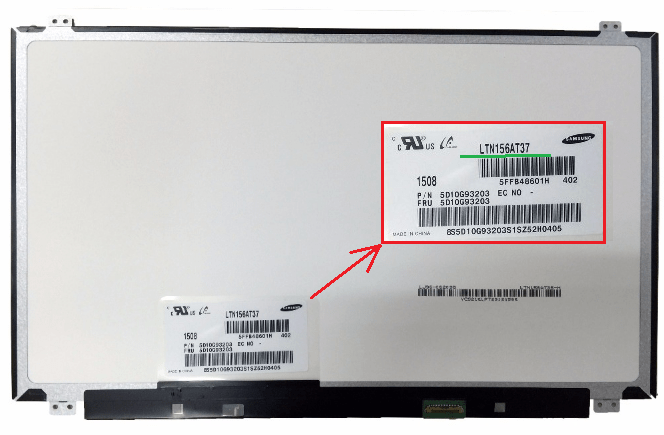
Tietäen tämän koodin, se riittää syöttämään sitä Google tai Yandex yhdessä sanan "osta", ja jos osa ei ole harvinainen tai kovin vanhentunut, avaat kymmeniä verkkokauppojen tarjouksia.
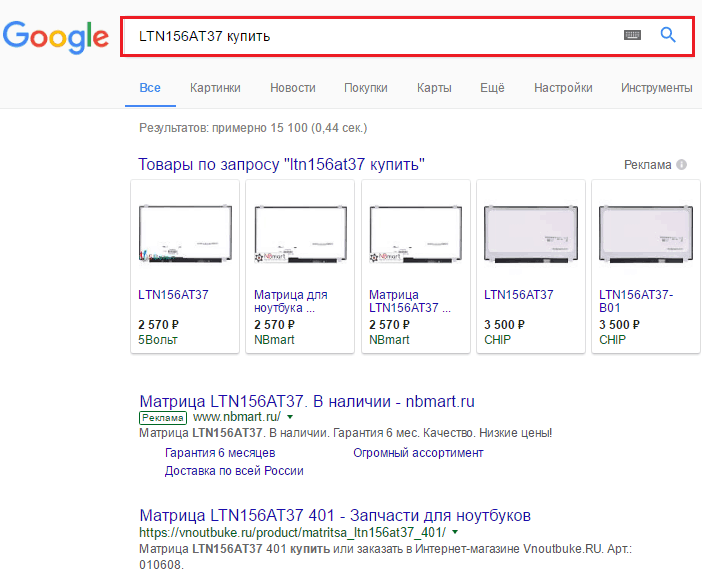
Jotkut matriisien parametrit on salattu työpöydälle, erityisesti diagonaali ja valmistaja. Minun esimerkissä - LTN156AT37, näytön diagonaali on 15,6 ”(numero 156), ja Samsung vapautti sen, kuten LTN -kasvin salaus osoittaa.
Mitkä parametrit ovat tärkeitä yhteensopivan matriisin valinnassa
Sekä vanhan että uuden yksityiskohdan on vastattava:
- Diagonaali, Muuten uusi ei yksinkertaisesti ole sopiva kooltaan.
- Lupa. Tämä parametri on joskus merkitty vain pikseleinä, esimerkiksi 1280 × 800. Joskus - yhdessä kirjeen nimitykset, kuten WSVGA, WXGA, jne. D. Jälkimmäinen luvan lisäksi otetaan huomioon näytön sivujen suhde. Yksityiskohtaisempia tietoja siitä, mitä tämä tarkoittaa, voidaan saada Wikipediasta.
- Taustavalon tyyppi - LED (LED, useimmiten nykyaikaisista kannettavista) tai CCFL (lamppu - suhteellisen vanhentunut).
- Muotoseikka: Paksuus, sijainti ja kiinnitystyyppi kannen kansiin, videon shlefin kytkentäpaikka, liitinkontaktien lukumäärä. Nykyaikaiset LED-matriisit on varustettu 40-nastaisilla liittimillä, 30-nastalla usein putki, mutta ei aina. 20-nasta (harvinainen) löytyy toisen tyyppisistä taustavaloista. Jos vain liiton leikkaamiseksi on epäsuhta, uusi näyttö voidaan kytkeä erityisen sovittimen sovittimen kautta.
Yritetään esimerkiksi valita analoginen jo mainitun "kuonon" - LTN156AT37 (löytyy joistakin malleista Acer).
Mennään minkä tahansa verkkokaupan sivustoon, jossa sen kuvaus on.

Osoittautuu, että millä tahansa matriisilla on korvaava:
- Diagonaali - 15,6 ".
- Resoluutio - 1366 × 768 WXGA.
- LED -taustavalo - LED.
- Liitin - 30 nasta.
- Kiinnittimet (korvat ruuvien alla) - ylä- ja alaosassa junaliitin - oikealta alareunasta, paksuus - ohut (ohut).
Nyt käännymme luetteloihin ja valitsemme niistä tavaroita, joilla on samanlaisia ominaisuuksia. Et voi kuitenkaan tehdä tätä, koska kaupat antavat usein luetteloita analogeista kunkin matriisin kuvauksessa. Mutta koska siellä olevat tiedot eivät ole aina luotettavia, on parempi kaksinkertaistaa.
Käyttäjät ovat usein kiinnostuneita siitä, onko mahdollista asentaa 30 tai 40-nastainen LED-matriisi 30-nastaisen CCFL: n sijasta, jos ne vastaavat muita parametreja? Vastaan: Koska uusi CCFL-matriisi pysyy vähemmän ja vähemmän (niitä ei enää vapauteta), on kehitetty silmukka-adapteri, joka antaa tällaisen korvaavan tuottaa tällaisen korvaavan. Jälkimmäisiä myydään yleensä samassa paikassa kuin matriisit.
Sääntö - sääntö, mutta on poikkeuksia
On kannettavia tietokoneita, joiden matriisit ovat tiukasti liimattu kansiin, ts. Ne eivät ole uudelleenkehittäviä. Vaurioiden vaurioista koko näyttömoduuliin sovelletaan. Esimerkki tällaisista laitteista on MacBook Air 11 ja 13. MacBook Air -kannen mekaanisten kiinnittimien kieltäytymisen vuoksi ja ovat niin ohuita.Alla olevassa valokuvassa on selvästi havaittavissa, että MacBook Air -kansi on noin kaksi kertaa ohut kuin MacBook Pro -kansi. Toinen matriisi on irrotettava.
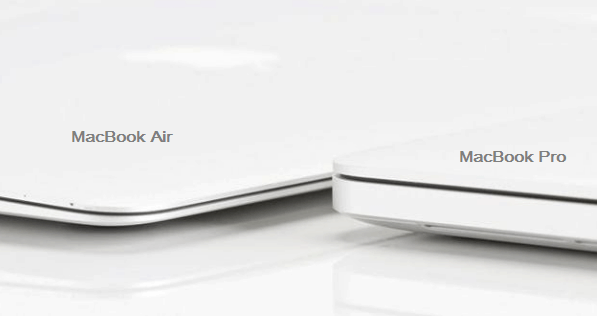
Muuten, yrittäen tehdä jotain samanlaista kuin MacBooks (ulkoisesti, mutta ei laadukkaasti), Middle Kingdomin valmistajat käyttävät samanlaisia "elämän hakkereita" liiman kanssa.
Liimattujen matriisien epäpätevyys Apple on tietysti ehdollinen. Kokeneet korjaajat ovat jo kauan oppineet ampumaan ja muuttamaan niitä, mutta niiden, jotka eivät ole koskaan tehneet tätä ennen, ei pitäisi yrittää jäljitellä niitä, koska kalliiden yksityiskohtien pilaamisen todennäköisyys on lähes 99%.
Rikkoutuneen näytön korjaus, jossa on liimattu matriisi halpoissa kiinalaisissa kannettavissa, on mahdotonta varaosien puutteen vuoksi. Ja myös sopimaton kustannuksin.
Ja nyt - "hajoaminen". Kaikki, mitä alla kuvataan
Hemmotetun matriisin purkamiseksi tarvitset poikkiruuvitaltta (mieluiten magneettista), paperitavaraa koskevan veitsen, muovikortin (voidaan korvata ohuella viivaimella tai välittäjällä) sekä muovi- tai metallisella lastalla olevalla napsauttajalla napsauttamaan napsauttamista varten salvat ja yhteydenpidon katkaiseminen.
Ennen kuin jatkat näytön purkamista, älä unohda, että kannettavan tietokoneen avulla on kokonaan - irrota ulkoinen virtalähde ja akku, vaikka jälkimmäinen mielestäsi vapautetaan.
Sitten aloitamme näyttökehyksen purkamisen - näytön ympäröivät yksityiskohdat. Kehyksen etuosassa on yleensä pieniä kumityynyjä, jotka suojaavat näyttöä kosketukselta näppäimistön kanssa kannen sulkeutuessa. Joidenkin näiden vuorten alla on ruuvit, jotka pitävät kehystä.
Erota vuorat varovasti veitsen terällä varovasti. Yritä olla koskettamatta sormea ala -pintaan, peitetty tarttuvalla massalla, muuten he jatkavat pitämistä kiinni.
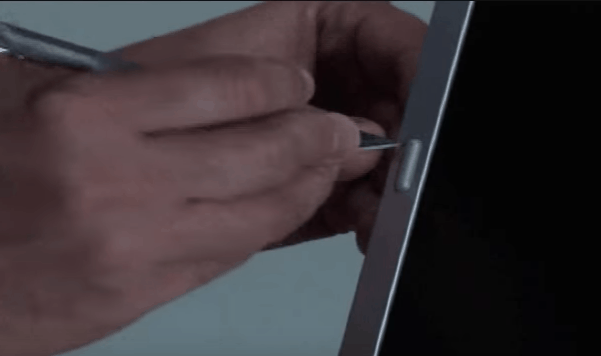
Kierrä sitten kaikki ruuvit. Jos niitä ei ole, kehys pidetään vain salpoissa.

Laita kehys käsilläsi ja yritä erottua näytöstä. Jos se ei lainaa itse, aseta muovikortti tai välittäjä sen ja kannen pääosan väliseen rakoon ja aja niitä varovasti kehää pitkin, napsauttamalla salvat.
Jotkut kehykset kiinnitetään lisäksi kahdenvälisellä teipillä. Niiden poistamiseksi sinun on ponnisteltava hieman enemmän.

Irrota kehys, laita se sivuun. Nyt edessäsi on itse matriisi. Useimmiten ne on kiinnitetty myös kannettavan kannen kanssa ruuveilla, mutta on malleja, jotka asetetaan uriin.
Irrota matriisia pitävät ruuvit, ota se sitten reunoilla ja laita se näppäimistölle “kasvot” alaspäin.

Seuraava vaihe on videon shlefin ja invertterikaapelin - taustavalon ohjauslaitteen katkaisu, jolla on erillinen liitin CCFL Matrixissa. Ensinnäkin irrota juna: sammuta teippi varovasti, jonka se on kiinnitetty matriisin takaseinään, ja poistat sen, poista se liittimestä. Sammuta seuraavaksi. Jos verkkokamera on matriisin vieressä, irrota se myös.
Muuten, tässä vaiheessa selvität vain, millainen näyttö asennetaan tietokoneellesi. Osa numero, jolla sen malli määritetään, kuten muistat, on merkitty etiketissä.

Uuden matriisin asennus ja näytön kokoonpano suoritetaan päinvastaisessa järjestyksessä.
Hieman LED: n kytkemisestä CCFL: n sijasta kaapelin kautta
Clufflers ovat laitteita nauhan muodossa, jonka toisessa päässä on liitin LED -yhdistämiselle, toisessa - ccfl. Pieni huivi on kytketty tämän nauhan keskiosaan - invertteriin LED -valaistuksen hallitsemiseksi. Siinä on myös 2 - 8 liittoa, joiden lähellä tuotemerkkejä tai malli kannettavia tietokoneita on merkitty - ASUS, DELL, HP, TOSHIBA, LENOVO ja T. D.
Mitä yhdistää chatterin kaapelin pääliittimet, mielestäni se on selvää. LED - LED -matriisin satamaan. Ccfl - kannettavan tietokoneen videokaapeliin. Tarvitset vain yhden invertteriporteista - sellaisen, johon CCFL -sijoituksen kaapeli on sopiva.
Kiinnittämisen jälkeen kiinnitä matriisin takapaneelin reunan kaapeli liimateipillä ja voit koota kannettavan tietokoneen. Jos kaikki tehdään oikein, auto ei huomaa korvaamista.
- « Tehtävä, jolla voit valita mobiiliviestinnän vahvistin ja Internet -maalaistalolle
- TV PC n parhaiden ilmaisten sovellusten sijasta älytelevisioon »

