Sininen PFN -luettelo korruptoitu Windows 10 -ratkaisussa

- 2371
- 556
- Conrad Lind
Muiden Windows 10: n sinisten BSOD -näytöiden joukossa voit kohdata PFN_LIST_CORRUPP -virhe. Toisin kuin monet muut tällaiset viat, tarkasteltavassa tapauksessa on vaikea ymmärtää, mikä ongelma on, silti ratkaisu on mahdollista kuvata virhe.
Tämä ohjeet yksityiskohtaisesti siitä, mitkä PFN -luettelon vioittunut sininen näyttö Windows 10: ssä voi aiheuttaa, ja tapoja korjata virhe.
- Mitä PFN -luettelo korruptoitu tarkoittaa
- Kuinka korjata sininen näyttö pfn_list_corrup
- Päivitys tai ohjainten palautus
- Ram -virheet
- SSD- ja HDD -tiedostojärjestelmävirheet
- Kolmas -osapuolen ohjelmat
- Ylimääräiset ratkaisut
Mitä PFN -luettelo korruptoitunut virhe tarkoittaa

Sinisen näytön PFN -luettelo Corrupt puhuu sivun kehyksen numeron (PFN) vaurioista - järjestelmätietokanta, joka sisältää luettelon järjestelmän operatiivisen muistin sivuista ja OS -ytimen pääsyn ja toiminnan nopeuttaminen RAM -muistin kanssa. Tämän tietokannan eheyden rikkomisen tapauksessa saamme BSOD: n PFN_LIST_CORRUPP -koodilla. Tällaisten rikkomusten syistä artikkelissa.
Kuinka korjata virhe pfn_list_corrup
Blue Screen PFN -luettelon korrup -korrup -korrup -arvon pääasialliset syyt voidaan erottaa:
- Laitteiden kuljettajien käytön ongelmat
- RAM -toimintahäiriöt
- HDD-, SSD-, levytiedostojärjestelmän vauriot
- Kolmannen osapuolen ohjelmiston vaikutus
- Windows 10 -järjestelmätiedostojen vauriot tai muokkaaminen
- Haitallisten ohjelmien ja virusten työ
Lisäksi päätöksistä, suhteessa jokaiseen näihin skenaarioihin vian esiintymisestä, samoin kuin joitain lisämenetelmiä virheen korjaamiseksi.
Laitteiden ohjaimet tai niiden palautus edelliseen versioon
Yksi yleisimmistä syistä PFN -luettelon korruptoituneiden virheiden kanssa on virheellisesti toimivien laitteiden ohjaimet, ja useimmissa tapauksissa puhumme näytönohjaimista (sekä erillisistä että integroiduista), verkkokortista tai WI -FI -sovittimista, piirisarjasta.
Ratkaisu - Yritä päivittää tai asentaa nämä ohjaimet uudelleen. Tärkeä pointti: Päivitys on ymmärrettävä käsin lastaus ja kuljettajien asentaminen ihannetapauksessa - kannettavan tietokoneen valmistajan tai PC -emolevyn viralliselta verkkosivustolta. Voit käyttää kolmannen -osapuolen ohjelmia kuljettajien automaattisesti. Mutta laitteen lähettäjän "päivitysohjaimen" painikkeen painaminen ei todennäköisesti tuo tulosta: sinulle ilmoitetaan, että sopivimmat ohjaimet on jo asennettu.
Kun kuljettajat asentavat uudelleen, käynnistä tietokone uudelleen ja tarkista, ilmestyvätkö sininen näyttö uudelleen.
Jos virhe, päinvastoin, ilmestyi sen jälkeen, kun olet päivittänyt minkä tahansa laitteiden ohjaimet, yritä palauttaa tämä ohjain edelliseen versioon: Avaa laitteenhallinta (voit painaa "Käynnistä" -painiketta ja valita haluttu valikko), avaa Laitteen ominaisuudet (kaksoisnapsauta sitä tai kontekstivalikon kautta) ja siirry "ohjain" -välilehteen.
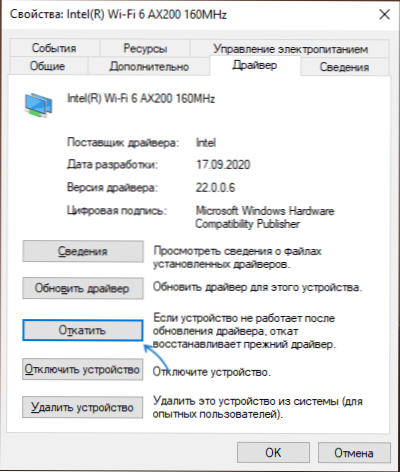
Napsauta sitten "Driver" -välilehdessä "Roll Back" -painiketta, jos se on aktiivinen.
Etsi ja ratkaisu RAM -muistiin liittyviin ongelmiin
Seuraava esiintyvyys on ongelma RAM -muistin työssä. Mitä voit kokeilla:
- Suorita RAM -testaus rakennetulla Windows 10 RAM -RAM -testaustyökalulla.
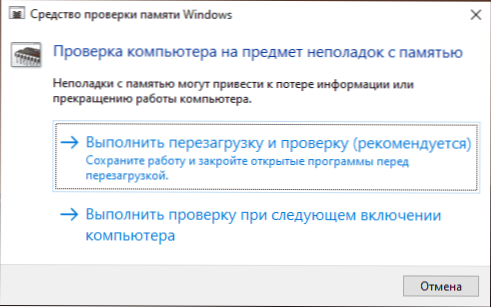
- Pyyhi RAM -muistin moduulien kontaktit (yleensä tavallinen pyyhekumi).
- Jos kaikenlainen RAM -muistin kiihtyminen on päällä - irrota se.
- Jos ongelma alkoi ilmestyä muistin puhdistusohjelmien asentamisen jälkeen, tarkista, ilmestyykö virhe, jos poistat tällaisten ohjelmien työn käytöstä.
- Useiden RAM -moduulien läsnä ollessa voit tarkistaa tietokoneen toiminnan ensin vain yhdellä, sitten toisen kanssa tarkistaaksesi, onko sinisen näytön PFN -luettelon esiintymismalli turmeltuneesta muistimoduulista riippuen.
Tiedostojärjestelmä kiintolevyllä tai SSD
Seuraava vaihe on tarkistaa tiedostojärjestelmä levyn järjestelmäosassa. Voit tehdä tämän käyttämällä seuraavia vaiheita:
- Käynnistä komentorivi järjestelmänvalvojan puolesta. Windows 10: ssä voit käyttää tätä hakua tehtäväpalkissa: kirjoita "komentorivi" ja valita sitten "Käynnistä järjestelmänvalvojan puolesta".
- Kirjoita komento Chkdsk c: /f
- Voit myös aloittaa PowerShellin järjestelmänvalvojan puolesta (napsauttamalla "Käynnistä" -painiketta oikealla painikkeella) ja kirjoittaa komento
Korjaa -Volume -Driveletter C
- Lisätietoja: Kuinka tarkistaa Windowsin virheiden kiintolevy.
HUOMAUTUS: Jos jonkin verran työtä on tehty äskettäin kannettavan tietokoneen tai tietokoneen sisällä, tarkista kiintolevyjen ja SSD -levyjen kytkentä SATA -kaapeleiden kytkettyjen levyjen kanssa, sinun tulee tarkistaa yhteys emolevystä, ja jos mahdollista, työskentele toisella kaapelilla.
Kolmas -osapuolen ohjelmisto
Asennetut ohjelmat voivat myös aiheuttaa virheen esiintymisen:
- Ystävälliset virustorjut voivat vaikuttaa. Tarkista sellaisten läsnä ollessa, toistetaanko sininen näyttö, jos sammutat tällaisen virustentorjunta.
- Ohjelmat muistin ja muiden tietokoneen muistilla olevien manipulaatioiden puhdistamiseksi.
- Kolmas -osapuolen järjestelmäpalvelut. Tässä on syytä tarkistaa, ilmestyvätkö PFN -luettelon korruptoitunut, jos teet puhtaan Windows 10 -kuormituksen.
Lisätapoja ongelman ratkaisemiseksi
Jos mikään yllä ehdotetuista menetelmistä ei ole palauttanut edellistä järjestelmän suorituskykyä, voit kokeilla seuraavia vaihtoehtoja:
- Jos virhe aiheuttaa minkä tahansa ohjelman tai pelin käynnistämisen ja työn, on suuri todennäköisyys, että syy siihen on (varsinkin kun kyse on aivan lisensoidusta ohjelmasta). Ehkä sinun pitäisi kokeilla toista lähdettä sen asennukselle, ihannetapauksessa - virallinen.
- Paina avaimet Win+R Syötä komento näppäimistöllä (Win - avain Windows -tunnuksella)
MSDT.Exe -ID DediceDagnostic
Ja napsauta Enter. Seuraa laitteiden toimintahäiriöiden poistamista.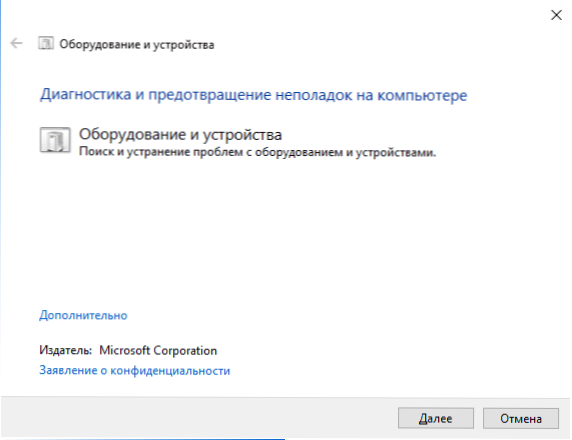
- Käytä Windows 10 -palautuspisteitä virheen ulkonäköä edeltäneessä päivämäärässä, jos ne ovat käytettävissä.
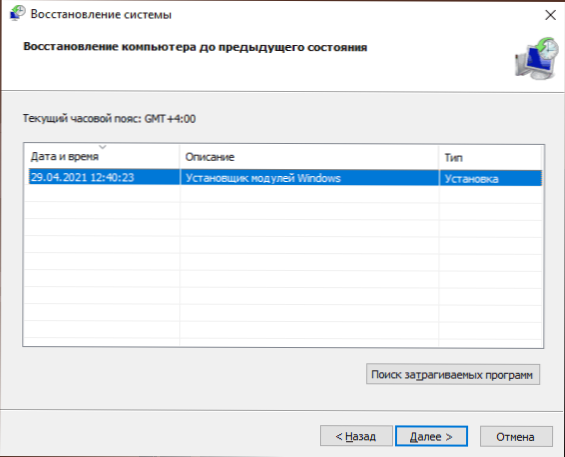
- Yritä poistaa kaikki äskettäin kytketyt oheislaitteet, kuten flash-asemat, USB-lohkot, telakat ja vastaavat.
- Suorita ja palauta Windows 10 -järjestelmätiedostojen eheys.
- Jos virusten esiintyminen epäilee, suorita tietokoneen tarkistus paitsi rakennetun Windows -puolustajan kanssa, myös mahdollisesti kolmannen osapuolen työkaluilla, samoin kuin haitallisten ohjelmien poistamiseen keinot.
- Nollaa BIOS -parametrit oletusarvoihin, jos niitä on muokattu äskettäin. Huomio: Tämä menetelmä voi vaatia osan asetusten palauttamista, koska sen teoriassa on mahdollista rikkoa Windowsin lastausta.
- Valmistajan ja valmistajan ja Täysin vastuussa (Tämän toiminnan aikana sininen näyttö voi johtaa siihen, että tietokone tai kannettava tietokone ei enää käynnisty) - päivitä BIOS, jos valmistajan verkkosivustolla on päivityksiä.
Jos tarvitset edelleen apua ongelmassa, kuvaile kommentteissa kaikkea mitä havaitset, ja etenkin - minkä jälkeen se on oletettavasti sininen näytön PFN -luettelo korruptoituneesta ja siitä, onko sen ulkonäön kuvioita.
- « Gigatavu Aero 15 OLED 2021 - REMONTKA Review.Ammattilaiset
- Kuinka selvittää kuinka paljon tilaa ja kuinka paljon OneDrivessä on jäljellä »

