Oletusyhdyskäytävä ei ole käytettävissä - kuinka korjata se
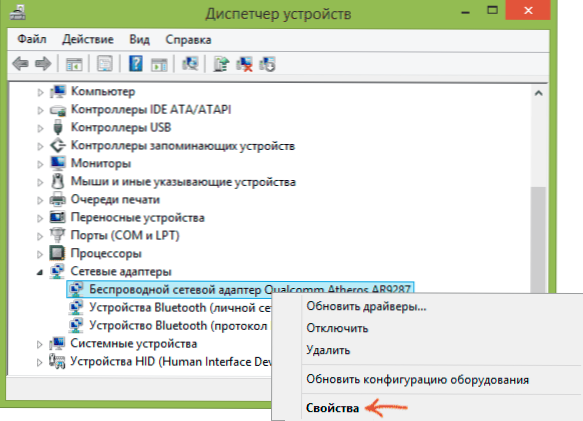
- 4367
- 680
- Steven Hermann
Jos Wi-Fi: n kannettavan tietokoneen tai tietokoneen parissa Internet lopettaa yhtäkkiä saatavilla olevan, kun taas muut laitteet (puhelin, tabletti) toimivat normaalisti samassa langattomassa verkossa ja Windows Networks -diagnostiikassa, että "oletusarvoisesti asennettu yhdyskäytävä ei ole käytettävissä "(Ja virhe on korjattu, mutta sitten se ilmestyy jälleen), minulla on useita ratkaisuja sinulle.
Ongelma voi todistaa itsensä kannettavissa tietokoneissa, joissa on Windows 10, 8 ja 8.1, Windows 7, samoin kuin paikallaan olevat tietokoneet, joissa on Wi-Fi-sovitin. Tätä virhettä ei kuitenkaan aina liitetä langattomaan yhteyteen, mutta tätä vaihtoehtoa pidetään ensisijaisesti yleisimmänä.
Wi-Fi-sovittimen virtalähteen hallinta
Ensimmäinen menetelmä, joka voi auttaa yhdyskäytävän virheessä.
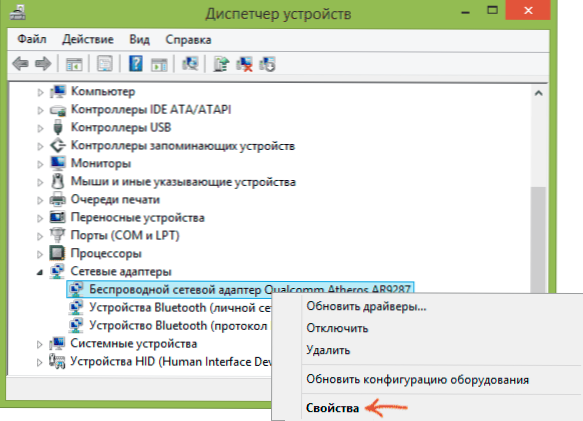
Niiden katkaisemiseksi siirry Windows 10-, 8- tai Windows 7 -laitteisiin (käyttöjärjestelmän kaikissa versioissa voit painaa Win+R -näppäimiä ja kirjoittaa Devmgmt.MSC-A. Sen jälkeen napsauta "verkkosovittimia" -osiossa langaton laite, napsauta sitä oikealla hiiren painikkeella ja valitse "Ominaisuudet".
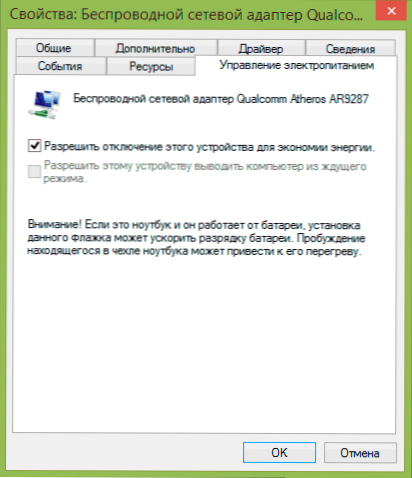
Seuraava vaihe virranhallinta -välilehdessä Irrota kohde "Anna tämän laitteen katkaisemisen säästää energiaa".
Siirry vain Windows -ohjauspaneelin "Power" -pisteeseen lähellä nykyistä järjestelmää, napsauta "Virtalähteen asetukset" ja - "Muuta lisätehoparametreja".

Valitse avattavasta ikkunasta ”langaton verkkosovittimen asetukset” -kohdat ja varmista, että "energiansäästö" -kenttä "maksimaalinen tuottavuus" on asetettu. Kaikkien näiden toimien jälkeen käynnistä tietokone uudelleen ja katso, katoaako Wi-Fi-yhteys samalla virheellä.
Oletusyhdyskäytävä on manuaalisesti
Jos ilmoitat yhdyskäytävän langattoman yhteyden parametreihin oletuksena manuaalisesti ("automaattisesti"), tämä voi myös ratkaista tämän ongelman. Tämän tekemiseksi siirry verkon ohjauskeskukseen ja Windowsin kokonaismäärään (voit napsauttaa vasemmalla olevan yhteyskuvaketta ja valita tämän kohteen) ja avaa sitten vasemmalla oleva "sovitinparametrien muutos".
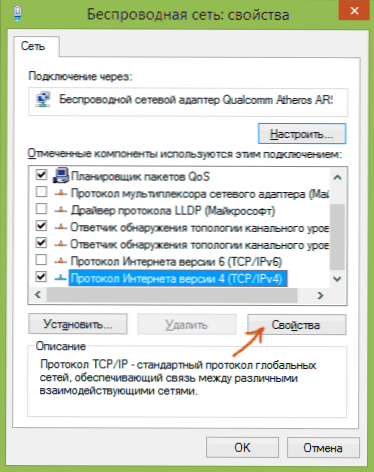
Napsauta Wi-Fi-hiirtä oikealla hiiren painikkeella (langaton verkko) ja valitse "Ominaisuudet". Valitse ”Verkko” -välilehdessä ”Internet -version 4 protokolla” ja napsauta sitten toista “Ominaisuudet” -painike.
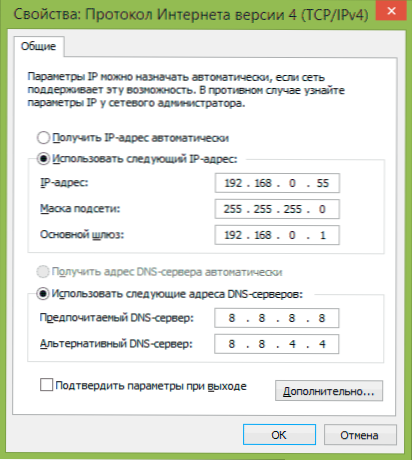
Asenna "käytä seuraavaa IP -osoitetta" ja ilmoita:
- IP-osoite, sama kuin Wi-Fi-reitittimen osoite (jolla siirryt asetuksiin, on yleensä ilmoitettu reitittimen takana olevassa tarrassa), mutta niille on ominaista viimeisin numero (parempi useita kymmeniä). Melkein aina on 192.168.0 -.1 tai 192.168.1.1.
- Aliverkon peite täytetään automaattisesti.
- Ilmoita pääyhdyskäytävän kentällä Ruteer -osoite.
Käytä tehtyjä muutoksia, liitä yhteys uudelleen ja katso, ilmestyykö virhe uudelleen.
Wi-Fi-ohjaimien poistaminen ja virkamiesten asennus
Usein erilaisia langattoman yhteyden ongelmia, mukaan lukien se, että lukko ei ole oletuksena saatavilla, johtuu Wi-Fi-sovittimen valmistajan asentamisesta (nämä voivat asentaa Windowsin valmistajan toimivia, mutta ei virallisia kuljettajia (nämä voivat asentaa ne Windows tai kuljettajapakkaus).
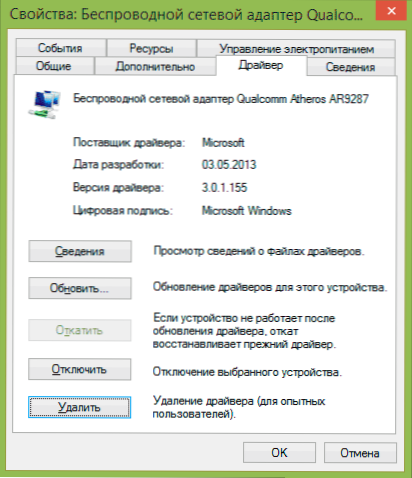
Jos siirryt laitehallintaan ja avaat langattoman sovittimen ominaisuudet (miten tämä tehdään edellä ensimmäisessä menetelmässä) ja katso sitten ohjain -välilehteä, näet ohjaimen ominaisuudet, poista se tarvittaessa. Esimerkiksi päällä olevassa kuvakaappauksessa toimittaja on Microsoft, tämä tarkoittaa, että käyttäjä ei asentanut ohjainta sovittimeen ja Windows 8 itse asensi ensimmäisen yhteensopivan sen astiat. Ja tämä voi johtaa moniin virheisiin.
Tässä tapauksessa oikea tapa ratkaista ongelma on ladata kuljettaja kannettavan tietokoneen valmistajan viralliselta verkkosivustolta (nimittäin mallillesi) tai sovittimelle (paikallaan olevalle tietokoneelle) ja asenna se. Jos sinulla on jo kuljettaja viralliselta toimittajalta, yritä poistaa se, lataa ja asenna se uudelleen.
Kuljettajan asema
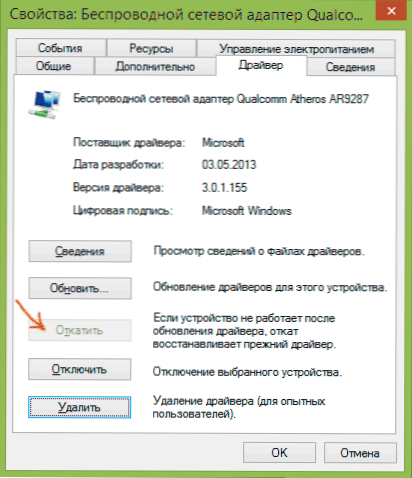
Joissakin tapauksissa päinvastoin, kuljettajan asema, joka tehdään samassa paikassa kuin sen ominaisuuksien katselu (kuvattu edellisessä kappaleessa) auttaa. Napsauta "Hara -ohjain", jos painike on aktiivinen ja katso, toimiiko Internet normaalisti ja ilman epäonnistumisia.
Korjaa virhe "Slovis asennettu oletusarvoisesti ei ole käytettävissä" FIPS: ssä
Lukija Marina ehdotti toista tapaa, ja vastauksen perusteella auttoi monia. Menetelmä Windows 10: lle ja 8: lle toimii.1 (Windows 7: lle ei tarkistanut). Yritä siis suorittaa seuraavat toiminnot:
- Oikealla -napsauta yhteyskuvaketta - Verkon ohjauskeskus ja kokonaiskäyttö - Adapterin parametrien muutos.
- Napsauta hiiren kakkospainikkeella langatonta yhteyttä - ehto - langattoman verkon ominaisuudet.
- Napsauta Turvallisuus -välilehdessä lisäparametrit -painiketta.
- Huomaamme, että kohde sallii tämän verkon yhteensopivuustilan liittovaltion tietojenkäsittelystandardilla (FIPS).
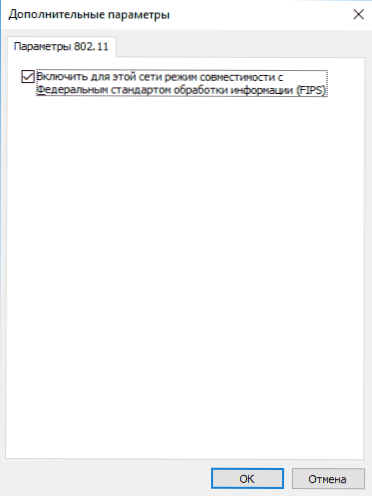
Työohjelmien aiheuttamat ongelmat
Ja jälkimmäinen - tapahtuu, että oletusarvoisesti saavuttamattoman yhdyskäytävän virhe johtuu ohjelmista aktiivisesti verkkoyhteyden avulla. Esimerkiksi torrent -asiakkaan liikevaihto tai muutos tai minkä tahansa muun "keinuvan" tai tarkkaavaisempi katseleminen tuotemerkki- ja virustentorjunta -asetuksille voi auttaa (jos muutit jotain niissä tai ongelmien esiintymisessä samaan aikaan virustorjunnan asennuksen kanssa ohjelmoida).
HUOMAUTUS: Kaikki yllä kuvattu on sovellettavissa, jos virheen syy on lokalisoitu yhdellä laitteella (esimerkiksi kannettava tietokone). Jos Internet ei ole käytettävissä kaikissa laitteissa samanaikaisesti, sinun on tarkasteltava verkkolaitteiden (reititin, tarjoaja) tasoa (reititin).
Toinen tapa korjata virhe "oletusarvoisesti asennetut kuilat eivät ole käytettävissä"
Kommentteissa yksi lukijoista (Irwinjuice) jakoi ratkaisunsa ongelmaan, joka arvioi monien arvosteluja, ja siksi päätettiin kantaa se täällä:
Verkkoa lataamalla (suuren tiedoston lataaminen), Internet putosi. Diagnostiikka antoi ongelman - oletusarvoisesti asennettu lukko ei ole käytettävissä. Se ratkaistaan sovittimen yksinkertaisella uudelleenkäynnistyksellä. Mutta lähtö toistetaan. Ratkaisin ongelman tällaisen. Windows 10 asettaa ohjaimet itsessään ja asettaa vanhat vain. Ja ongelma oli heissä.
Oikeastaan polku: Oikealla -painikiiren kanssa "verkossa" - "Verkkojen kamppailun ja kokonaiskäyttö" - "Adapterin parametrien muuttaminen" - sovittimen oikea painike "Internet" - "Set" - "Driver" - "Päivitä" - "Suorita ohjainten haku tämän tietokoneen" - "Valitse ohjaimet jo asennetun luettelon" (oletusasetuksessa on joukko tarvittavia ja tarpeettomia ohjaimia, joten meidän pitäisi olla), joten meidän pitäisi olla) - Otamme laatikon pois ”vain yhteensopivista laitteista” (etsimme jonkin aikaa) - ja valitsemme Broadcom Corporationin (vasemmalla puolella, mitä tarkalleen valitsemme, riippuu sovittimestasi, tässä tapauksessa Broadcom -sovittimen esimerkki) - Broadcom NetLink (TM) Fast Ethernet (oikea). Windows alkaa vannon yhteensopivuuden suhteen, älä kiinnitä huomiota ja asenna. Lisäksi Wi-Fi-toiminnot Windows 10-Wi-Fi -yhteydessä on rajoitettu tai ei toimi Windows 10: ssä.

