Oletusyhdyskäytävä ei ole käytettävissä. Windows 10, 8, 7
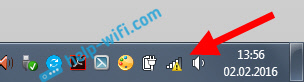
- 1188
- 309
- Steven Hermann
Oletusyhdyskäytävä ei ole käytettävissä. Windows 10, 8, 7
Tässä artikkelissa kerron teille toisen virheen ratkaisusta, joka voidaan nähdä Windowsissa, ja tämä virhe on tietysti Internetin kanssa, kun yhdistävät Wi-Fi: n. Virhe "oletusarvoisesti asennettu lukko ei ole käytettävissä" näkyy ongelmien diagnostiikan suorittamisen jälkeen. Sanot, kuka vain laukaisee toimintahäiriöiden diagnoosin miksi. Oikein. Tosiasia on, että monet kohtaavat ongelman, kun Internet Wi-Fi: n kautta irrotetaan jatkuvasti jonkin ajan kuluttua. Tarkemmin sanottuna se ei sammu, vaan se menee tilaan "ilman pääsyä Internetiin".
Luulen, että tunnet tämän ongelman. Yhdistämme kannettavan tietokoneen Wi-Fi: hen, Internet toimii jonkin aikaa, sitten keltainen kolmio näkyy lähellä yhteyskuvaketta ja tila "ilman pääsyä Internetiin" tai "rajoitettu". Vain ehdolla, että Internet toimii jonkin aikaa. Jos tällainen virhe on heti, katso artikkeli päätöksellä "ilman pääsyä Internetiin" Windows 7: ssä, ja se on rajoitettu Windows 10: een.
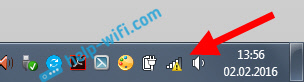
Ja jos painat tätä kuvaketta oikealla painikkeella ja valitset ”toimintahäiriöiden diagnoosi”, todennäköisesti näet virheen ”oletuksena asennettu yhdyskäytävä” ei ole käytettävissä ".
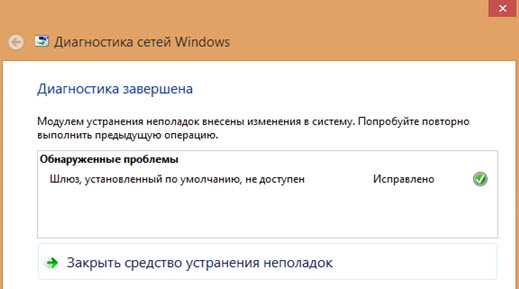
Olen jo kuvaillut joitain artikkelin ratkaisuja, jotka ovat irrotettu Wi-Fi: llä kannettavalla tietokoneella. Miksi Internet katoaa Wi-Fi: n kautta?
Tämä ongelma on ehdottomasti Windows 7: ssä ja Windows 8: ssa. Windows 10: n suhteen en ole nähnyt tätä virhettä siellä, mutta mielestäni ei ole merkitystä, mikä järjestelmä on asennettu tietokoneellesi. Ratkaisut ovat todennäköisesti samat.
Vinkkejä "oletusarvoisesti asennetun yhdyskäytävän päätökseen ei ole käytettävissä"
1 Ensin suosittelen sinua käsittelemään virtalähdettä. Luotettavin tapa on mahdollistaa virtalähteen suunnitelma "maksimaalinen suorituskyky" (tai korkea suorituskyky). Kuten tämä: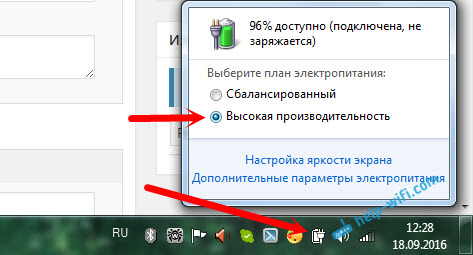
Tai virtalähde -suunnitelmasi asetuksissa sinun on asennettava maksimaalinen suorituskyky langattoman verkon sovittimeen.
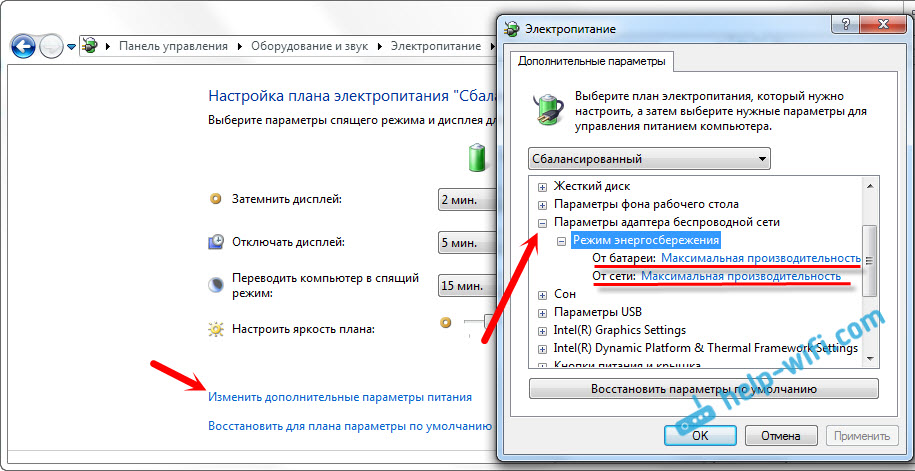
Voit myös kieltää järjestelmän langattoman sovittimen poistamiseksi käytöstä sähkön säästämiseksi. Tämä voidaan tehdä laitteen lähettäjässä, avaamalla langattoman sovittimen ominaisuudet ja poista virranohjausvälilehti vastaava valintamerkki.
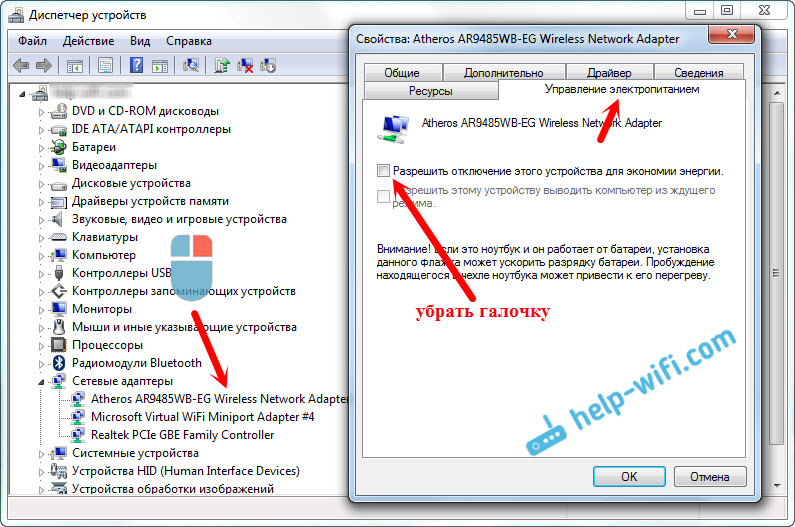
Jos sinulla on Windows 10, niin yksityiskohtaisemmin tämä voidaan lukea Internet-artikkelissa (Wi-Fi) Windows 10: ssä nukkumistilasta poistumisen jälkeen.
Wi-Fi-sovittimen Wi-Fi-ohjaimen päivitys tai palautus
2 On monia arvosteluja, joissa tarkalleen asennus tai kuljettajan asema auttoi pääsemään eroon virheestä "oletusarvoisesti asennettu yhdyskäytävä ei ole käytettävissä", ja vastaavasti Wi-Fi-yhdisteiden jatkuvien kallioiden ongelmia.Siksi suosittelen ladata ja asentaa ohjaimen Wi-Fi-sovittimeen (langaton). Lataa malli- ja käyttöjärjestelmäsi viralliselta sivustolta. Voit katsoa esimerkiksi tätä artikkelia.
Jos tämä ei auta, voit myös yrittää kääntää kuljettajan takaisin. Siirry Device Manager -sovellukseen ja napsauta langatonta sovitinta oikealla painikkeella (välilehden verkkosovittimet). Valitse sitten "Ominaisuudet". Napsauta ohjain -välilehdessä "Roll Away" -painiketta. Ehkä et ole aktiivinen.
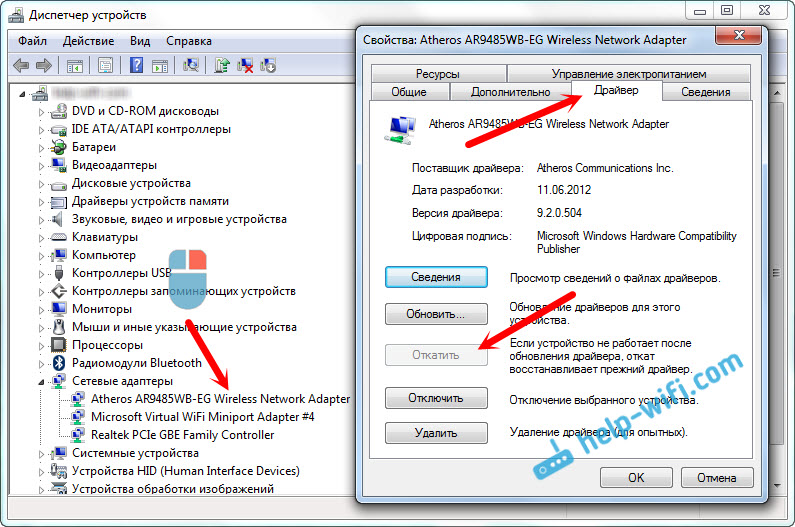
Toinen työmenetelmä on itse kuljettajan korvaaminen yksi jo asennettuun tietokoneeseen. Yksityiskohtaisemmin tämän tekemisen, kirjoitin artikkelissa ratkaisun Windows 10: n langattoman Wi-Fi-sovittimen ohjaimen ongelmiin (ensimmäinen neuvo) (ensimmäinen neuvo). Windows 7 ja 8: ssa kaikki on aivan sama. Jos sinulla on Windows 10, tämän menetelmän pitäisi auttaa. Noudata yllä olevaa linkkiä ja yritä vaihtaa ohjain ohjeiden mukaisesti. Useimmiten tämä menetelmä auttaa, jos sinulla on sovitin Broadcom.
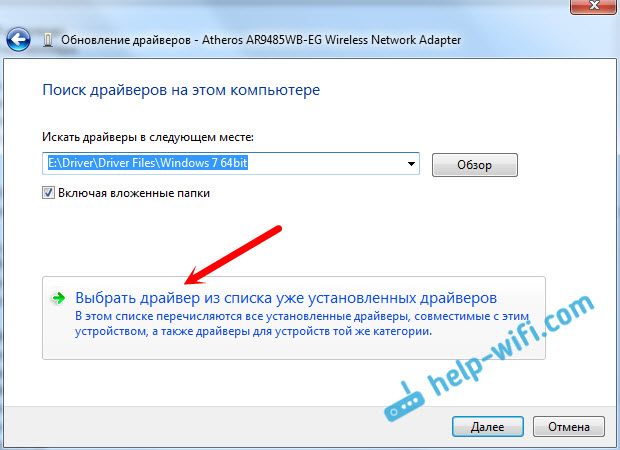
Kytkemme FIP: n päälle, kun "oletusarvoisesti asennettu yhdyskäytävä ei ole käytettävissä"
4 muuta neuvoa, jotka auttavat monia. Pitäisi toimia Windows 10: ssä ja muissa versioissa.- Napsauta Internet -yhteyskuvakkeen oikealla hiiren painikkeella ja valitse "Verkkojen hallintakeskus ja yleinen pääsy". Siirry uudessa ikkunassa sivulle "Adapterin parametrien muutos".
- Paina "langaton verkkoyhteys" tai "langattoman verkon" oikean hiiren oikeaa painiketta ja valitse "Ominaisuudet".
- Sitten napsautamme "Langattoman verkon ominaisuudet" -painiketta.
- Siirrymme "Suojaus" -välilehteen ja napsauta "Lisäparametrit" -painiketta.
- Laitoimme valintaruutuun lähellä "Kytke tämän verkon päälle yhteensopivuustilan liittovaltion tietojenkäsittelystandardilla (FIPS) ja napsauta" OK ".
Näin se näyttää:
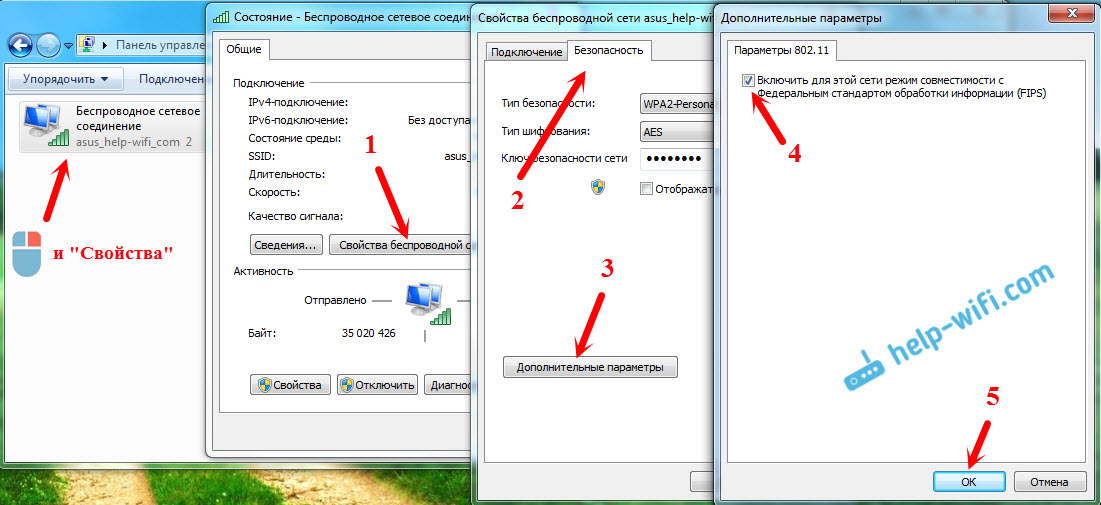
Lataa kannettava tietokone uudelleen ja katso tulos.
päätelmät
Nämä ovat suosituimpia ja arvostelujen, työratkaisujen perusteella. Useimmiten ongelma on kuljettajalla. Sinun on yritettävä päivittää, palauttaa ja muuttaa se järjestelmään jo asennetun luettelon luettelosta.
Jos tiedät lisää ratkaisuista tähän ongelmaan, voit jakaa ne kommentteihin. Olen hyvin kiitollinen.
- « Internet ei toimi. Verkkosovittimen ongelma
- Reititin TP-Link TL-MR3420. Ei mene kaapelin asetuksiin »

