Verkkosovittimella ei ole sallittua IP -asetuksia (Windows 10, 8, 7)

- 4176
- 962
- Devin Crona
Verkkosovittimella ei ole sallittua IP -asetuksia (Windows 10, 8, 7)
Hyvin usein kommentteissa minulta kysytään, kuinka virheiden ratkaiseminen "Verkkosovittimella ei ole sallittua IP -asetuksia". Tämä virhe näkyy Internetin ei -verojen diagnosoinnissa. Ja käynnistämme diagnostiikan, koska tietokoneen Internet lakkaa toimimasta. Ja selaimessa on virhe "ei Internet -yhteyttä", "sivun avaaminen" ja jotain sellaista.
Virhe "Verkkosovittimessa ei ole sallittua IP -asetuksia" näkyy Windows 10, Windows 8 (8.1) ja Windows 7: ssä. Itse asiassa ei ole merkitystä, mikä järjestelmä on asennettu tietokoneellesi tai kannettava tietokone. Ratkaisut ovat myös melkein samat. Näytän erot ja yritän näyttää Windows 10: n esimerkissä.
Myös virhe voi näkyä sekä yhteyden yhteydessä Internetiin verkkokaapelin (Ethernet) kautta että Wi-Fi-verkon kautta. Useammin kuin kaikki Internet -yhteyden ongelmat, ja tämä diagnostisten tulosten virhe näkyy sen sovittimen IP -osoitteiden asetusten vuoksi, joiden kautta olet yhteydessä Internetiin. Virhe näyttää tältä:

Yllä on kirjoitettu, että verkkosovittimella "langaton verkkoyhteys" ei ole sallittuja IP -asetusten parametreja. Sama virhe voi näkyä sovittimessa "langaton yhteys" tai "Ethernet" Windows 10: ssä. Tai "paikallisverkkoyhteys" Windows 7: ssä.
Mitä tehdä, jos verkkosovittimella ei ole sallittuja IP -asetusten parametreja?
Ensinnäkin on muutamia yksinkertaisia vinkkejä, jotka on kokeiltava ensin. Jos ne eivät auta, harkitse muita, monimutkaisempia ratkaisuja.
- Jos Internet on kytketty reitittimen kautta, vain käynnistä se uudelleen. Sammuta muutama minuutti virta ja kytke se päälle. Tässä on yksityiskohtainen ohje.
- Lataa tietokone uudelleen, jolla on virhe, koska sallitut IP -parametrit puuttuvat.
- Muista, mitä teit ennen tämän ongelman ulkonäköä, ja minkä jälkeen Internet lakkasi toimimasta. Ehkä jotain asennettiin, viritettiin tai poistettiin. Jos virhe ilmestyi ohjelman asentamisen jälkeen, poista se sitten.
- Jos Internet on kytketty Ethernet -kaapelilla suoraan tietokoneeseen (ilman reititintä), on mahdollista, että ongelma on palveluntarjoajan puolella. Soita palveluntarjoajallesi ja selitä ongelma.
Jos nämä päätökset eivät auttaneet eroon virheestä, ja Internet ei ole ansainnut, yritämme noudattaa suosituksia, joista puhun alla olevassa artikkelissa.
Päivittää: Jos sinulla on Windows 11 - yritä poistaa palomuuri käytöstä.Palauta protokollan TCP/IP, DNS ja Winsock Cash -parametrit
Ajattelin pitkään, mikä päätös kirjoittaa ensin. Voit ensin tarkistaa IP -asetukset ongelmalovittimen ja yrittää määrätä parametrit manuaalisesti. Mutta päätin neuvoa ensin palauttaa verkkoasetukset. Puhdistamme parametrit TCP/IP, DNS ja Winsock.
Tärkeä! Tämä menetelmä poistaa kaikki verkkoasetukset, jotka olet asettanut manuaalisesti verkkosovittimien ominaisuuksiin. Tässä ei ole mitään vikaa, mutta saattaa olla tarpeen asettaa joitain asetuksia. Varsinkin jos tämä ei ole kotitietokoneesi, ja verkon on asentanut asiantuntijat. Esimerkiksi toimistossa.Tämän menetelmän avulla voit ratkaista monia erilaisia ongelmia Internet -yhteyden toiminnassa, mukaan lukien virhe, jossa ei ole sallittuja IP -asetuksia sovittimen langattomalle tai Ethernet -sovellukselle.
Jos sinulla on Windows 10, verkon nollaus voidaan suorittaa parametrien kautta. Tähän on erillinen osa:
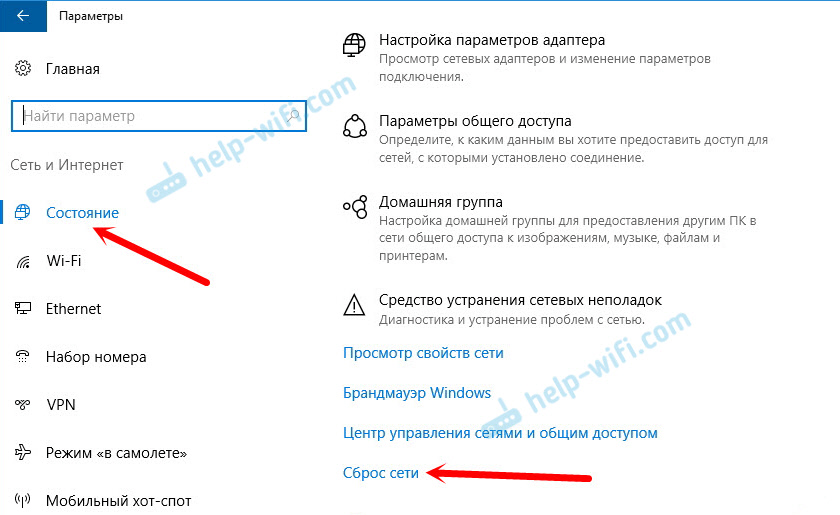
Kirjoitin lisää verkon asetusten nollaamisesta Windows 10: ssä erillisessä artikkelissa: https: // ohje-wifi.Com/Reshenie-Oblem-I-Sobok/Sbros-Nastroek-Se-V-Windows-10/
Lisäksi kaikki tämä voidaan tehdä komentorivin kautta. Tämä menetelmä on hyödyllinen, jos sinulla on Windows 7 tai Windows 8. Kymmenessä myös nämä ryhmät työskentelevät.
Ensinnäkin sinun on aloitettava komentorivi järjestelmänvalvojan puolesta. Helpoin tapa on avata alku, ja hakulinjassa aloittaa "komentorivin" siirtyminen. Paina hakutuloksissa hiiren oikealla painikkeella ja valitse "Käynnistä järjestelmänvalvojan puolesta".
Suoritamme puolestaan seuraavat komennot:
TCP/IP -asetusten palautus
NETSH INTST RESET NETSH INTSP RESETPalauta välimuisti DNS
Ipconfig /flushdnsWinsock -puhdistusparametrit
NetSh Winsock ResetReitityspöydän palauttaminen
Reitti -fNäin kaikki näyttää:
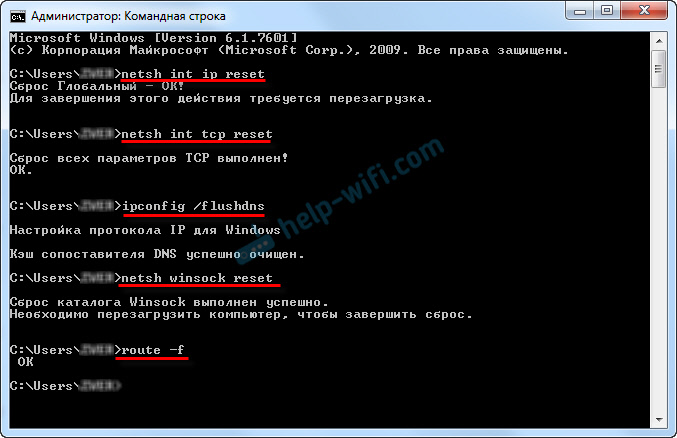
Käynnistämme tietokoneen uudelleen ja katsomme, onko Internet ansainnut. Jos et ole ansainnut, aloitamme ongelmien diagnoosin uudelleen, ja havaitsemme, ilmestyykö virhe, että sovittimella ei ole sallittua IP -asetuksia. Jos ongelmaa ei ratkaista, yritämme toista menetelmää.
Tarkista IP- ja DNS-asetukset langaton Wi-Fi- ja Ethernet-sovitin
Jos sinulla on Windows 7, se on kirjoitettu yksityiskohtaisemmin artikkelissa: Kuinka rekisteröitään IP -osoitteita Windows 7: ssä? Asetamme TCP/IP -asetukset manuaalisesti. Ja tässä tarkastelemme Windows 10: n esimerkkiä.
Paina Internet -yhteyskuvakkeen oikealla hiiren painikkeella, valitse "Networks Control Center ..." ja "Adapterin parametrien vaihtaminen".
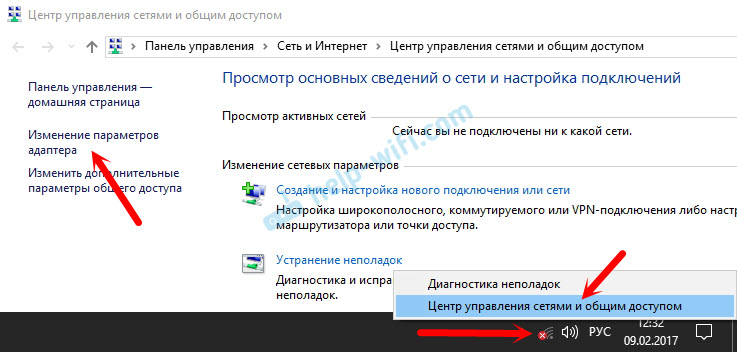
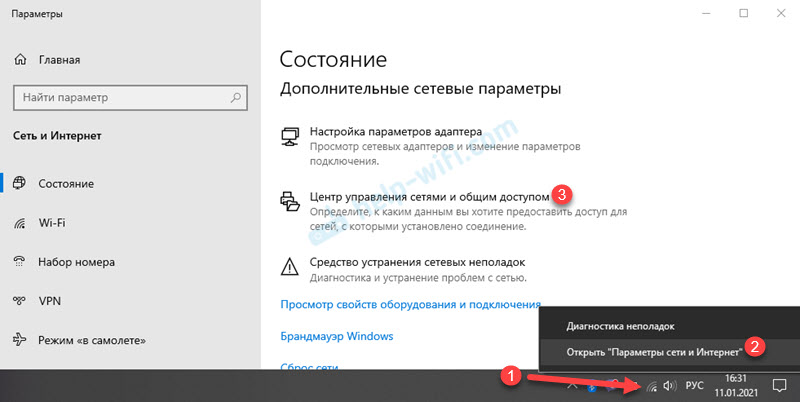
Napsauta seuraavaksi hiiren oikealla painikkeella sovittimeen, jonka kautta olemme yhteydessä Internetiin (ja virhe ilmestyy) ja valitse "Ominaisuudet". Esimerkiksi avasin sovittimen "langaton verkko" (Wi-Fi-yhteys) ominaisuudet.
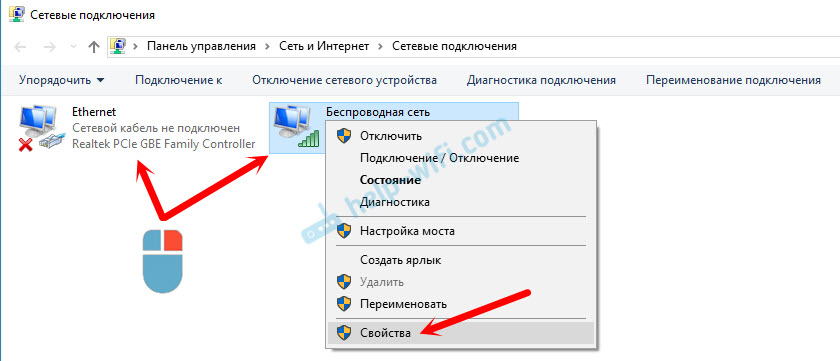
Valitse seuraavasta ikkunasta kohde "IP -versio 4 (TCP/IPv4)" ja napsauta "Ominaisuudet" -painiketta. Toinen ikkuna IP- ja DNS -asetukset avataan tälle sovittimelle.
Jos sinulla on automaattinen osoitteiden vastaanotto siellä, voit yrittää määrätä osoitteen manuaalisesti. Ja aseta heti DNS -osoite Googlesta. Se näyttää tältä:
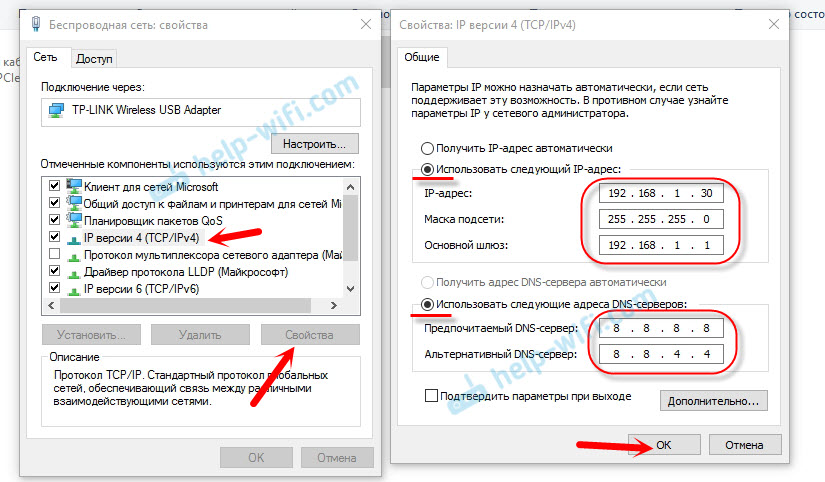
Selitän vähän nyt. Staattiset DNS -osoitteet (8.8.8.8/8.8.4.4) Voit yrittää määrätä joka tapauksessa riippumatta siitä, kuinka Internet on yhteydessä.
Määrämme staattista IP: tä vain, jos meillä on yhteys reitittimen kautta (eikä suoraan palveluntarjoajalta, vain jos palveluntarjoaja ei anna staattisia osoitteita).
- Pääyhdyskäytävä on reitittimen IP -osoite. Katsomme sitä itse reitittimellä, tarraan. Tämä on todennäköisesti 192.168.1.1 tai 192.168.0 -.1.
- Maski vierailee automaattisesti IP -osoitteen määrittämisen jälkeen.
- Ja IP -osoite, tämä on sama reitittimen osoite, vain muutetun viimeisen numeron kanssa. Esimerkiksi vaihdin numeron välillä 1 - 30.
Sen jälkeen paina OK ja käynnistä tietokone uudelleen. Jos tämä ei auta ratkaisemaan ongelmaa ja pääsemään eroon virheestä, on parempi asentaa osoitteiden automaattinen vastaanotto takaisin tai kirjoittaa vain staattinen DNS.
Avast Antivirus on syy virheelle sallittujen IP -asetusten puuttuessa
Päivittää. Kommentteissa aloitettiin viesti, että olisi mahdollista päästä eroon tästä virheestä vasta, kun Avast Antivirus poistetaan. Koska tällaiset kommentit alkoivat ilmestyä hyvin usein, päätin tarkistaa kaiken ja lisätä nämä tiedot artikkeliin.
Asennettu Avast kaikkiin tietokoneeseensa komponentteihin, mutta ei huomannut ongelmia. Internet toimii. Ja tämä on ymmärrettävää, koska virhe todennäköisesti esiintyy tietyissä olosuhteissa. Joka ei tee ilman Avast.
Sergei kommentteissa ehdotti, että hän Avast Antivirus -asetukset auttoivat. Kun asetukset nousivat ja käynnistävät tietokoneen uudelleen, virhe katosi.Yritä kaataa ennen virustentorjunnan poistamista. Siirry asetuksissa osioon "Vikojen eliminointi" ja välilehdessä "palauta vakioarvot" napsauta "Palauta" -painiketta. Vahvista painamalla "kyllä".
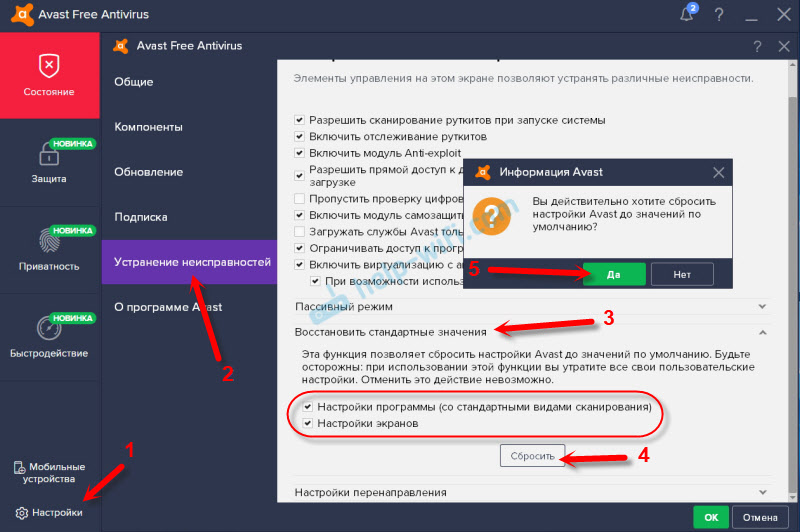
Lataa tietokone uudelleen.
Ja niin, jos sinulla on tämä virhe ja Avast on asennettu, yritä poistaa se.
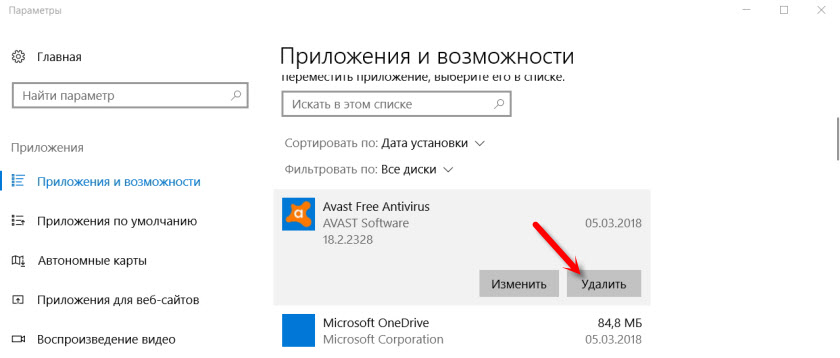
Mutta ilman virustorjunta, se ei jotenkin ole kovin hyvä. Vaikka Internet toimii.
Siksi yritä ladata Avast uudelleen viralliselta sivustolta ja asenna se uudelleen. Irrota kaikki tarpeettomat komponentit vain asennuksen aikana. Itse asiassa kukaan ei tarvitse niitä, vain järjestelmä ladataan. Ja on mahdollista, että yhden näistä komponenteista johtuen Internet lakkaa toimimasta.
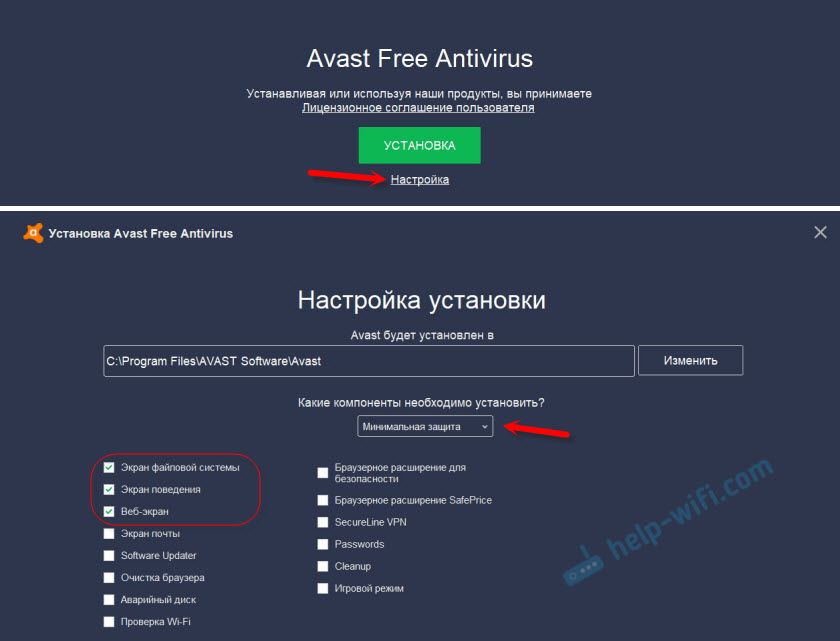
Totta, on myös mahdollista, että ongelma "web-näytön" komponentin vuoksi.
Toinen vaihtoehto. Tarkistamme, onko Avast Antivirus -komponentteja liitäntäominaisuuksissa (langaton verkko tai Ethernet). Joissakin artikkelissa olen jo kirjoittanut tästä.
Avaa sen yhteyden ominaisuudet, joiden kautta tietokoneemme on kytketty Internetiin, ja katso, onko nimen "Avast" -luettelossa sana "Avast".
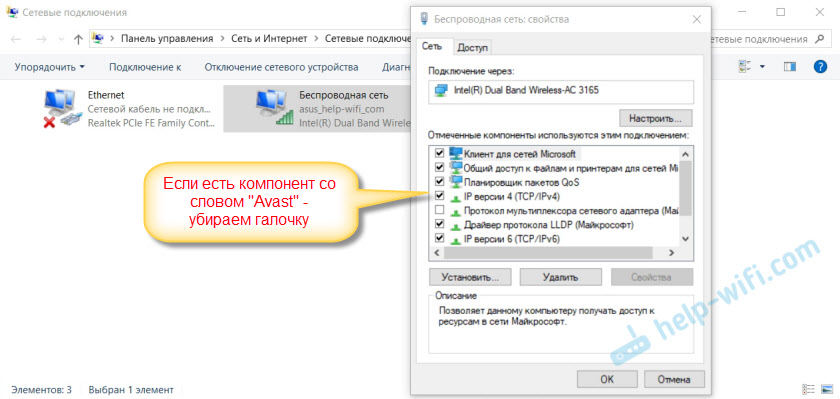
Jos on, poistamme valintamerkin lähellä häntä.
Irrota Avast Antivirus -sovelluksen autonominen tila
Päivittää- Kommentteissa Dima jakoi toisen Avast Antivirus -yhtiön liittyvän ratkaisun. Hän aloitti tämän ongelman sen jälkeen, kun "autonominen hallinto" on kytketty päälle. Tarkista, onko sinulla autonominen tila avastian asetuksissa. Voit tehdä tämän painamalla TRIA: n virustentorjunta -kuvakkeen oikeaa painiketta.
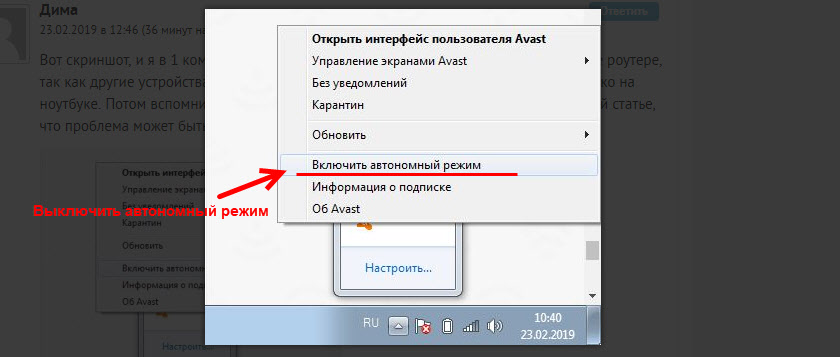
Tarkista, ehkä tämä on sinun tapauksesi. Kommentteissa on monia arvosteluja, että juuri tämä menetelmä auttoi eroon virheistä.
Jos Internet katoaa poistokomponen jälkeen
Päivittää: Toinen kommenttien päätös (Dmitryn ansiosta!-A. Hän työnsi tämän virheen poistamisen jälkeen virustorjunta Comodo. Internet lakkasi toimimasta.
Ratkaisu on seuraava: Avaa Ethernet- tai langattoman verkon ominaisuudet (riippuen siitä, mitä sovitinta meillä on Internetin kytketty), löydämme komponentin ominaisuuksista "Comodo Internet Security Firewall Driver" Valitse se ja poista se (sinun on napsautettava "Poista" -painiketta).
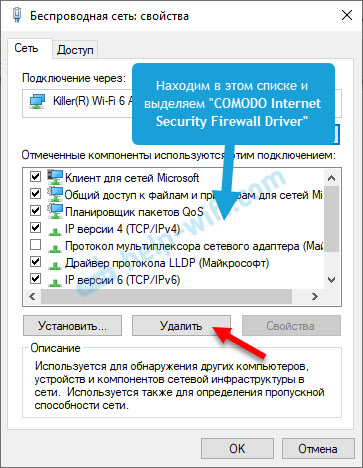
Kun komponentti on poistanut virustorjuntakomponen, Internetin pitäisi ansaita.
Poistamme verkkosovittimen ja asennamme ohjaimen uudelleen
Jos mikään ei auta, voit silti kokeilla langattoman sovittimen ohjainta tai verkkokorttia. Riippuen siitä, mikä yhteys sinulla on virhe, kun sallittuja IP -asetuksia ei ole.
Siirry Device Manager -verkkoon "Verkkosovittimiin" -välilehteen. Paina sovittimen oikeaa painiketta, jonka kautta Internet ei toimi, ja valitse "Poista".

Sen jälkeen käynnistä tietokone uudelleen. Sovitin löytyy uudelleen ja asennetaan järjestelmään.
Voit myös yrittää ladata langattoman (Wi-Fi) tai langallisen (Ethernet) sovittimen ohjaimen valmistajan verkkosivustolta ja käynnistää asennus.
Kirjoitin täällä asentaaksesi Wi-Fi-ohjaimen Wi-Fi täältä. Lisäksi verkkokortin ohjaimen asentamisesta on erillinen artikkeli.
Muutama vinkki
- Irrota virustorjunta ja sisäänrakennettu Windows Brandmauer.
- Kuten kirjoitin jo artikkelin alussa, yritä muistaa, mitä olet muuttanut tai asennettu ennen Internetin lopettamista ja tämä virhe ilmestyi. Ehkä järjestelmä asensi päivityksiä. Ajattele, mitkä tietokoneellesi asennetut ohjelmat voivat vaikuttaa verkkosovittimien työhön.
- Yritä sammuttaa ylimääräiset ohjelmat automaattisesta lastauksesta.
- Tarkista, onko Bonjour -ohjelma asennettu tietokoneeseen. Poista se, jos se on asennettu.
Jos yksi ratkaisun ehdotetuista ratkaisuista auttoi sinua, kirjoita siitä kommentit. Ehkä tiedät toisen ratkaisun - kirjoita siitä. Esitä myös kysymyksiä artikkelin aiheesta, ymmärrämme yhdessä.
- « TP-Link Archer C60 -asetukset. Yhteys, Internet-asetukset ja Wi-Fi-verkko
- Internet katoaa TP-Link-reitittimen kautta lataamalla tiedostoja »

