Verkkosovittimella ei ole sallittua IP -asetusparametreita
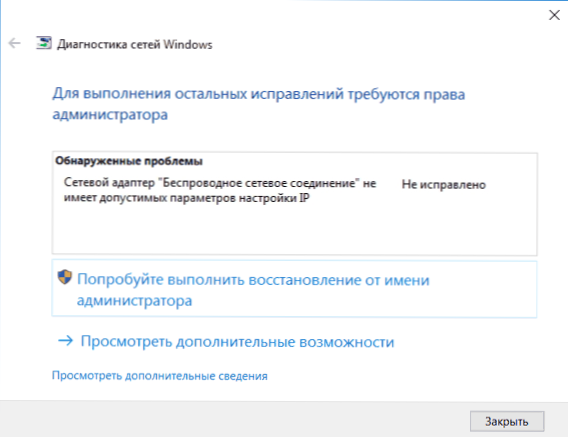
- 3264
- 873
- Gustavo Senger
Yksi Windows 10: n, 8: n ja Windows 7: n laajalle levinneistä tilanteista -Internetin työn ja viestin kanssa, että verkkosovittimella (WI -FI tai Ethernet) ei ole sallittua IP -asetuksia, kun käytetään tavanomaista ei -laitteita diagnostista apuohjelmaa käytettäessä ja verkon toimintahäiriöiden eliminointi.
Tämä ohjeet askel askeleelta kuvattiin, mitä tässä tilanteessa tehdä, jotta voidaan korjata hyväksyttävien IP -asetusten puuttuminen ja Internetin normaali työkapasiteetti palauttamaan virheen. Se voi olla hyödyllistä myös: Internet ei toimi Windows 10: ssä, Wi-Fi ei toimi Windows 10: ssä.
HUOMAUTUS: Ennen kuin suoritat myöhemmin kuvatut toiminnot, yritä sammuttaa Wi-Fi- tai Ethernet-Internet-yhteys ja kytke se sitten uudelleen päälle. Voit tehdä tämän painamalla näppäimistön Win+R -näppäimiä, kirjoita NCPA.CPL ja napsauta ENTER. Napsauta Hiiren oikeaa painiketta saadaksesi ongelmayhteyden, valitse "Poista". Kun se on irrotettu, käynnistä se samalla tavalla. Langattoman yhteyden saavuttamiseksi yritä sammuttaa ja ottaa uudelleen käyttöön Wi-Fi-reititin.
Parametrien uudelleenlähetys IP
Jos väärä yhteys vastaanottaa IP -osoitteensa automaattisesti, tarkasteltavana oleva ongelma voidaan ratkaista yksinkertaisella päivityksellä Reitittimeltä tai palveluntarjoajalta vastaanotetusta IP -osoitteesta. Tätä varten suorita seuraavat vaiheet.
- Käynnistä komentorivi järjestelmänvalvojan puolesta ja käytä seuraavia komentoja järjestyksessä.
- Ipconfig /julkaisu
- IPConfig /Renew
Sulje komentorivi ja tarkista, onko ongelma ratkaistu.
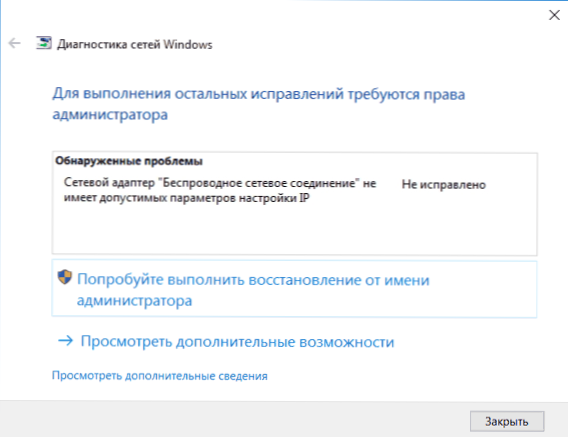
Usein tämä menetelmä ei auta, mutta samalla se on yksinkertaisin ja turvallisin.
Protokollan TCP/IP: n palautaparametrit
Ensimmäinen asia, jota sinun tulisi kokeilla, kun on raportti, että verkkosovittimella ei ole sallittua IP -asetuksia, on verkkoasetusten palauttaminen, erityisesti IP -protokollan (ja Winsock) parametrit.
Huomio: Jos sinulla on yritysverkko ja järjestelmänvalvoja on mukana Ethernetissä ja Internetissä, seuraavat toimet eivät ole toivottavia (voit pudottaa joitain työhön tarvittavia erityisiä parametreja).
Jos sinulla on Windows 10, suosittelen itse järjestelmän toiminnon käyttöä, jonka avulla voit tutustua mihin täällä: Nollaa verkkoasetukset Windows 10.
Jos sinulla on eri versio käyttöjärjestelmästä (mutta sopii "kymmenille"), seuraa seuraavia toimia.
- Käynnistä komentorivi järjestelmänvalvojan puolesta, minkä jälkeen seuraavat kolme komentoa ovat kunnossa.
- Netsh int ip nollaus
- NetSh Int TCP -palautus
- NetSh Winsock Reset
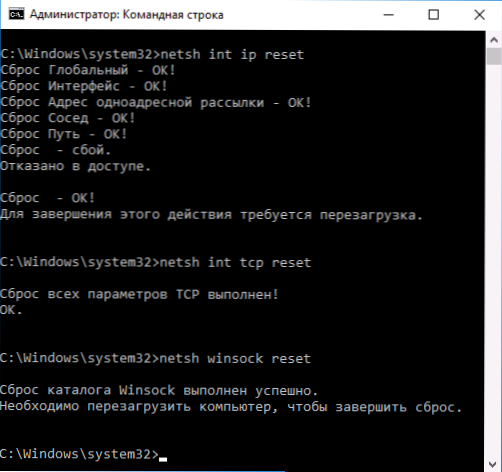
- Lataa tietokone uudelleen
Myös TCP/IP -parametrien palauttaminen Windows 8: een.1 ja Windows 7 Voit käyttää ladattavissa olevaa apuohjelmaa virallisella verkkosivustolla Microsoft: https: // tuki.Microsoft.Com/ru-ru/kb/299357
Tietokoneen uudelleenkäynnistyksen jälkeen tarkista, palautetaanko Internet ja jos ei, onko ongelmien diagnosointi sama viesti kuin ennen.
Parametrien IP-yhteys Ethernet tai Wi-Fi
Toinen vaihtoehto on tarkistaa IP -asetusasetukset manuaalisesti ja muuttaa niitä tarvittaessa. Kun alla olevat yksittäiset kohdat on ilmoitettu, tarkista, onko ongelma poistettu.
- Paina näppäimistön Win+R -näppäimiä ja kirjoita NCPA.Cpl
- Napsauta hiiren oikeaa painiketta yhteyden avulla, jolle ei ole sallittua IP -asetuksia, ja valitse "Ominaisuudet" -valikossa.
- Valitse protokollaluettelon ominaisuudet -ikkunasta ”Interpol Protocol -versio 4” ja avaa sen ominaisuudet.

- Tarkista, onko DNS -palvelimien IP -osoitteiden ja osoitteiden automaattinen vastaanotto. Useimmille palveluntarjoajille tämän pitäisi olla tällainen (mutta jos yhteys käyttää staattista IP: tä, sinun ei tarvitse muuttaa tätä).
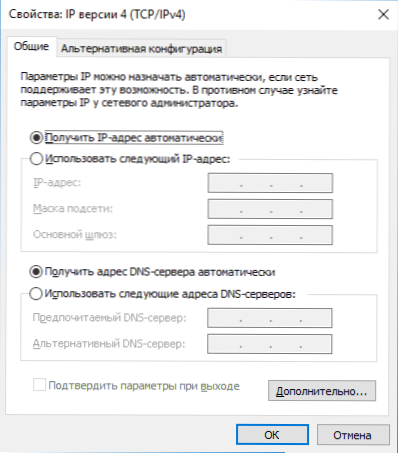
- Yritä määrätä DNS -palvelimet manuaalisesti 8.8.8.8 ja 8.8.4.4
- Jos muodostat yhteyden Wi -Fi -reitittimen läpi, yritä kirjoittaa IP -osoite "saada IP" automaattisesti sama kuin reititin, muutetun numeron viimeisellä numerolla. T.e. Jos esimerkiksi reitittimen osoite, 192.168.1.1, yritä määrätä IP 192.168.1.XX (paremmin ei käytä 2, 3 ja muuta lähellä yhtä kuin tämä numero - muut laitteet voivat jo korostaa niitä), aliverkon peite asennetaan automaattisesti ja pääyhdyskäytävä on reitittimen osoite.
- Yritä sammuttaa TCP/IPv6 Connection Ominaisuudet -ikkunassa.
Jos mikään tästä ei ollut hyödyllistä, kokeile seuraavan osan vaihtoehtoja.
Muita syitä verkkosovittimella ei ole sallittuja IP -asetusten parametreja
Kuvattujen toimien lisäksi tilanteissa, joissa "IP: n hyväksyttävät parametrit", syylliset voivat osoittautua erityisesti kolmanneksi osapuolen ohjelmiksi:
- Bonjour - Jos olet asentanut jonkinlaisen Applen ohjelmiston (iTunes, iCloud, Quicktime), niin suurella todennäköisyydellä asennettujen ohjelmien luettelossa sinulla on bonjour. Tämän ohjelman poistaminen voi ratkaista kuvatun ongelman. Lue lisää: Bonjour -ohjelma - mikä se on?
- Jos tietokoneeseen on asennettu kolmas -osapuolen virustorjunta tai palomuuri, yritä väliaikaisesti poistaa ne käytöstä ja tarkistaa, onko ongelma kadonnut. Jos näin on - yritä poistaa ja asenna sitten virustorjunta uudelleen.
- Yritä poistaa verkkosovitinta Windows Device Manager -sovelluksessa ja valitse sitten "Toimi" - "Laitteen kokoonpano" valikossa ". Sovitin asennetaan uudelleen, joskus se toimii.
- Ehkä ohje on hyödyllinen, Internet ei toimi kaapelin tietokoneella.
Siinä kaikki. Toivon, että joitain tapoja tuli tilanteeseesi.
- « Kuinka laittaa tai muuttaa Windows 10 -näytönsäästäjä
- Levy ladataan 100 prosentilla Windows 10 ssä »

