Salaisuudet Windows 10

- 1036
- 177
- Devin Crona
Käyttöjärjestelmän uuteen versioon, Windows 10: ssä tai päivitettäessä järjestelmän seuraavaan versioon, käyttäjät yleensä etsivät niitä toimintoja, joihin he ovat aikaisemmin tottuneet: Kuinka määrittää yksi tai toinen parametri, suorita ohjelmia , löydä tietyt tiedot tietokoneesta. Samanaikaisesti jotkut uudet toiminnot jäävät huomaamatta, koska ne eivät ole silmiinpistäviä.
Tässä artikkelissa - joistakin näistä Windows 10 -versioiden "piilotetuista" toiminnoista, jotka saattavat olla hyödyllisiä joillekin käyttäjille ja joita ei ole oletusarvoisesti läsnä Mycrosoftin käyttöjärjestelmän aiemmissa versioissa. Samanaikaisesti artikkelin lopussa löydät videon, joka näyttää joitain ”salaisuuksia” Windows 10. Materiaalit voivat myös olla kiinnostuneita: Hyödyllisiä Windows -rakennettuja -järjestelmän apuohjelmia, joita monet eivät osaa sisällyttää Jumalan hallinto Windows 10: ään ja muihin salaisiin kansioihin, vähän tunnettuja Windows -kapellimestaritoimintoja.
Seuraavien toimintojen ja ominaisuuksien lisäksi Windows 10: n uusimpien versioiden seuraavat ominaisuudet voivat olla kiinnostuneita sinusta:
- Automaattinen levyn puhdistus tarpeettomista tiedostoista
- Windows 10 -pelitila (pelitila FPS: n lisäämiseksi)
- Ohjauspaneelin palauttaminen -valikossa Windows 10 Käynnistä
- Kuinka muuttaa fonttikokoa Windows 10: ssä
- Windows 10: n eliminointi
- Kuinka tehdä kuvakaappaus Windows 10: stä (mukaan lukien uudet menetelmät)
Windows 10 1803 huhtikuun päivitys piilotetut ominaisuudet
Monet ovat jo kirjoittaneet uusista Windows 10 1803 -toiminnoista. Ja useimmat käyttäjät tietävät jo diagnostiikkatietojen ja väliaikaisen mittakaavan mahdollisuudesta tarkastella, mutta jotkut mahdollisuuksista pysyivät "kulissien takana" useimpien julkaisujen takana. Se on heistä silloin.
- Käynnistä järjestelmänvalvojan puolesta ikkunassa "Suorita". Painamalla Win+R -näppäimet ja siirtämällä kaikki joukkueet tai polku ohjelmaan, käynnistät sen tavallisen käyttäjän puolesta. Nyt on kuitenkin mahdollista käynnistää järjestelmänvalvojan puolesta: Pidä vain Ctrl+Shift -näppäimet, painamalla OK -ikkunan suorituskykyä.

- Internet -kapasiteetin rajoittaminen päivitysten lataamiseen. Siirry parametreihin - päivitys ja turvallisuus - Lisäparametrit - toimituksen optimointi - Lisäparametrit. Määritetyssä osiossa voit rajoittaa läpimenon päivitysten lataamiseen taustalla, etualalla ja "jakelu" -päivityksiin muille tietokoneille.
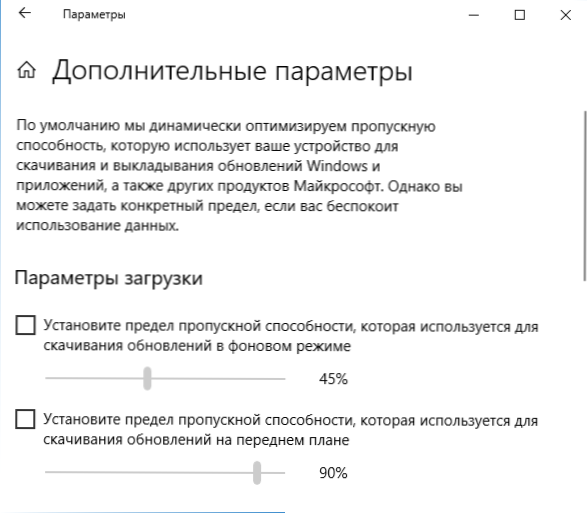
- Internet -yhteyden liikennerajoitus. Siirry parametreihin - verkko ja Internet - tietojen avulla. Valitse yhteys ja napsauta "asennusraja" -painiketta.
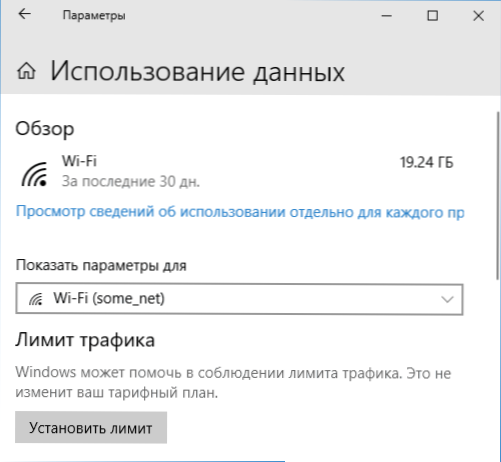
- Tietojen näyttö käyttää yhteyttä. Jos osiossa "Verkko ja Internet" paina hiiren oikeaa painiketta "datan avulla" ja valitse sitten kohde "-korjaus alkunäytöllä", niin laatta näkyy aloitusvalikossa, liikenteen käyttö näyttää liikenteen käytön kanssa Eri yhteydet.
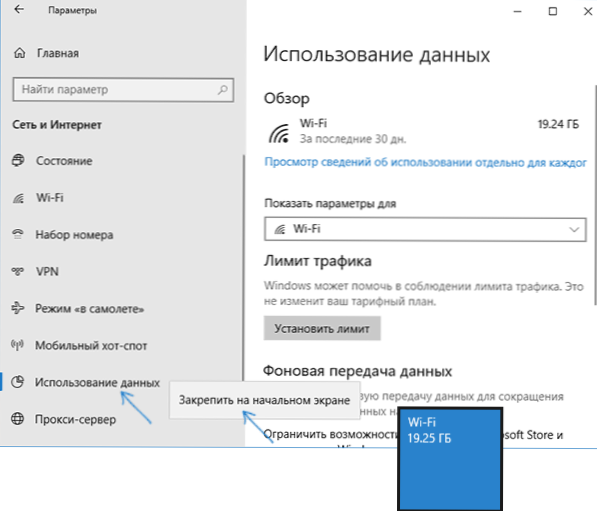
Ehkä nämä ovat kaikki kohtia, joita mainitaan harvoin. Mutta päivitetyssä kymmenessä on muita innovaatioita, lisätietoja: Mitä uutta Windows 10 1803 huhtikuun päivityksessä.
Lisäksi - aikaisempien versioiden Windows 10: n eri salaisuuksista (joista monet toimivat viimeisimmässä päivityksessä), josta et ehkä tiedä.
Suojaus SIPERS -viruksia vastaan (Windows 10 1709 Fall Creators Update ja Uusi
Viimeisimmässä Windows 10 Fall Creators -päivityspäivityksessä on ilmestynyt uusi toiminto - hallittu pääsy kansioihin, jotka on suunniteltu suojaamaan luvattomilta muutoksilta näiden kansioiden sisältöön sipiraalisella viruksella ja muilla haitallisilla ohjelmistoilla. Huhtikuussa päivitys toiminto nimetään uudelleen "Suojaus osallistumisohjelmiin".
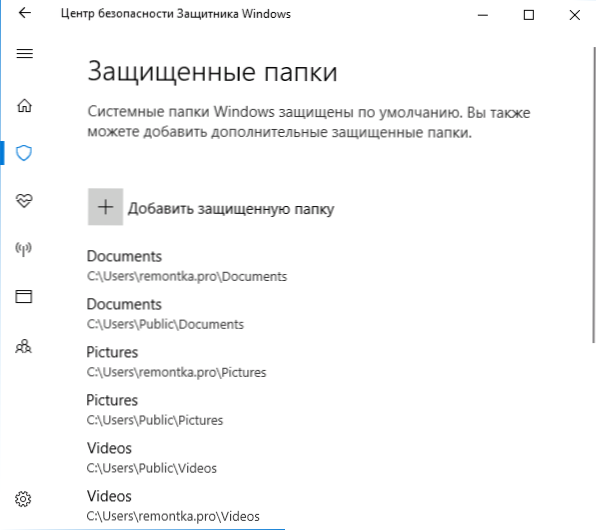
Yksityiskohdat toiminnosta ja sen käytöstä artikkelissa: Suojaus salauksilta Windows 10: ssä.
Piilotettu kapellimestari (Windows 10 1703 Creators -päivitys)
Windows 10 -versioissa 1703 kansiossa C: \ Windows \ SystemApps \ Microsoft.Ikkunat.FileExplorer_cw5n1h2txywy On kapellimestari, jolla on uusi käyttöliittymä. Jos kuitenkin suoritat Explorer -tiedoston.Exe tässä kansiossa, mitään ei tapahdu.
Uuden kapellimestarin käynnistämiseksi voit painaa Win+R -näppäimet ja kirjoittaa seuraava komento
Explorer Shell: AppsFolder \ C5E2524A-EA46-4F67-841F-6A9465D9D515_CW5N1H2TXYEWYY!Sovellus
Toinen aloitustapa on luoda pikakuvake ja osoittaa objektiksi
tutkimusmatkailija.Exe "Shell: AppsFolder \ C5E2524A-EA46-4F67-841F-6A9465D9D515_CW5N1H2TXYEWYY!Sovellus "
Uuden kapellimestarin ikkuna näyttää alla olevassa kuvakaappauksessa.
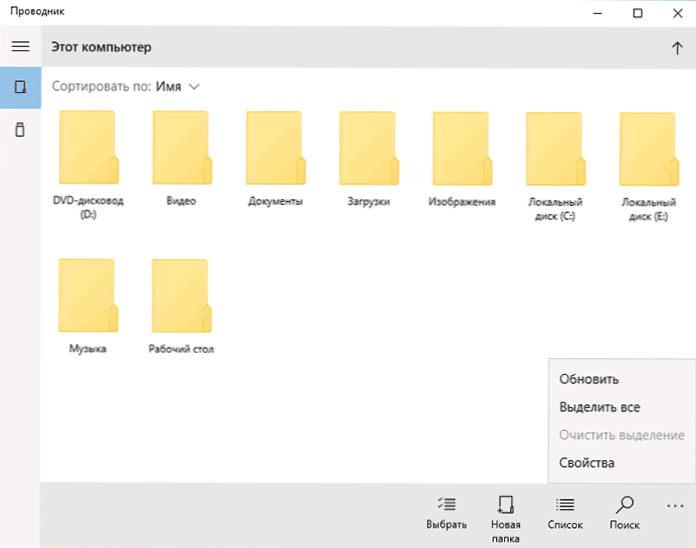
Se on paljon vähemmän toiminnallinen kuin tavallinen Windows 10 -kadimestari, mutta tunnustan, että tablettien omistajille se voi olla kätevää ja tulevaisuudessa tämä toiminto lakkaa olemasta "salainen".
Useita osia flash -asemasta
Windows 10 1703: sta alkaen järjestelmä tukee täydellistä (melkein) työtä irrotettavien USB -asemien kanssa, joissa on useita osia (aiemmin flash -asemille, jotka on määritelty "irrotettavaksi asemaan", joka sisältää useita osioita, vain ensimmäinen niistä oli näkyvissä).
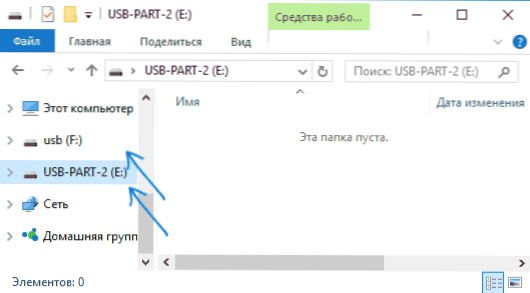
Yksityiskohdat siitä, miten se toimii ja kuinka jakaa flash -asema kahteen yksityiskohtaisesti ohjeissa kuinka jakaa flash -asema Windows 10: n osiin.
Automaattinen puhdas asennus Windows 10
Windows 8 ja Windows 10 alusta alkaen tarjosivat vaihtoehtoja järjestelmän automaattisen asentamiseksi (nollaus) palautuskuvan perusteella. Jos käytät tätä menetelmää tietokoneella tai kannettavalla tietokoneella, jossa on Windows 10: n asennettu valmistaja, niin palauttamisen jälkeen kaikki valmistajan esiasentamat ohjelmat (usein tarpeettomat).
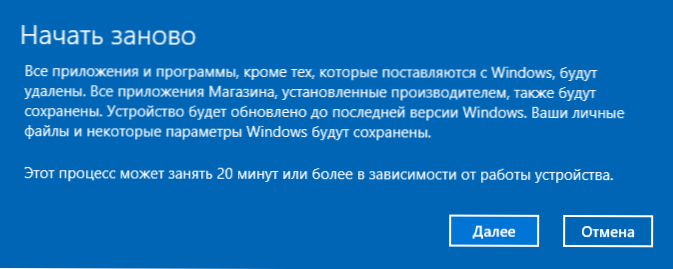
Version 1703 Windows 10: ssä ilmestyi automaattisen puhtaan asennuksen uusi toiminto, joka samassa skenaariossa (tai esimerkiksi jos käytät tätä tilaisuutta heti kannettavan tietokoneen ostamisen jälkeen) asentaa käyttöjärjestelmä kokonaan, mutta valmistajan apuohjelmat tulevat kadota. Lue lisää: Automaattinen puhdas asennus Windows 10.
Windows 10 -pelitila
Toinen innovaatio Windows 10 Creators -päivityksessä on pelitila (tai pelitila, kuten parametreissa todetaan), joka on suunniteltu purkamaan käyttämättömiä prosesseja ja lisäämään siten FPS: tä ja yleensä lisäämään suorituskykyä peleissä.
Voit käyttää Windows 10: n pelitilaa seuraavia toimintoja:
- Siirry parametreihin - peleihin ja "Game Mode" -osiossa Käännä kohde "Käytä pelitilaa".
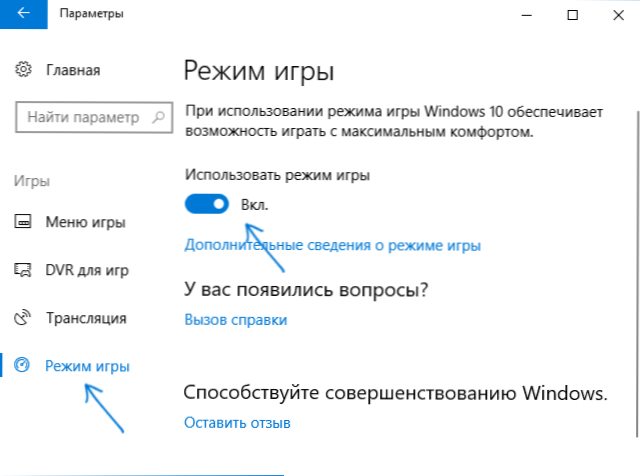
- Suorita sitten peli, jolle haluat ottaa pelitilan käyttöön, paina sitten Win+G -näppäintä (Win on käyttöjärjestelmän tunnistusnäppäin) ja valitse Asetukset -painike avattussa pelin paneelissa.
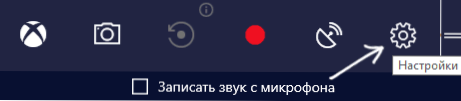
- Asenna merkki "Käytä tämän pelin pelitilaa".
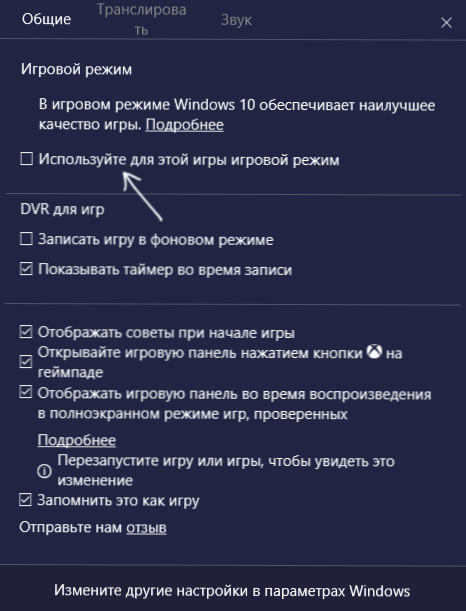
Pelitilaa koskevat arvostelut ovat epäselviä - jotkut testit sanovat, että se voi todella lisätä useita FPS: ää, tietyssä vaikutuksessa se ei ole havaittavissa tai sen odotetaan edes odotettavissa. Mutta on syytä yrittää.
Päivitys (elokuu 2016): Windows 10 1607: n uudessa versiossa seuraavaa ei ole havaittavissa ensi silmäyksellä mahdollisuuden
- Verkko -asetusten ja Internet -yhteysparametrien nollaus yhdellä painikkeella
- Kuinka saada raportti kannettavasta tietokoneesta tai tablet -laitteesta Windows 10: ssä - mukaan lukien tiedot uudelleenlatausjaksojen, suunnittelun ja todellisen kapasiteetin lukumäärästä.
- Lisenssin sitominen Microsoft -tilille
- Windows 10 Palauta käyttämällä päivitystyökalua
- Autonominen Windows Defender (Windows Defender offline)
- Sisäänrakennettu Wi-Fi-Internet-jakelu kannettavasta tietokoneesta Windows 10: ssä
Käynnistä -valikon vasemmalla puolella olevat etiketit
Windows 10 1607 -päivityksen päivitetyssä versiossa voit huomata aloitusvalikon vasemmalla puolella sijaitsevat etiketit, kuten kuvakaappauksessa.
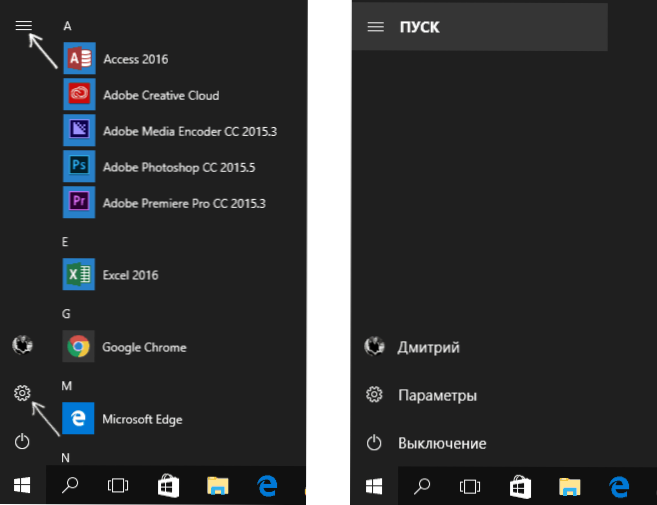
Haluttaessa voit lisätä lisäaineita osiossa esitettyjen parametrien lukumäärästä (Win+I -näppäimet) - “Mukauttaminen” - “Käynnistä” - “Valitse, mitkä kansiot näytetään aloitusvalikossa".
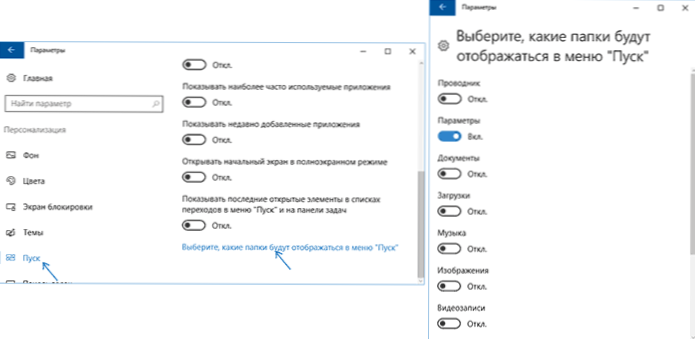
On yksi ”salaisuus” (se toimii vain versiossa 1607), jonka avulla voit muuttaa järjestelmän etiketit omaksi (ei toimi käyttöjärjestelmän uudemmissa versioissa). Siirry kansioon C: \ ProgramData \ Microsoft \ Windows \ Start -valikkopaikat. Siinä löydät hyvin pikakuvakkeet, jotka käynnistyvät ja irrotettu yllä olevista asetusosasta.
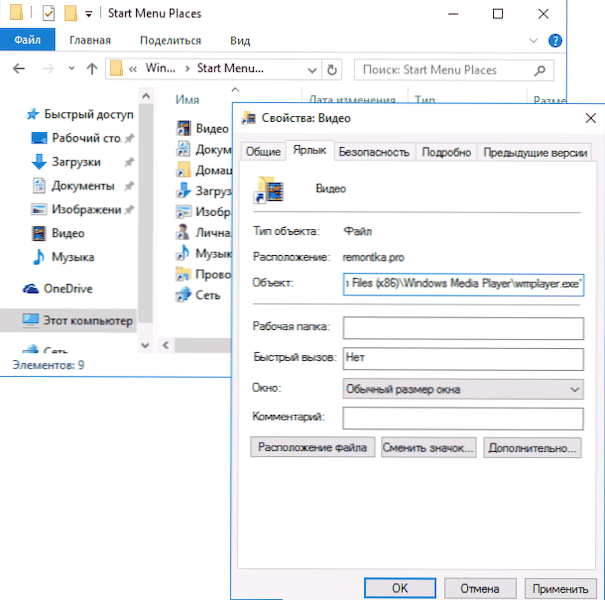
Menemällä etiketin ominaisuuksiin, voit muuttaa "objektin" kentän niin, että se alkaa mitä tarvitset tarkalleen. Ja kun olet nimennyt etiketin uudelleen ja käynnistämällä kapellimestarin (tai tietokone), huomaat, että etiketin allekirjoitus on muuttunut. Vaihda kuvakkeet, valitettavasti ei voi.
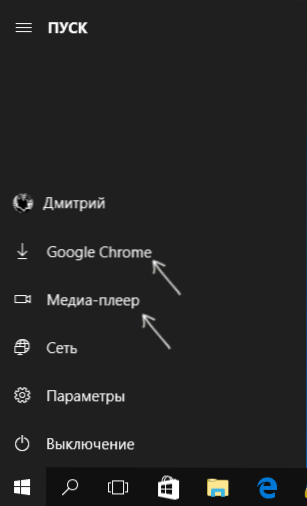
Konsolin sisäänkäynti järjestelmään
Toinen mielenkiintoinen asia on Windows 10: n sisäänkäynti, joka ei käytä graafista käyttöliittymää, vaan komentorivin avulla. Edut ovat epävarmoja, mutta jollekin se voi olla mielenkiintoista.
Kääntämällä konsolin sisäänkäynti käynnistämällä rekisterieditori (Win+R, kirjoita Regedit) ja siirry rekisteröintiosastoon HKEY_LOCAL_MACHINE \ Software \ Microsoft \ Windows \ Currentversion \ todennus \ LogonUi \ TestHooks Ja Luo (napsauttamalla Rekistereditorin oikealla puolella olevaa hiiren painiketta) DWORD -parametri nimellä Consolemode ja aseta sitten arvo sen 1.
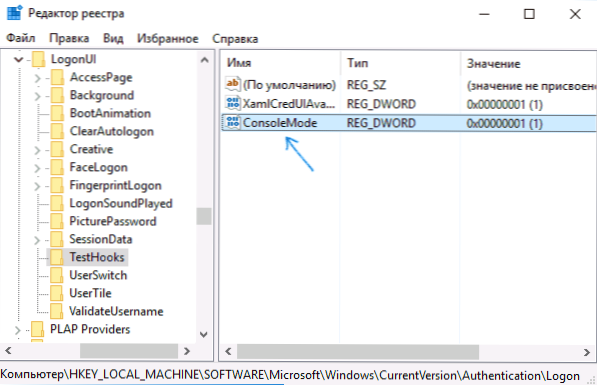
Seuraavassa uudelleenkäynnistyksessä Windows 10: n sisäänkäynti suoritetaan komentorivin vuoropuhelulla.
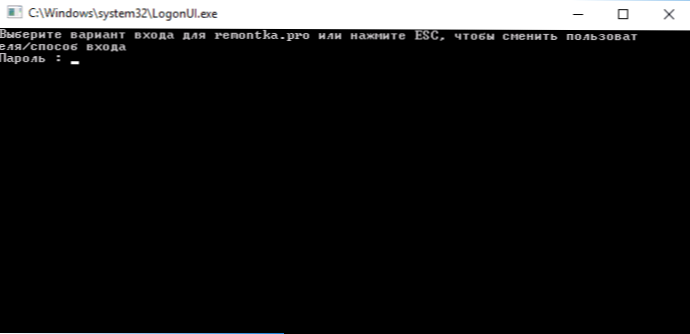
Salainen tumma teema Windows 10
Päivittää: Alkaen Windows 10 -versioista 1607, tumma teema ei ole piilotettu. Nyt se löytyy parametreista - mukauttaminen - väri - Valitse sovellustila (valo ja tumma).
Tätä tilaisuutta ei ole mahdollista huomata yksin, mutta Windows 10: ssä on piilotettu tumma muotoilu, joka koskee myymälän sovelluksia, Windowsin asettamista ja joitain muita järjestelmän elementtejä.
Voit aktivoida "salaisen" aiheen rekisterin toimittajan kautta. Aloita se painamalla näppäimistöllä Win+R -näppäimiä (missä voitto on käyttöjärjestelmä -tunnus) ja kirjoita sitten Refedit kentällä "suorita" (tai voit yksinkertaisesti esitellä Refedit Windows 10 -hakukenttään).
Siirry rekisterin toimittajaan (kansiot vasemmalla) Hkey_current_user \ Software \ Microsoft \ Windows \ currentversion \ Themen \ personoi \
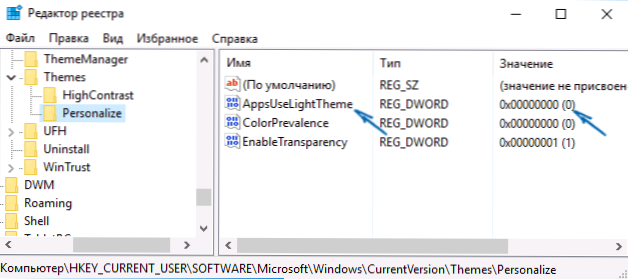
Sen jälkeen napsauta rekisteröintieditorin oikeaa puolta oikealla hiiren painikkeella ja valitse Luo - DWORD 32 BITS -parametri ja Aseta se nimi AppsuselightTheeme. Oletuksena sen arvo on yhtä suuri kuin 0 (nolla), tämä arvo ja loma. Sulje rekisterieditori ja jätä järjestelmä ja mene sitten uudelleen (tai käynnistä tietokone uudelleen) - Windows 10: n pimeä teema aktivoidaan.
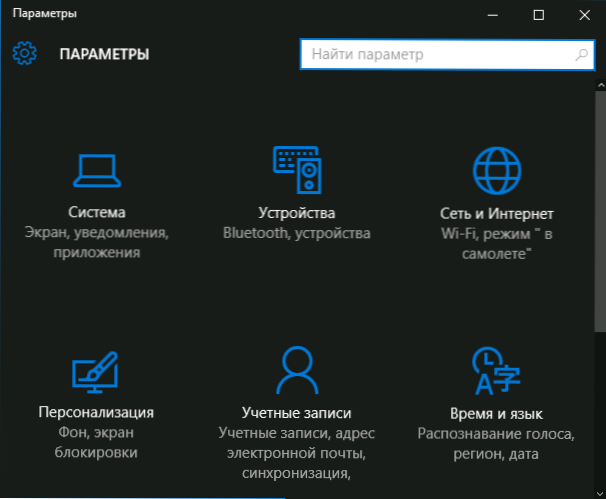
Muuten, Microsoft Edge -selaimessa voit myös kytkeä suunnittelun tumman teeman päälle oikean yläkulman parametripainikkeen kautta (ensimmäiset asetukset).
Tietoja levyn kiireisestä ja ilmaisesta paikasta - "Storage" (laitteen muisti)
Nykyään mobiililaitteissa ja OS X: ssä voit melko helposti saada tietoa siitä, mitä ja kuinka paljon kiintolevy tai SSD on varattu. Tätä varten Windows joutui käyttämään lisäohjelmia kiintolevyn sisällön analysointiin tähän.
Windows 10: ssä oli mahdollista saada perustiedot tietokonelevyjen sisällöstä "Kaikki parametrit" - "System" - "Storage" (muistin muisti käyttöjärjestelmän uusimmissa versioissa).
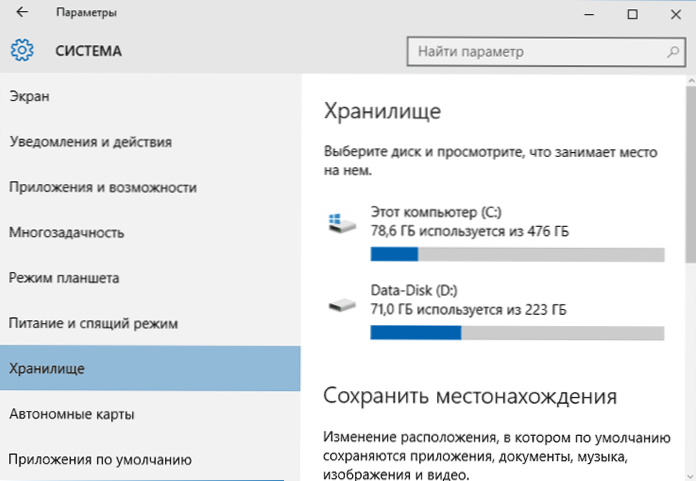
Kun avaat määritetyt asetukset -osiota, näet luettelon kytketyistä kiintolevyistä ja SSD: stä, napsauttamalla, jota saat ilmaisesta ja miehitetystä paikasta ja katso, mikä tarkalleen on varattu.
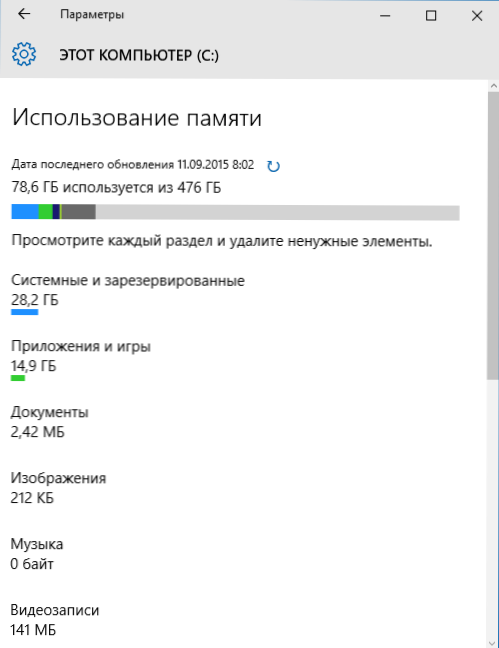
Painamalla mitä tahansa pistettä, esimerkiksi ”systeeminen ja varautunut”, “sovellukset ja pelit”, voit saada yksityiskohtaisempia tietoja asiaankuuluvista elementeistä ja paikasta heidän miehittämälle levylle. Cm. Myös: Kuinka puhdistaa tarpeettoman tiedon levy.
Videon kirjoittaminen näytöltä
Jos on tuettu videokortti (melkein kaikki modernit) ja viimeiset ohjaimet siihen, voit käyttää rakennettua DVR -toimintoa - pelivideon tallentamista näytöltä. Samanaikaisesti voit tallentaa pelien lisäksi myös ohjelmissa, ainoa ehto on laajentaa niitä koko näytölle. Toiminto -asetukset suoritetaan parametreina - peleissä, "DVR for Games" -osiossa.
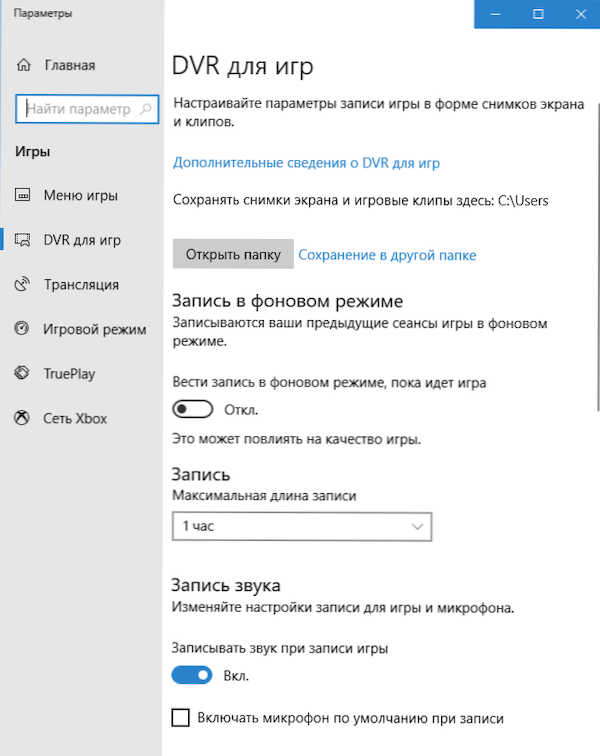
Oletusarvoisesti avaamalla näppäimistön näppäimistön näppäimistön painikkeiden avaaminen näppäimistöllä (muistutan sinua, että paneeli on auki, nykyinen aktiivinen ohjelma on otettava käyttöön koko näytöllä).
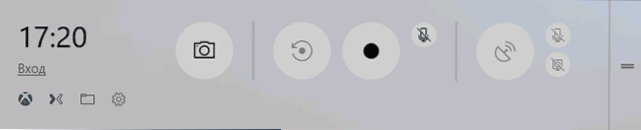
Kannettavan tietokoneen kosketuslevyn eleet
Windows 10 on tukenut kosketuslevyn monia eleitä virtuaalisen työpöydän hallitsemiseksi, sovellusten välisen siirtymisen, vierityksen ja vastaavien tehtävien välillä - jos olet työskennellyt MacBookissa, sinun on ymmärrettävä, mistä kyse on. Jos ei, kokeile sitä Windows 10: ssä, se on erittäin kätevä.
Eleiden kannalta tarvitaan yhteensopiva kosketuslevy kannettavalle tietokoneelle ja tuetuille kuljettajille. Windows 10 -eleet sisältävät:
- Vierittäminen kahdella sormella pystysuunnassa ja vaakasuorassa.
- Kasvava ja vähentävä mittakaavaa tiedon avulla tai kasvattaa kahta sormea.
- Napsauta hiiren kakkospainikkeella kahta sormea.
- Kaikkien avoimien ikkunoiden katseleminen - ota kolme sormea itsesi suuntaan.
- Näytä työpöytä (suppilasovellukset) - kolme sormea itsellesi.
- Vaihtaminen avoimien sovellusten välillä - kolme sormea molemmissa suunnissa vaakasuorassa.
Löydät kosketuslevyn asetukset "kaikki parametrit" - "laitteet" - "hiiri ja aistipaneeli".
Etäkäyttö kaikkiin tiedostoihin
OneDrive Windows 10: ssä antaa sinun käyttää tiedostoja tietokoneellesi, ei vain synkronoituihin kansioihin tallennettuihin, vaan myös mihin tahansa tiedostoihin.
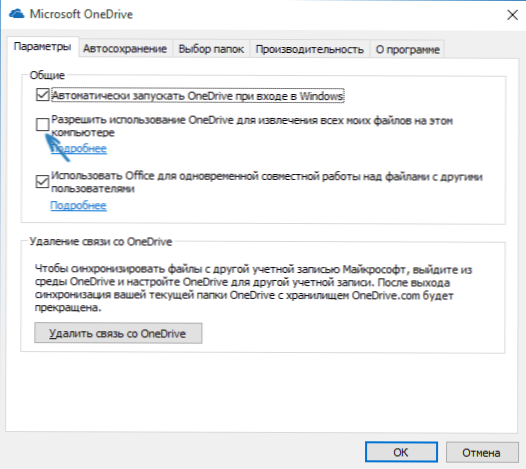
Jos haluat kytkeä toiminnon käyttöön, siirry OneDrive -asetuksiin (napsauta hiiren kakkospainikkeella OneDrive -kuvaketta - parametrit) ja käytä toimintoa "Sallikaa OneDrive -sovelluksen käyttöä kaikki tämän tietokoneen tiedostot. Painamalla kohdetta "Lue lisää", voit lukea lisätietoja toiminnon käytöstä Microsoft -verkkosivustolla.
Komentorivin yhdistelmät
Jos käytät usein komentoriviä, niin Windows 10: ssä saatat olla kiinnostunut mahdollisuudesta käyttää tavanomaista Ctrl+C- ja Ctrl+V -näppäimiä kopiointia varten, ei vain.
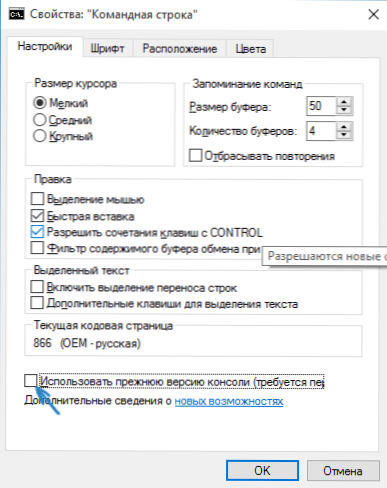
Näiden mahdollisuuksien käyttämiseksi napsauttamalla komentorivin vasemmalla olevaa kuvaketta ja siirry sitten "Ominaisuuksiin". Poista merkki "Käytä konsolin edellinen versio", käytä asetuksia ja käynnistä komentorivi uudelleen. Samassa paikassa, asetuksissa, voit siirtyä uusien komentoriviominaisuuksien käyttämiseen ohjeisiin.
Ajastin kuvakaappausten luomiseen “saksien” sovelluksessa
Harvat ihmiset käyttävät yleisesti hyvää vakiona ”saksia” -sovellusta näytön kuvakaappauksien luomiseen, ohjelma -ikkunoihin tai tietyille näytölle. Hänellä on kuitenkin edelleen käyttäjiä.
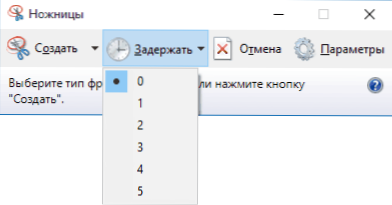
Windows 10: ssä ”sakset” ovat hankkineet mahdollisuuden asettaa viive sekunneissa ennen kuvakaappauksen luomista, joka voi olla hyödyllinen ja aiemmin toteuttanut vain kolmannen osapuolen sovellukset.
Rakennettu PDF -tulostin
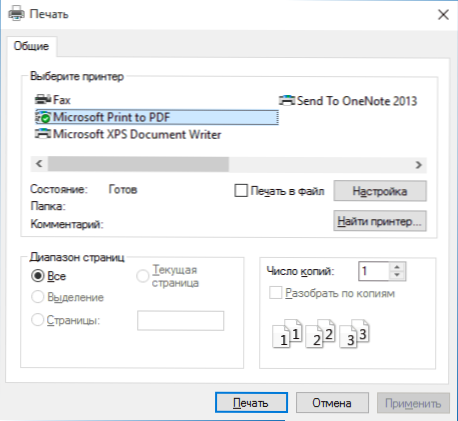
Järjestelmä on ilmestynyt PDF -järjestelmän tulostusjärjestelmässä mistä tahansa sovelluksesta. Toisin sanoen, jos sinun on tallennettava Internet -sivua, asiakirjaa, kuvaa tai jotain muuta PDF: ssä, voit valita vain “tulosta” missä. Aikaisemmin tämä oli mahdollista vain asentamalla kolmas -osapuoli.
Rakennettu -tukevat MKV: tä, FLAC: ta ja HEVC: tä
Windows 10: ssä koodekkien H -oletustuki H.264 MKV -säilössä, ääni häviöllä FLAC -muodossa, samoin kuin HEVC/H -koodekin avulla koodattu video.265 (jota ilmeisesti lähitulevaisuudessa käytetään useimpiin 4K -videoihin).

Lisäksi rakennettu Windows -soitin itse, teknisten julkaisujen tietojen perusteella, osoittaa olevansa tuottavampi ja vakaampi kuin monet analogit, kuten VLC. Huomautan itseltäni, että se näytti siinä kätevänä painikkeen tuetun television langattoman siirron varalta.
Vierata passiivisen ikkunan sisältöä
Toinen uusi toiminto on inaktiivisen ikkunan sisällön vieritys. Eli esimerkiksi voit vierittää sivua selaimessa, "taustalla", kommunikoineen tällä hetkellä Skypessä.
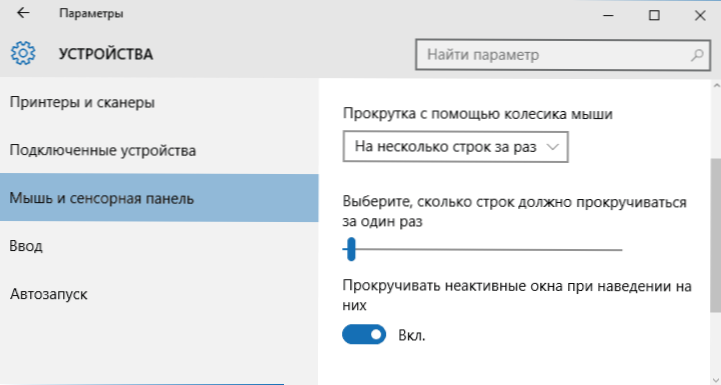
Löydät tämän toiminnon asetukset "Laitteet" - "kosketuspaneeli". Siellä voit myös määrittää kuinka monta riviä sisältö vierittää hiiren pyörää käytettäessä.
Näytön valikko- ja tablettitila
Useat lukijat kysyivät kommentteihin kysymyksiä siitä, kuinka Windows 10 Start -valikko ottaa koko näytölle, samoin kuin käyttöjärjestelmän edellisessä versiossa. Ei ole mitään helpompaa, ja voit tehdä tämän kahdella tavalla.
- Siirry parametreihin (ilmoitusten tai näppäinten keskuksen kautta Win+I) - Mukauttaminen - Käynnistä. Kytke parametri "Avaa alkunäyttö koko näytöllä".
- Siirry parametreihin - järjestelmä - tablettitila. Ja kytke kohde päälle "Sisällytä Windows Touch Control -sovelluksen lisäominaisuudet, kun laitetta käytetään tablet -laitteena". Kun se kytketään päälle, koko näytön aloitus aktivoidaan, samoin kuin jotkut 8-KI: n eleet, esimerkiksi ikkunan sulkeminen vetämällä ne näytön yläreunan ympärille alaspäin.
Oletusteollisuuden kytkeminen päälle on myös ilmoituskeskuksessa yhden painikkeiden muodossa (jos et ole muuttanut näiden painikkeiden joukkoa).
Vaihda ikkunan otsikon väri
Jos heti Windows 10: n poistumisen jälkeen, ikkunan väritys tehtiin manipulaatioilla järjestelmätiedostoilla, sitten sen jälkeen kun se on päivitetty versioon 1511 marraskuussa 2015, tällainen mahdollisuus ilmestyi asetukseen.
Siirry "kaikkiin parametreihin" (tämä voidaan tehdä painamalla Win+I -näppäimiä ".
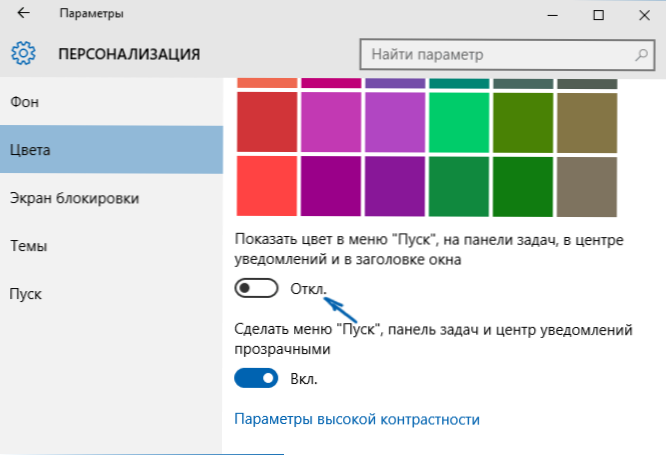
Valitse väri ja kytke kytkin päälle "Näytä väri käynnistysvalikossa, tehtäväpalkissa, ilmoituskeskuksessa ja ikkunan otsikossa". Valmis. Muuten, voit laittaa mielivaltaisen ikkunan värin ja asentaa värien passiivisille ikkunoille. Lue lisää: Kuinka muuttaa Windowsin väriä Windows 10: ssä.
Se voi olla kiinnostunut: Uudet järjestelmäominaisuudet Windows 10 1511: n päivittämisen jälkeen.
Niille, joille on päivitetty Windows 7 - Win + X -valikko
Huolimatta siitä, että tämä mahdollisuus oli jo läsnä Windows 8: ssa.1, käyttäjille, jotka on päivitetty Windows 10: een seitsemästä, pidän tarpeellisena kertoa tästä.
Kun painat Windows + X -näppäimiä tai oikealla hiirellä "Käynnistä" -painikkeella, näet valikon, joka on erittäin kätevä saadaksesi nopeasti pääsyn moniin Windows 10 -sovelluksen elementteihin ja hallinnoimalla, jotka käyttivät lisää toimintoja. Suosittelen tottumista ja käyttämistä työssä. Cm. Myös: Kuinka muokata Windows 10 Start Contrass -valikko, New Windows 10 Keys -yhdistelmät.
Salaisuudet Windows 10 - video
Ja luvattu video, joka näyttää joitain asioita yllä olevasta, samoin kuin joitain uuden käyttöjärjestelmän lisäominaisuuksia.
Valmistan tämän. On joitain muita huomaamattomia innovaatioita, mutta kaikki tärkeimmät, jotka saattavat kiinnostaa lukijaa, näyttävät mainitsevan. Täydellinen luettelo uuden käyttöjärjestelmän materiaaleista, joista todennäköisesti löydät mielenkiintoista itseäsi saatavana sivulla All Windows 10 -ohjeet.
- « Kuinka määrittää ohjauskysymykset salasanan palauttamiseksi Windows 10 ssä
- Kannettava tietokone purkautuu nopeasti - mitä tehdä? »

