Kapellimestarin salaisuudet Windows 10, 8.1 ja Windows 7
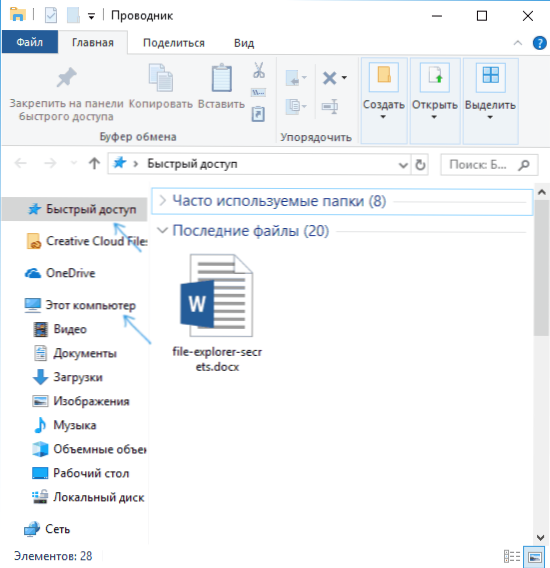
- 2923
- 450
- Marcos Schaden Jr.
Monet käyttäjät käyttävät Windows -kapellimestaria päätiedostonhallintana, mutta vain pieni luku tietää joistakin sen ilmeisistä ominaisuuksista ja toiminnoista, jotka saattavat olla hyödyllisiä joissakin tilanteissa.
Tässä artikkelissa jotkut niin vähän tunnetuista ominaisuuksista Windows 10, 8 kapellimestarista.1 ja Windows 7, joista sinun pitäisi tietää. Se voi olla myös mielenkiintoista: vähän tunnettu hyödyllinen rakennetut -järjestelmän apuohjelmat Windows.
Kuinka ottaa käyttöön "tämä tietokone" avaaminen "usein käytettyjen kansioiden" ja "viimeisten tiedostojen" sijasta Windows 10 -kapellimestarissa
Tämä ei ole salaisuus, vaan yksi vivahteista, joiden kanssa Novice Windows 10 -käyttäjät eivät aina pysty selvittämään: tosiasia on, että oletuksena kapellimestari avataan, ei levyjä ja muita "tämän tietokoneen" sijainteja avataan , mutta viimeiset tiedostot ja kansiot, jotka eivät ole kaikille, eivät voi olla käteviä.
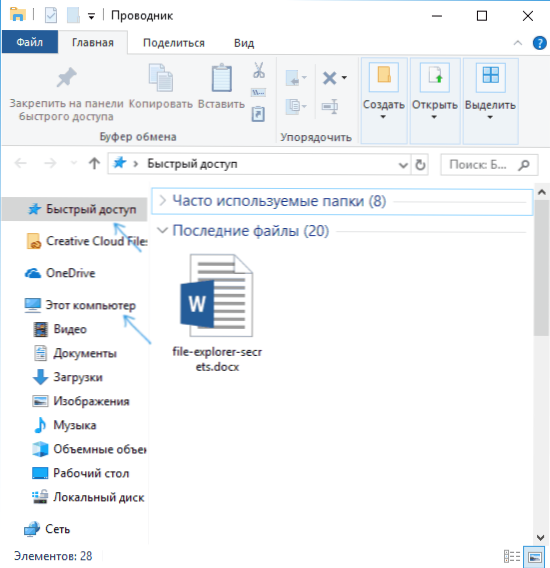
Tämä on suhteellisen helppo sammuttaa ja avata välittömästi "tämän tietokoneen" sisällön aloittaessasi kapellimestari. Lisäksi voit poistaa ja säilyttää viimeisten kansioiden ja tiedostojen historian.
Yksityiskohdat siitä, miten tämä tehdään erillisissä ohjeissa: Kuinka poistaa usein käytetyt kansiot, viimeiset tiedostot ja avaa ei “nopea pääsy”, vaan “tämä tietokone” avaamalla kapellimestarin. Lisäksi Windows 10 -johtimen vasemmasta paneelista ”nopea käyttö” -kohdan poistamiseksi on menetelmä kokonaan.
Kontekstivalikko, jossa on vaihdeavain kapellimestarissa
Kun painat tiedostoa, kansiota tai kapellimestari -ikkunasta oikealla hiiren painikkeella, kontekstivalikko, joka sisältää useita usein toimintoja. Mutta kaikki eivät tiedä, että jos pidät vuoroavainta, kun tämä valikko avataan, siihen ilmestyy uusia pisteitä. Esimerkiksi tiedostolle tai kansiolle on mahdollista kopioida polku tähän elementtiin vaihtopuskuriin.
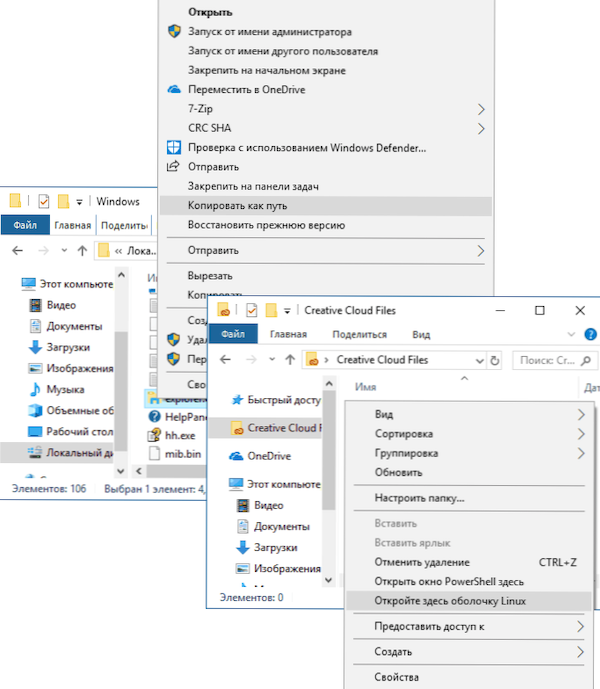
Tyhjälle paikkalle kansiossa tai valitussa kansiossa voit aloittaa PowerShell (Windows 10), komentorivi (Windows 7 ja 8.1) tai Linux -kuori (Windows 10 asennetun Linux -alijärjestelmän kanssa) tässä paikassa.
Kuvien alustava katselu kapellimestarissa
Valokuvien ja kuvien miniatyyrien näyttöä ei aina ole tarpeen (lisäksi tapahtuu, että kuvien miniatyyrejä ei näytetä). Milloin tahansa, vaikka valittaisiin "pienet kuvakkeet" kapellimestarin "näkymä" -näkymään, voit painaa näppäimiä Alt+p Ja seuraava tapahtuu:
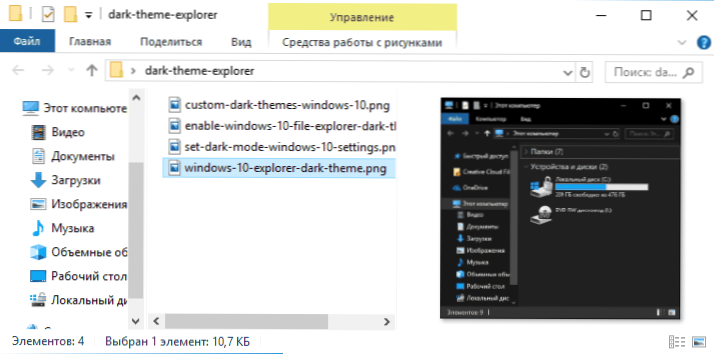
Kuvien ja asiakirjojen esittämä esiohjelmapaneeli ilmestyy oikealle. Huomaa: avainyhdistelmä toimii vain, kun englanninkielinen näppäimistöasettelu on valittu.
KUVAKUVAT KAUPUNTAJA
Haluttaessa voit kääntää valokuvan tai muun kuvan suoraan kapellimestarissa: Valitse vain haluttu tiedosto ja siirry sitten "Rahastoihin piirustuksilla" -välilehti.
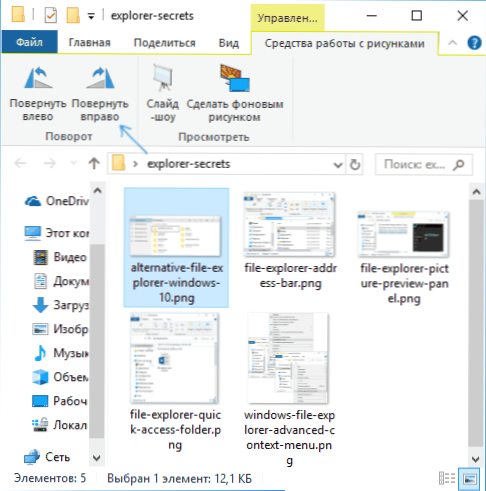
Sieltä löydät käännöksen vaiheet, samoin kuin diaesityksen nopea käynnistys tai kuvan asentaminen taustana työpöydälle.
Osoitekohta ja kapellimestarin etsintärivi
Kaikki käyttäjät eivät käytä kahta elementtiä kapetusikkunan yläosassa: haku, joka voi olla hyödyllinen tarvittaessa halutun tiedoston löytämiseksi rauniosta sekä sen nimen että sisällön (asiakirjojen) että osoiterivin mukaan, joka voi olla hyödyllinen:
- Kopioi polku kansioon. Samanaikaisesti kiinnitä huomiota siihen, että joillakin kansioilla ei ole tapaa kuin kuvittelet: esimerkiksi jos menet C: \ Käyttäjät \_Polizer -nimi Kapellimestarissa ja napsauta sitten kapellimestarin osoiterinjaa, huomaat, että "todellinen" polku näyttää erilaiselta (C: \ Käyttäjät \_Polizer -nimi-A.
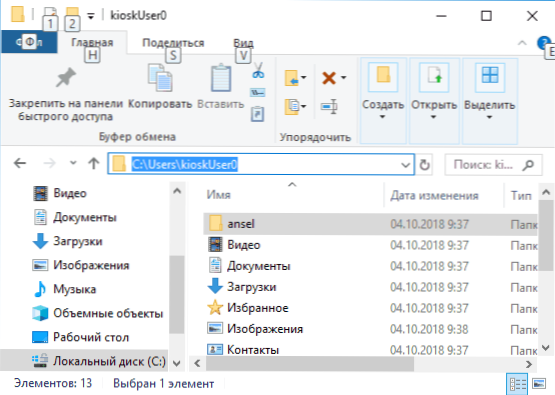
- Mennä haluttuun kansioon. Esimerkiksi sivustollani voit nähdä polut, joilla sinun on löydettävä jotain, joissain tapauksissa heillä voi olla lomake: %Käyttäjäprofiili%. Jos kopioit ja kirjoitat niin kapellimestarin osoitelinjaan, pääset heti haluttuun kansioon ilman, että tarvetta siirtyä sinne "manuaalisesti".
- Voit syöttää sivuston osoitteen kapellimestarin osoiteriville, se on avoinna selaimessa.
Käytä kapellimestarin kuumia avaimia
Kuumat avaimet kapellimestarissa voi olla hyödyllinen ja nopeuttaa työtä:
- Voittaa+e - Jos painat tätä yhdistelmää Windowsissa, kapellimestari -ikkuna avautuu (katso. Myös: Windows 10 Hot Keys).
- Alt+F4 - Ja tämä yhdistelmä sulkee aktiivisen kapellimestari -ikkunan (voit myös sulkea useimmat muut Windows -ohjelmat).
- Ctrl+F1 - Piilotaan ja näyttää nauhan toiminnoilla kapellimestari -ikkunan yläosassa.
- Siirtyminen+F10 - Avaa valitun elementin kontekstivalikko.
- Vaihto+Poista - Poista tiedosto tai kansio kokonaan (ei koriin).
- Alt+ nuolet ylös, vasemmalle, oikealle - Navigointi tasolle, takaisin tai eteenpäin.
- ALT+Syötä - Avaa valitun tiedoston tai kansion ominaisuudet.
No, lopulta yksi salainen asia: Windows 10: ssä on piilotettu kapellimestari, jolla on toinen malli (tavallisten sovellusten tyyliä kaupasta).
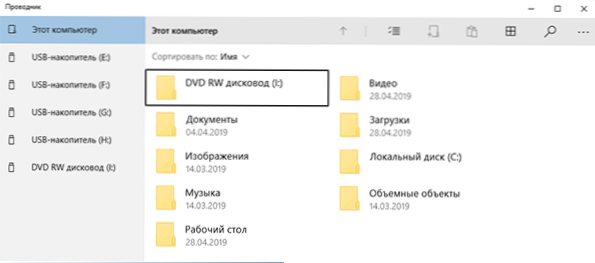
Aloita se painamalla Win+R -näppäimiä, kirjoita
Explorer Shell: AppsFolder \ C5E2524A-EA46-4F67-841F-6A9465D9D515_CW5N1H2TXYEWYY!SovellusJa napsauta Enter. Voit myös luoda pikakuvakkeen sille yksityiskohtaisemmin erillisessä arvostelussa: Salaisuudet Windows 10.
- « Windows 10, 8 ssa ei ole pääsyä kohdekansioon Windows 10 ssä.1 ja Windows 7
- Google Chrome Dark Main »

