Samsung Flow - Galaxy -älypuhelimien yhteys Windows 10 een

- 3946
- 799
- Darryl Hammes MD
Samsung Flow on virallinen Samsung Galaxy -älypuhelinsovellus, jonka avulla voit kytkeä mobiililaitteen tietokoneeseen tai kannettavaan tietokoneeseen Windows 10 Wi -fi tai Bluetooth -tiedostojen kanssa tiedostojen siirtämiseen tietokoneen ja puhelimen vastaanottamiseen, vastaanottamiseen ja lähettämiseen SMS -viestien kaukosäädin tietokoneelta ja muilta tehtävät. Tätä käsitellään tässä katsauksessa.
HUOMAUTUS: Uusi Windows -toiminto, joka toimii hieman eri tavalla uusissa Samsung -puhelimissa. Tietoja siitä erillisessä ohjeessa - kuinka asentaa ja käyttää yhteyttä Samsung Galaxy -älypuhelimen Windowsin kanssa. Myös aikaisemmin sivustolla julkaistiin useita materiaaleja ohjelmista, jotka sallivat Androidin yhdistää Android Wi-Fi-tietokoneeseen erilaisiin tehtäviin, ehkä ne ovat hyödyllisiä sinulle: puhelimen etäkäyttö Airdroid- ja Airmoren tietokoneesta, tekstiviesti Tietokoneelta Microsoftin sovellusta käyttämällä kuvan lähettäminen Android -puhelimesta tietokoneeseen, jolla on mahdollisuus hallita ApowerMirrorissa.
Mistä ladata Samsung Flow ja miten yhteyden määrittäminen
Samsung Galaxy ja Windows 10: n yhdistämiseksi sinun on ensin ladattava Samsung Flow -sovellus jokaiselle:
- Android - Play Applications Store https: // Play.Google.Com/store/sovellukset/yksityiskohdat?Id = com.Samsung.Androidi.Galaxycontinum
- Windows 10: lle - Windows Storesta https: // www store.Microsoft.Com/store/apps/9nblggh5gb0m
Sovellusten lataamisen ja asentamisen jälkeen suorita ne molemmille laitteille ja varmista myös, että ne on kytketty yhteen paikalliseen verkkoon (t.e. Yhdelle Wi-Fi-reitittimelle tietokone voidaan kytkeä kaapelin kautta) tai ne liittyvät Bluetoothiin.
Lisäasetusvaiheet koostuvat seuraavista vaiheista:
- Napsauta älypuhelimen sovelluksessa "Käynnistä" ja hyväksy sitten lisenssisopimuksen ehdot.
- Jos tietokonettasi ei ole asennettu tietokoneeseen tilille, sinut kutsutaan tekemään tämä Windows 10 -sovelluksessa (napsauttamalla painiketta siirryt järjestelmän parametreihin PIN -koodin määrittämiseksi). Perustoimintojen saavuttamiseksi tämä ei ole välttämätöntä, voit napsauttaa "Ohita". Jos joudut saamaan kyvyn avata tietokone puhelimen avulla, asenna PIN -koodi ja asentamisen jälkeen napsauta OK ikkunassa ehdotuksella Samsung -virtauksen ottamiseksi käyttöön.

- Tietokoneen sovelluksessa etsitään laitteita, joissa on asennettu galaksivirta, napsauta laitettasi.
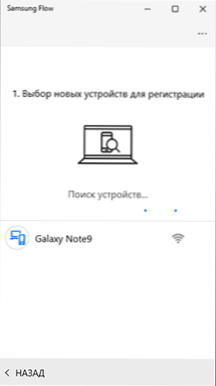
- Avain luodaan laitteen rekisteröimiseksi. Varmista, että se vastaa puhelimessa ja tietokoneessa "OK" molemmissa laitteissa.
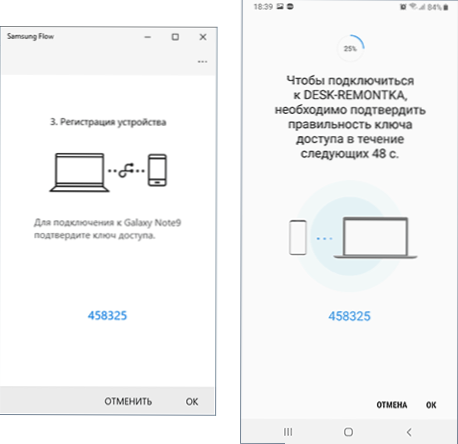
- Lyhyen ajan kuluttua kaikki on valmis, ja puhelimessa sinun on annettava sovellukselle useita lupia.
Tärkeimmät asetukset on valmis, voit jatkaa käyttöä.
Samsung -virtauksen ja sovelluksen ominaisuuksien käyttö
Heti avaamisen jälkeen sekä älypuhelimen että tietokoneen sovellus näyttää suunnilleen samalta: se näyttää chat -ikkunalta, jossa voit lähettää tekstiviestejä laitteiden välillä (mielestäni se on turhaa) tai tiedostoja (se on enemmän hyödyllinen).
Tiedostonsiirto
Siirrä tiedosto tietokoneelta älypuhelimeen vain vedä se sovellusikkunaan. Jos haluat lähettää tiedoston puhelimesta tietokoneelle, napsauta "Paper Clips" -kuvaketta ja valitse haluttu tiedosto.
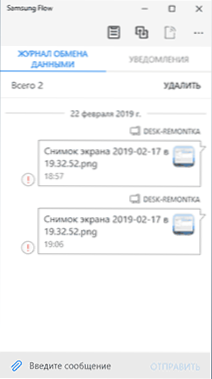
Täällä törmäsin ongelmaan: Minun tapauksessani tiedostojen siirto ei toiminut mihinkään suuntaan, riippumatta siitä, viritinko nastakoodin toisessa vaiheessa, kuinka tarkalleen suoritin yhteyden (reitittimen tai Wi-Fi: n kautta Suoraan). Syyttä ei ollut mahdollista löytää. Ehkä tapaus on Bluetoothin puuttuminen tietokoneella, jossa sovellus testattiin.
Ilmoitukset, tekstiviestien ja viestien lähettäminen lähettiläisiin
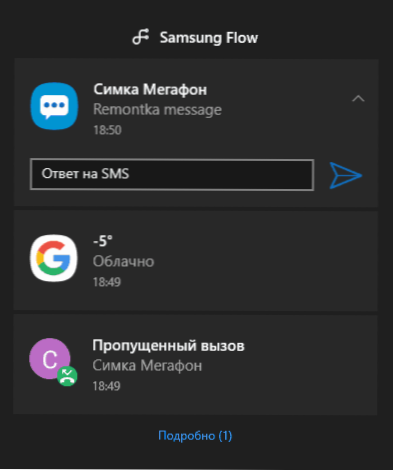
Viestien ilmoitukset (niiden tekstin lisäksi), Androidin kirjeet, puhelut ja viralliset ilmoitukset tulevat Windows 10 -ilmoitusalueelle. Samaan aikaan, jos saat tekstiviestin tai viestin lähettilään, voit lähettää vastauksen suoraan ilmoitukseen.
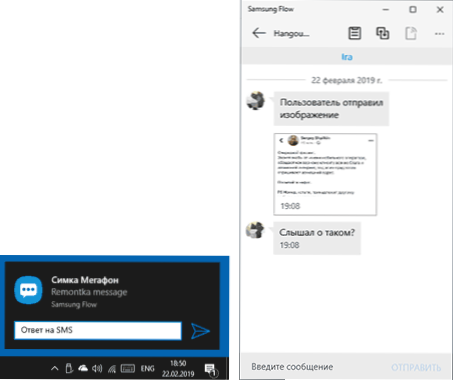
Lisäksi avaamalla ”ilmoitukset” -osa Samsung Flow -sovelluksessa tietokoneella ja napsauttamalla ilmoitusta viestillä, voit avata kirjeenvaihdon tietyn henkilön kanssa ja kirjoittaa viestejäsi. Kaikkia lähettiläitä ei kuitenkaan voida tukea. Valitettavasti tietokoneesta on mahdotonta aloittaa kirjeenvaihtoa (Windows 10: n Samsung Flow -sovellus on ainakin yksi viesti yhteystiedoista).
Android -ohjaus tietokoneesta Samsung -virtaukseen
Samsung Flow -sovelluksen avulla voit näyttää puhelimen näytön tietokoneella, jolla on mahdollisuus hallita hiirtä, myös näppäimistön syöttäminen tuetaan. Aloita toiminto napsauttamalla kuvaketta "Smart View"
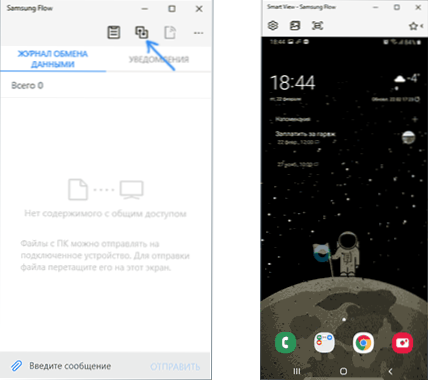
Samanaikaisesti kuvakaappausten luominen tietokoneelle automaattisella tallentamisella, luvan määrittäminen (mitä alhaisempi lupa, nopeampi), valittujen sovellusten luettelo niiden nopeasta käynnistämisestä.
Tietokoneen avaaminen älypuhelimen ja sormenjäljen, kasvojen skannauksen tai iiriksen avulla
Jos asetusten toisessa vaiheessa olet luonut PIN -koodin ja kytke tietokoneen lukitus päälle Samsung Flow -sovelluksella, voit avata tietokoneesi puhelimen avulla. Tätä varten sinun on lisäksi avattava Samsung Flow -sovellusasetukset, ”laitteenhallinta” -kohdat, paina konjugoidun tietokoneen tai kannettavan tietokoneen asetukset ja osoita sitten testimenetelmät: Jos kytket "yksinkertaisen lukituksen" päälle , sitten järjestelmän sisäänkäynti tapahtuu automaattisesti, kun tila, että puhelin on avattu millään tavalla. Jos Samsung Pass kytketään päälle, lukitus suoritetaan biometristen tietojen mukaan (tulosteet, iiris, kasvot).
Näyttää siltä, että kytken tietokoneen päälle, poistan näytön maisemilla, näen lukitusnäytön (sellaisen, johon salasana tai PIN -koodi yleensä syötetään), jos puhelin avataan, tietokone avaa heti (ja jos Puhelin on estetty, se riittää avaamaan sen millään tavalla).
Yleensä toiminto toimii, mutta: Kun tietokone on kytketty päälle, sovellus ei aina löydä yhteyttä tietokoneeseen, huolimatta siitä, että molemmat laitteet on kytketty Wi-Fi-verkkoon (mahdollisesti silloin, kun se lähenee Bluetoothin kautta , kaikki olisi helpompaa ja tehokkaampaa) ja sitten vastaavasti lukituksen avaaminen ei toimi, PIN -koodin tai salasanan syöttäminen on yleensä niin.
lisäinformaatio
Kaikki tärkeimmät Samsung -virtauksen käytössä näyttää olevan huomannut. Joitain lisäkohtia, joista voi olla hyötyä:
- Jos yhteyden suorittaa Bluetooth, ja käynnistät mobiililaitteen tukiaseman (hot Spot) galaksissasi, niin on mahdollista muodostaa yhteys syöttämättä salasanaa napsauttamalla Samsung Flow -sovelluksen painiketta (se, joka ei ole aktiivinen kuvakaappauksissani).
- Sovelluksen asetuksissa sekä tietokoneella että puhelimessa voit määrittää lähetettyjen tiedostojen säilyttämispaikan.
- Tietokoneen sovelluksessa voit aktivoida kokonaisvaihtopuskurin Android -laitteen kanssa painamalla vasemman painikkeen äärimmäisyyttä.
Toivon, että joillekin kyseisen tuotemerkin puhelimien omistajille ohjeet ovat hyödyllisiä ja tiedostojen siirto toimii oikein.

