Windows 10 n itsetietokone ja kannettava tietokone

- 732
- 227
- Frederick Larkin
Vaikka Microsoftin käyttöjärjestelmän kymmenes versio vastaanottaa työstä monia positiivisia arvosteluja, mutta silti sitä ei ole vielä täysin suojattu mahdollisilta vikoilta työssä. Tällaisten ongelmien jälkeen on tarpeen palauttaa käyttöjärjestelmä, joka voidaan suorittaa monin tavoin. Kummassakin tapauksessa suoritetaan asianmukaisten menettelytapojen epätäydellinen tapaus ohjelmistojen tuomiseksi työtilaan.

Kun järjestelmä on palautettava
Useimmat käyttäjät ymmärtävät, milloin Windows 10 -ongelmajärjestelmä on tarpeen palauttaa. Useimmiten tätä tapahtumaa edeltää tietyt oireet, jotka ovat ominaisia tällaiselle tilanteelle:
- Käyttöjärjestelmän aloituskuorma alkaa kestää tavallista pidempään;
- Monet ohjelmat alkavat työskennellä toimintahäiriöiden kanssa tai kieltäytyvät kokonaan aloittamasta;
- Kiinteän tietokoneen/kannettavan tietokoneen säännölliset ripustat ovat ilmeisiä;
- Viruksen vuoksi toteutetusta viruksesta aiheutui selkeä ohjelmistovirhe.
Jos käyttäjä on huomannut merkin esitetystä luettelosta tai jotain, joka muistuttaa näitä ilmiöitä, on syytä suorittaa turvallinen toiminta intensiiviseksi käyttöjärjestelmään. Muuten tilanne tietokoneen kanssa vain pahentaa.
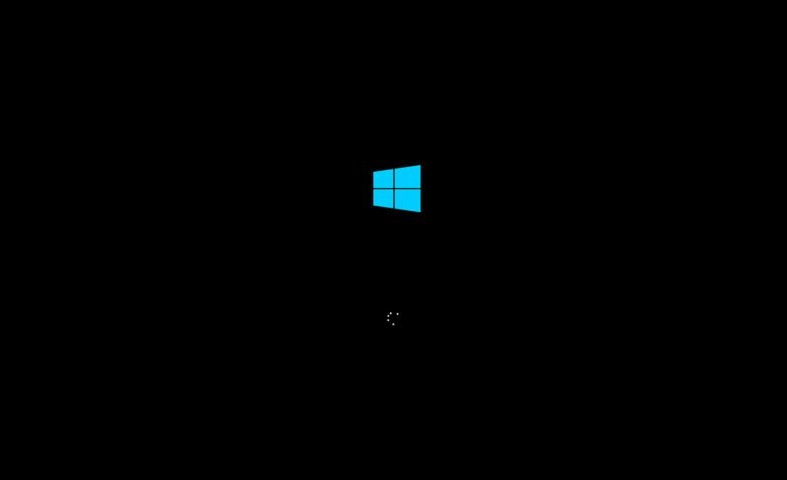
Kuinka palauttaa Windows 10 palautuspisteen avulla
On tärkeää suorittaa manipulaatioita tietyssä järjestyksessä. Ennen ongelmallisen Windows 10: n palauttamista palautuspisteen avulla on välttämätöntä käynnistää käyttöjärjestelmä. Tämä vaihtoehto on hyväksyttävä "kymmenille".
TÄRKEÄ. Käyttöjärjestelmän palautuspisteet voidaan asentaa itsenäisesti tai käyttää automaattisesti luotuja pisteitä.Aikaisemmin käyttäjän on aktivoitava ohjelma "Järjestelmän palauttaminen". Tämä apuohjelma on helppo löytää Windows -hakujärjestelmän kautta (napsauta suurennuslasi, joka sijaitsee oikealla puolella tehtävän alareunassa). Myös vastaava ikkuna voi johtua samanaikaisesta Windows -logon painamisesta (näppäimistön vasemmalla oleva lippu) ja latinalainen kirjain R (Win+R). Muodostuneessa valintaikkunassa, jossa allekirjoitus "suorita", on määräaika, jossa on tarpeen tulostaa rstrui ja napsauta merkintää (Enter lääkäri).
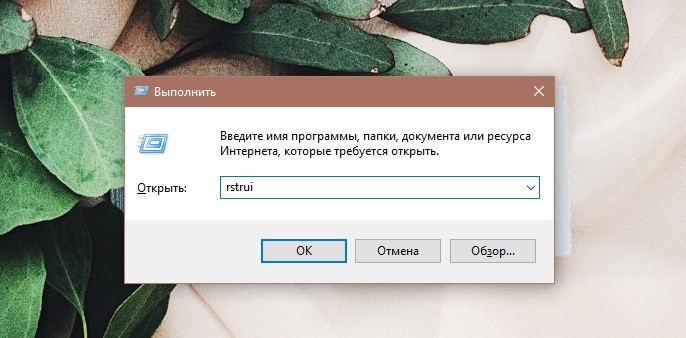
Käyttöjärjestelmä siirtää "järjestelmän ominaisuudet" uuteen ikkunaan. Täällä sinun on siirryttävä "System Protection" -välilehteen ja napsauta virtuaalipainiketta "Palauta". Palvelu tarjoaa itsenäisesti valita pisteen tai suorittaa automaattinen toimenpide. Ensimmäisessä tapauksessa on tarpeen ilmoittaa pumppauksen hetki käyttöjärjestelmästä. Luettelo osoittaa, kuinka piste luotiin ja sen muodostumisen aika/päivämäärä on osoitettu, ja haluttaessa on myös helppo selvittää,.
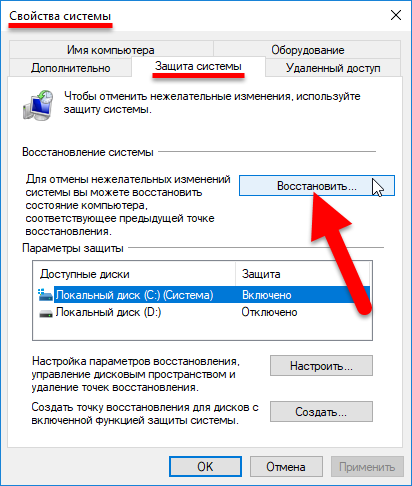
Heti kun asianomaisten ohjelmien skannausprosessi päättyy, käyttäjä avaa valintaikkunan, joka osoittaa tiedot siitä, mitkä ohjaimet tai ohjelmat poistetaan ja poistetaan kiintolevystä. Siksi voit tarkastella kaikkia mahdollisia vaihtoehtoja halutulle palauttamiselle. Kun olet valinnut vastaavan palautuspisteen, sinun on napsautettava "Seuraava" -painiketta. Seuraavassa vaiheessa ”Restaurointipisteen vahvistus” -ikkunassa napsautamme ”Ready”, jonka jälkeen käyttöjärjestelmä varoittaa tämän prosessin keskeyttämisen mahdottomuudesta (olemme sitä mieltä ja odotamme loppua).
Heti kun järjestelmä käynnistyy uudelleen, ikkuna tulee näkyviin, missä käyttäjälle on tietoa toiminnan menestyksestä. Käyttöjärjestelmä palautetaan palautuspisteessä ilmoitettuna päivänä.
Palauta tehdasasetuksiin
Ongelmallisen Windows 10: n riippumaton palauttaminen kannettavassa tietokoneessa rakennetun komentorivin läpi suoritetaan käyttöjärjestelmän uudelleenkäynnistyksen avulla erityisellä tavalla. Napsauta vasemmassa kulmassa olevaa "Käynnistä" ja etsi "Reload" -painiketta. Se on poltettava hiiren kanssa, kun se on pitänyt puristuspainiketta "siirtyä".
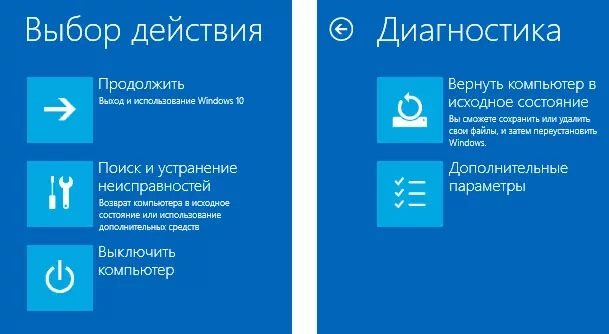
Monitorissa ilmestyy ikkuna, jossa sinun on valittava "Haku ja vikojen poistaminen" -kohta, joka auttaa palauttamaan tietokoneen alkuperäiseen tilaansa. Seuraavaksi sinun on napsautettava "Lisäparametrit" uudessa ikkunassa. Jos tietokoneella tai kannettavalla tietokoneella on useita tilejä, sinun on valittava yksi niistä ja kirjoitettava salasana.
Seuraava vaihe antaa sinun valita "Lisäparametrit" -kohdassa "komentorivi". Kopion järjestämiseksi oikein sinun on mentävä seuraavan algoritmin pisteitä joukkueiden kanssa:
- Tulostamme "levypart" ja napsautamme "syötettä" nähdäksesi jatkuvan muistin ja niiden nykyisen tilan nykyiset osat;
- "Lista äänenvoimakkuus" ja "Johdanto" -tiimi antaa luettelon, jossa sinun on valittava/muistettava järjestelmänä ilmoitettu levy;
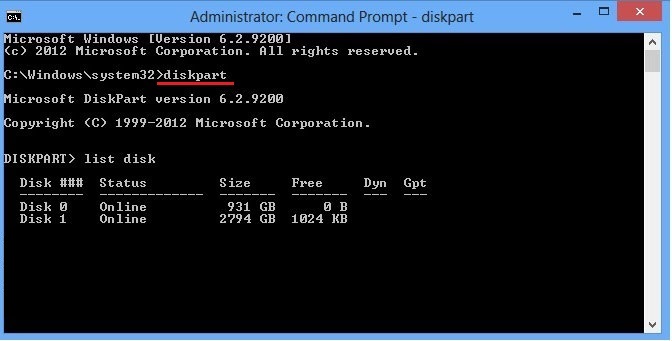
- "Exit" -komento ja Enter -näppäimistön painike antaa sinun päästä ulos ikkunasta ja korjata muutokset.
"Kymmenen" voi ylpeillä irtisanomisesta.Exe, varmistamalla käyttöjärjestelmän kuvien muodostuminen. Varmuuskopion saamiseksi riittää tulostamaan seuraavan tekstin komentorivillä:
Irrota /sieppaus-kuva /imagEfile: D: \ Windows.WIM /Capturedir: C: \ /Nimi: “Windows”
Ikkunat.WIM: - Tämä on levyn kuvan nimi Windows 10: llä.
D: \ - paikka, jossa WIM -kuva säilyy.
C: \ - osa, johon Windows 10 on asennettu.
Lyhyen ajan kuluttua muodostetaan varmuuskopio. Siten varmuuskopio on onnistuneesti valmis, joten pääset pois nykyisestä tilasta.
BIOS: n kautta
Ennen 10-KI: n elvyttämistä käyttämistä on suoritettava useita asetuksia BIOS: n kautta. Kytkettyjen kantajien tulisi olla tietty ladataan.
TÄRKEÄ. BIOS on tapana ymmärtää emolevylle asennettujen apuohjelmien joukko ja antaa käyttöjärjestelmän käynnistää.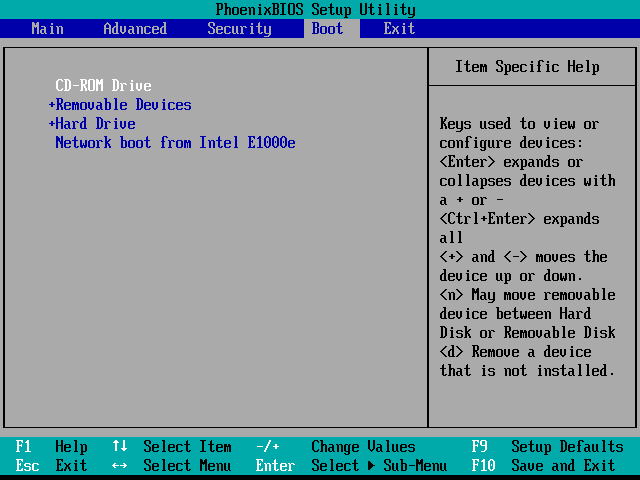
Sinun on tiedettävä, että ikkunoiden automaattinen uudelleenlataus suoritetaan painamalla ja pitämällä 10–15 sekunnin sisällä järjestelmäyksikössä sijaitsevasta sammutuspainikkeesta. Välittömästi tietokoneen latauksen alussa BIOS -käyttäjän on pidettävä yksi avaimista (F1, F4, F3, Poista, F8). Mitä painike toimii tarkalleen, riippuu emolevyn mallista, joten on syytä kokeilla itse.
Useimmissa kannettavissa tietokoneissa Poista -painike tai Ctrl+ALT+ESC -yhdistelmä on merkityksellinen. Seuraavaksi valitse BIOS: sta latausosa (käynnistys) ja 1. käynnistyslaitteena USB: n tai CDROM: n määrittämiseksi, jonka kautta käyttöjärjestelmä on suunniteltu jatkamaan.
Tiedostohistoria
Optimaalinen ratkaisu, joka varmistaa käyttöjärjestelmän turvallisuus ja mukava käyttö, on luoda kuva käyttöjärjestelmään etukäteen. On suositeltavaa tehdä tämä toimenpide uuden Windows 10 -käyttöjärjestelmän asentamisen jälkeen, kun sitä ei ole vielä ylikuormitettu kaikenlaisilla ohjaimilla ja ohjelmilla.
Siirry ohjauspaneeliin, jossa on "tiedostohistoria". Alla valitse "Järjestelmän kuvan varantokopio" ja painike "järjestelmän kuvan luomiseen". Toista polkua käytetään myös "kaikki parametrit" -valikon kautta. Etsimme "päivitystä ja turvallisuutta" - “arkistointipalvelu” - “Siirry kohtaan“ Arkisto ja kunnostaminen ” -“ Järjestelmän kuvan luominen ”.
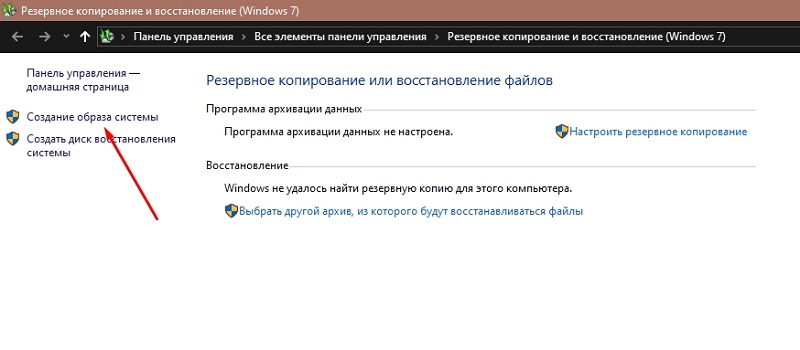
Palautuslevyn käyttäminen
Microsoftin käyttöjärjestelmät paranevat jatkuvasti. Seitsemästä, heillä on funktio, jonka pääosien lisäksi voidaan muodostaa piilotettu. Näitä valkaistuja osia ei ole saatavana katselemiseen tavallisen kapellimestarin kautta, mutta ne on mahdollista huomata, jos menet levyn dispetteriin. Järjestelmä on varattu ja alue ilman nimeä, jota käytetään palauttamiseen osana.
Kun järjestelmä tai sen yksittäiset tiedostot vahingoittavat, voit yrittää palautua keinoin. Kannettavan tietokoneen tai työpöytätietokoneen käynnistämisprosessissa käyttäjän on painettava F8 -näppäimistöä. Laiminlyödyssä palautusympäristössä on tarpeen valita sijainti ”Järjestelmän palauttaminen tai tietokoneiden toimintahäiriöiden poistaminen” tai esine, jolla on samanlainen nimi (riippuu käyttöjärjestelmän versiosta).
Ennen järjestelmän palautuksen aloittamista on tarpeen havaita vastaava levy Windows 10: ssä algoritmin mukaan:
- Siirrymme ohjauspaneeliin ja napsautamme palauttamista;
- Sijainnin valitseminen "palautuslevyn luominen";
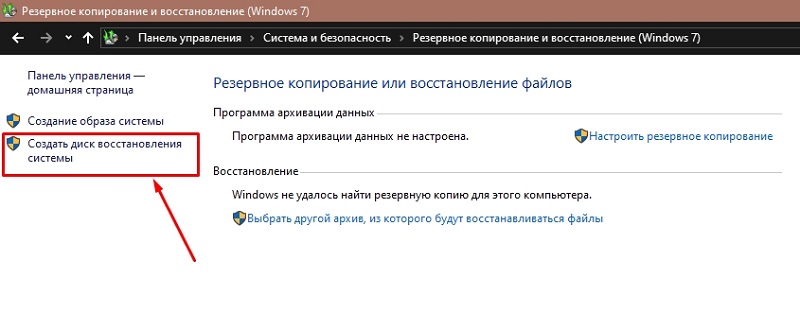
- Puhdas CD/DVD -aihio on asetettava diskoon;
- Voit luoda palautuslevyn valitsemalla vastaava paikka (CD/DVD) ja seuraa algoritmin muita pisteitä.
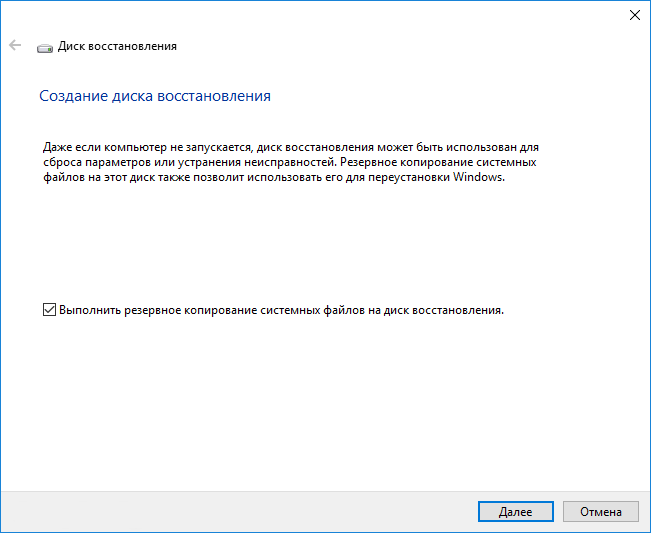
Samanlainen tapa luodaan tässä valikossa Windows 10: n palauttaminen flash -asemasta. Ainoastaan aseman sijasta sinun on valittava tietty USB -portti.
Asennuslevyn käyttäminen
Tämä manipulointi suoritetaan tiettyjen toimien jälkeen BIOS: n tai UEFI: n kanssa. Siellä sinun on määritettävä järjestelmä, joka latautuu laserlevyltä tai valitun USB -portin kautta, johon voit kytkeä ulkoisen aseman tai flash -aseman/kiintolevyn.
Seuraavan tietokoneen uudelleenkäynnistyksen yhteydessä on tärkeää valita latauskohta CD -levyltä. Seuraavaksi ”Diagnostics” -kohdassa juhlimme ”tietokoneen palauttamista” ja ohitamme peräkkäin automaattisen asetuksen lisäkohtien mukaan. On tärkeää odottaa prosessin loppua ja käynnistää käyttöjärjestelmä uudelleen.
- « Tapoja sammuttaa allekirjoitustarkastukset Windowsissa
- Sisällyttäminen ja poistuminen vikatilasta Androidissa »

