Windowsin energian säilyttämistilat

- 2631
- 597
- Julius Kihn
Energiankulutuksen säästämismuodot (ja mahdollisuus perustaa ne) ilmestyivät ensin Windows 98: een ja ovat tällä hetkellä jokaisessa käyttöjärjestelmässä.
Niiden käyttö liittyy mahdolliseen tarpeeseen säästää akun latausta (kuten esimerkiksi kannettavissa tietokoneissa), sitä voidaan käyttää yhtenä työn suorittamisen vaihtoehdoista (myöhemmin sisällyttäminen tarvitsee vähemmän aikaa), samoin myös Säästä sähkönkulutusta (kuvittele, kuinka paljon pisteet voivat vähentää yrityksiä, jos siinä on useita satoja tietokoneita).

Tässä artikkelissa pohdimme, kuinka selvittää, kuinka valita yksi olemassa olevista vaihtoehdoista, ja kuinka poistaa energiansaajatila tietokoneellasi.
Tietokoneen energiankulutus
Periaatteessa työtietokoneen suurin energian määrä kulutetaan tukemaan näytön ja kiintolevyn toimintaa.
Näytön tila
Monitorin tavanomaisessa toiminnassa molemmat sen lohkot ovat aktiivisia siinä - vaaka- ja pystysuuntainen käyttöönotto. Tätä tilaa kutsutaan normaaliksi (normaaliksi) ja kulutus on jopa sata wattia.
Melkein heti, näyttö palaa töihin odottavasta tilasta, jossa vaakasuuntainen talletus sammutetaan ja kulutuksen kulutus vähenee yhdeksänkymmeneen prosenttiin tavanomaisesta.
Suspend -tilaan siirtymisen aikana vain pystysuorat talletukset irrotetaan, kulutus laskee kymmeneen viiteentoista prosenttiin, mutta näyttö tulee siitä myös hiukan pidempään.
Power-ofFFF-tilan soveltaminen edellyttää molempien talletuslohkojen sammutusta, sähkökulutus vähennetään vähintään viiteen prosenttiin. Mutta paluu normaaliin työhön vie niin paljon aikaa kuin sisällyttäminen "kylmästä" tilasta.
Kiintolevyn metamorfoosit
Tietokone siirtyy odottavaan stand-by-moodiin, kun on säilynyt RAM-muistin avoimien sovellusten välitulokset. Tässä tapauksessa vetoomus kiintolevyyn pysähtyy.
Hibernaatin tila (gibernation) eroaa edellisestä, että kiintolevyn laajuudessa (eikä RAM -muistilla) OS: n tila vangitaan täysin tiettyyn hetkeksi, johon se palaa, kun lähin sisällyttäminen.
Ensimmäinen Hybrid.Sys "on levy.
Vwindowsin energian säilyttämisen aktivointi
Windows 7: ssä kulutusasetuksissa on ollut kolme sähkötilaa Vista -ajasta lähtien. Windows 10: een saakka energian säilyttämistila esitetään (venäläisessä transkriptiossa) kolmella vaihtoehdolla: "unelma", "gibernaatio" ja "hybridi uni".
Ne vastaavat stand-by-, hibernaatti- ja hybridi-nukkumistiloja.
Muista kuitenkin, että kaikilla emolevyillä ja näytönohjaimilla ei ole tukea energiansäästölle.
Tällainen mahdollisuus voidaan myös irrottaa BIOS: sta tai järjestelmäasetuksista.
Muiden käyttöjärjestelmien suhteen voit sisällyttää tarvittavan tilan Maciin käyttämällä energiansäästö -välilehteä järjestelmän asetuksissa. Linux konsolin läpi syötti vastaavat komennot (setterm, xset ...).
Valintatila Windows 10: ssä
Kääntääksesi tietokoneen yhdeksi Windowsin säästämistilasta, sinun on käytettävä seuraavaa toimintaalgoritmia:
Kun olet aktivoinut "Käynnistä" -painike -valikon, aseta kohdistin riviin "Dischanging" (sillä voi olla nimi "Työn valmistuminen"). Tässä tapauksessa esiintyy lisävalikon ulkonäkö, jossa kohdistin on asetettava "nukkuma -tilaan" -näppäimelle:
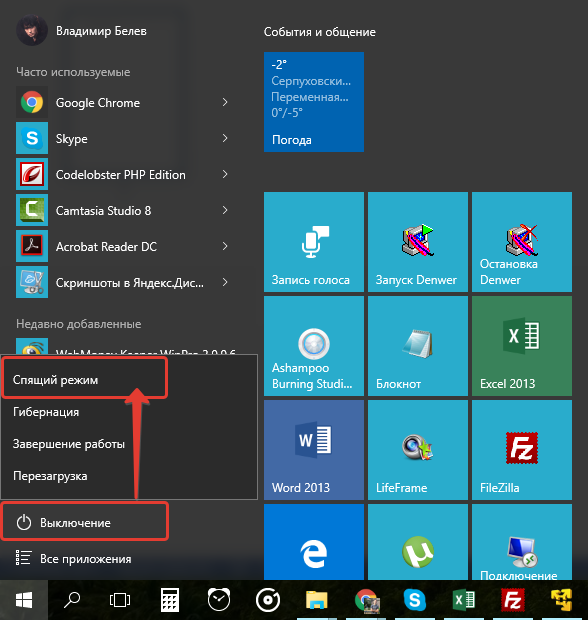
Ennenaineen Windows 10: ssä
Samanlaiset toimet tuovat meidät "gibernation" -tilaan. Vain näppäin painaa toista:
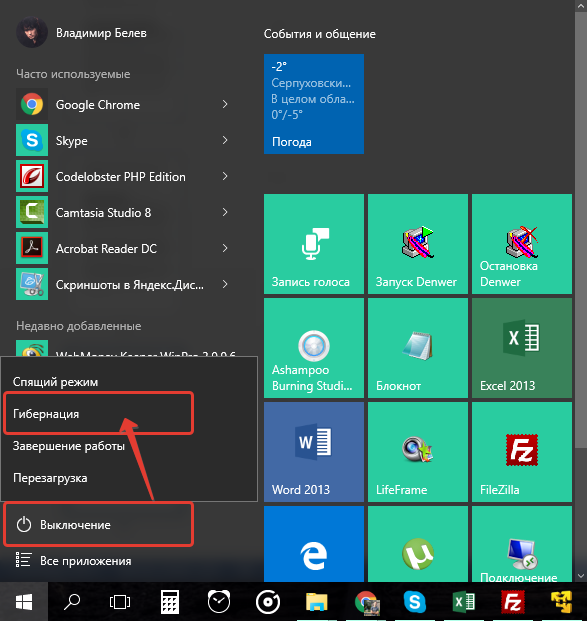
Hibernaatiotila Windows 10: ssä
Hybridi -nukkumistila monimutkaisempi. Oletuksena kannettavissa tietokoneissa se irrotetaan.
Aktivoidaksesi sen, ensin sinun on siirryttävä roskakoriin Pictrogrammiin akun kuvan kanssa (koska kannettavissa tietokoneissa käyttöjärjestelmän ikkunoiden avulla energiankulutusasetukset tehdään järjestelmälokerolla):
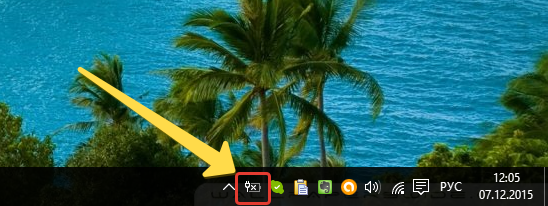
Järjestelmälokero Windows 10: ssä
Oikean hiiren napsautuksella paljastamme ilmestyneen ”Power” -valikosta:
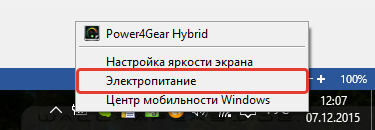
Tällainen hallintavalintaikkuna avataan edessämme:
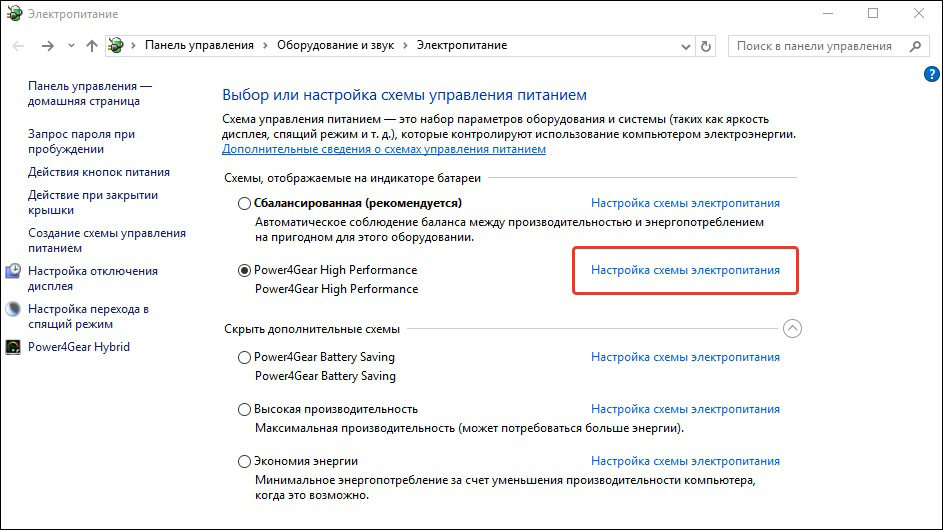
Asettua virtalähdepiiriä Windows 10: ssä
Chekbox siinä vastaa tällä hetkellä käytettyjä parametreja.
Siirrettyään "asetuksiin" on välttämätöntä kytkeä plus vastakkainen "unta" ja ratkaista mahdollisuus "hybridi uni" siten, että arvo "."Piirustus vastaa:
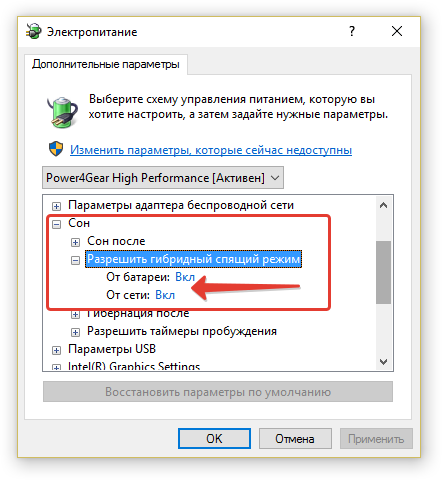
Lisävirtalähdeparametrit Windows 10: ssä
Tällaisen aktivoinnin jälkeen Start -valikon “Sleveod Mode” -painike kääntää tietokoneesi yksinkertaiseen "unelmaan", vaan "hybridiin".
PC: n päätelmä mistä tahansa tilanteesta, joka liittyy sähkönkulutuksen vähentymiseen, suoritetaan painamalla virtapainiketta (vaikka sen poistamiseksi tavallisesta "unesta", se riittää siirtämään hiirtä tai painamalla mitä tahansa näppäimistöä napit).
Energiansäästösuunnitelman laatiminen
Standardin lisäksi missä tahansa tietokoneessa on mahdollisuus määrittää hienovaraisemmin hyväksyttävät energiankulutustilat itselleen. Tämä on ominaista lähinnä paristojen syöville tietokoneille (koska paikallaan oleva työskentelee aina verkkoon kytkettynä maksimiarvoon).
Siirtyminen parametreihin suoritetaan jo mainitulla menetelmällä, jolla kutsutaan "voimaa" treiltä.
Säätöön käytettävissä olevat parametrit avataan painamalla seuraavassa kuvassa esitettyä osaa:
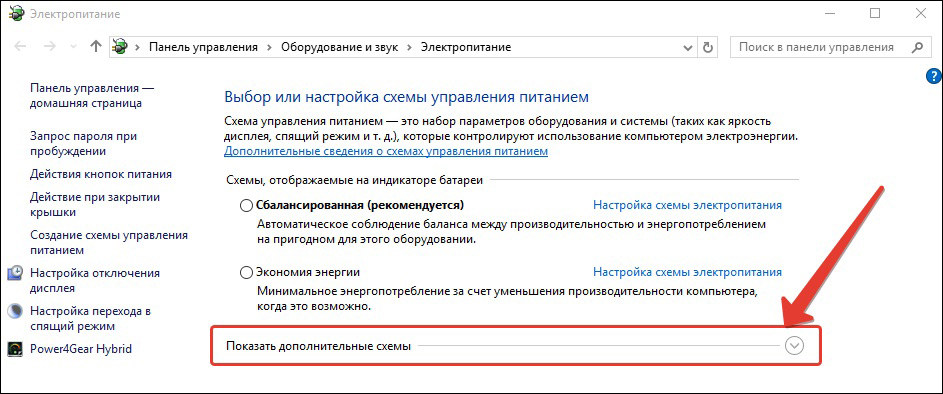
Täältä löydämme itsemme kaikkien mahdollisten järjestelmien luettelosta:
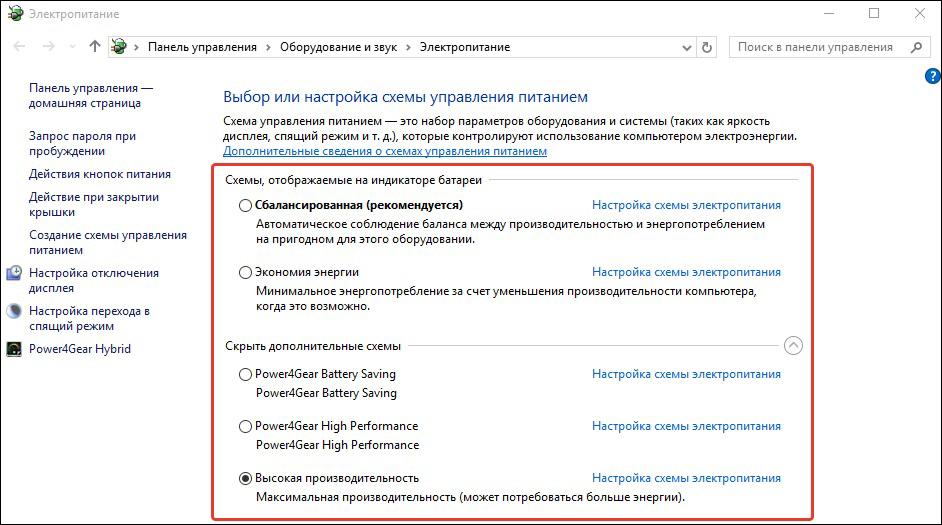
Vallanhallintajärjestelmät
Erikseen on sanottava, että käyttöjärjestelmän järjestelmien lisäksi ne, jotka vastaavat kannettavan tietokoneen valmistajan (tässä tapauksessa "Power4Gear), asennetut sovellukset.
Mukana oleva chekbox vastaa tällä hetkellä käytettyä järjestelmää.
Jos kannettava tietokone toimii vuorotellen akkuun ja verkosta, niin on loogista luoda oma sähköpiiri, jotta vältetään vuorottelun heittäminen tasapainon sisällyttämisen ja maksimin välillä.
Tätä varten asetamme kohdistimen "Power" -ikkunaan "kaavion luomiseen": ":
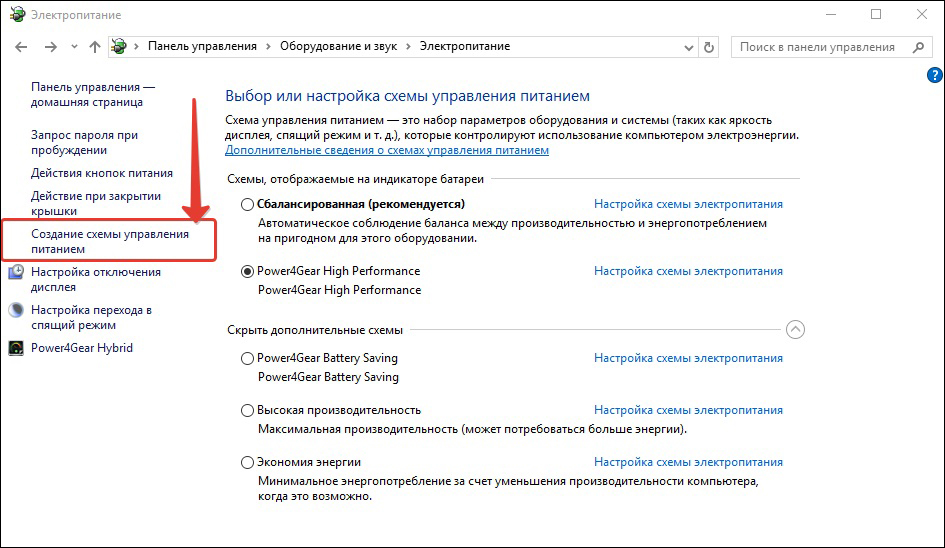
Virranhallintajärjestelmän luominen
Yhdistämme chekboxin vastapäätä mitä tahansa olemassa olevia (riippumatta siitä) (1), kirjoita uuden järjestelmän nimi (2), aktivoi "Seuraava" -painike (3):
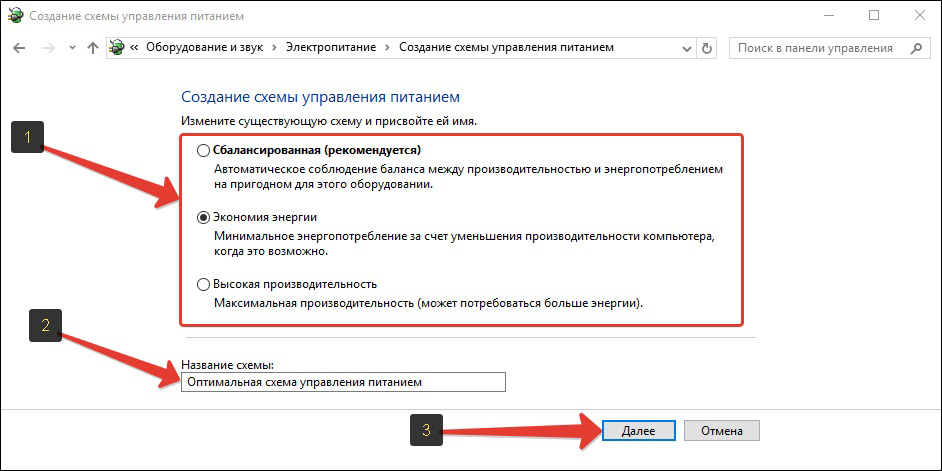
Asetukset Asetukset Power Control
Avaamme suoran pääsyn kolmeen pääasetukseen ja muutamme lisäluetteloa:
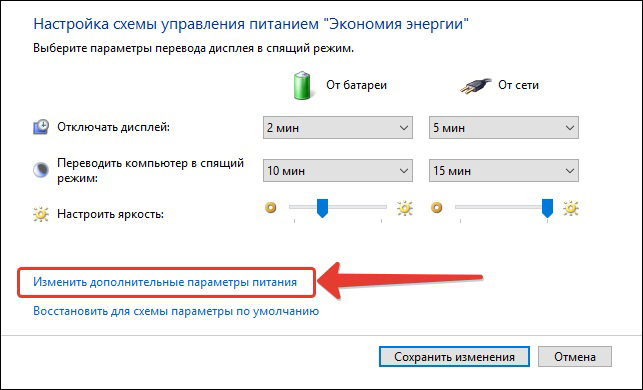
Niiden säätämisen saavutettavuus on päällä, kuten kuvassa on esitetty:
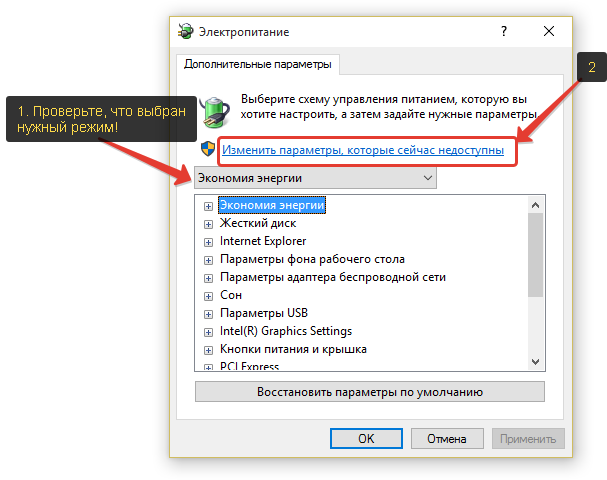
Jokainen osa avataan painamalla "+". Myös jokaiselle arvo on asetettu työhön verkkoon ja paristosta. Esimerkiksi kiintolevyn osiolle.
Yleensä sinun on suoritettava huolellisesti kaikki lisäasetusten osiot, analysoitava väitetyt tapahtumat ja järjestettävä kaikki valintaruudut tarpeen ja oman näkemyksen mukaisesti työstäsi tai tottumuksistasi. Älä unohda, että yksinkertaisempaan ratkaisuun siitä, kuinka päästä pois energiansaajajärjestelmästä, sinun on tutkittava huolellisesti "ravitsemukset ja peitä" -osa.
INGEGIAINEN SÄILYTYMÄT
Ennen kuin sammutat tietokoneen energiansaajatilan, sinun on otettava yhteyttä "virtaan" uudelleen. Joko lokeron läpi tai "ohjauspaneelin" kautta.
Tilan parametrien muutokset "mahdollistaa tietokoneen muuntamisen uneksi asettamaan arvoon" koskaan ".
Jos haluat sammuttaa tämän toiminnon, niin näiden arvojen asentamisen jälkeen sinun on napsautettava "OK" ja "soveltaa".
Nyt tiedät tietokoneesi energiansäästöjen mahdollisuuksista ja hallinnasta. Lue uusia artikkeleitamme, kysy meiltä uusia kysymyksiä.

