Windows 10 -tablettitila päällä, käytä ja katkaise

- 3532
- 161
- Steven Hamill
Vuonna 2015 julkaistu 10 Windows -versiota tyytyväinen käyttäjiin uudella mielenkiintoisella jatkuvuustoiminnolla, jota kutsutaan "tablettitilaksi" venäläiselle yleisölle. Tässä artikkelissa kerromme sinulle, millainen toiminto on, mikä on kätevää ja mitkä tietokoneet sitä käytetään, samoin kuin miten se kytketään päälle ja miten se sammuttaa.

Kuinka muuntaa tietokone tablettitilaan?
Tablettitila Windows 10: ssä - mikä se on?
Windows 10 toimitti meille kaksi näyttövaihtoehtoa: työpöytä ja tabletti. Jos kaikki on selvää ensimmäisessä - tämä on tavanomaisen käyttöjärjestelmän tavanomainen ulkonäkö, toisen pitäisi olla perehtynyt parempaan. Tablettitila lisää merkittävästi Windows -käyttöjärjestelmän käytön mukavuutta laitteissa, jotka on varustettu sekä aistitulolla että näppäimistöllä - niin kutsuttu "muuntajat".
Yleensä, kun muuntajan kannettavan tietokoneen kokoonpano muuttuu, tablet -tilan sisällyttäminen ja katkaisu on automaattisesti. Näppäimistön kytkemisen syytä on syytä, koska järjestelmä ymmärtää, että on aika vaihtaa, palautamme näppäimistön paikkaan - ja jatkuvuus on irrotettu. Erittäin mukavasti! Mutta joissakin tilanteissa tai tietyntyyppisissä laitteissa sinun on tiedettävä, miten tämä menettely tehdään manuaalisesti. Esimerkiksi, kun haluan väliaikaisesti poistaa jatkumon tableteilla, joita ei ole varustettu näppäimistöllä.
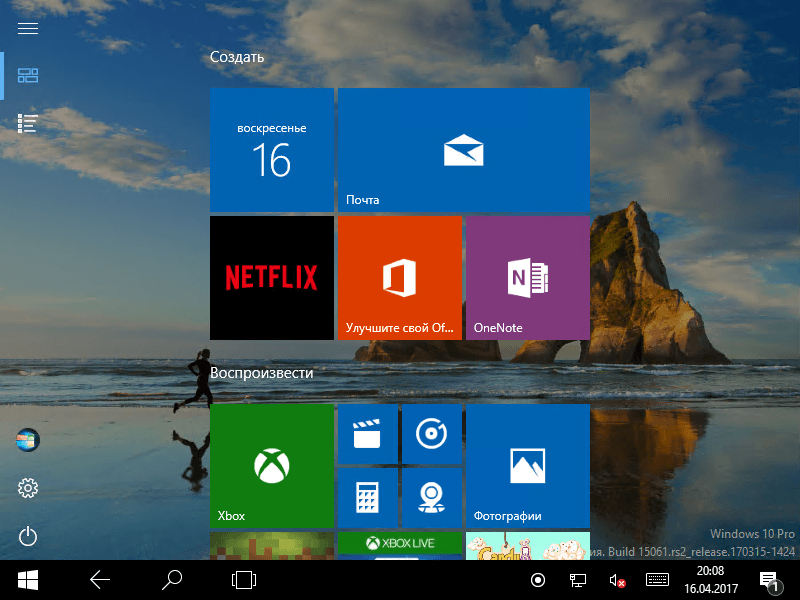
Kuinka tablettitila käyttöön?
1 -menetelmä
- Siirrymme parametreihin, valitsemme järjestelmän.
- Vasemmasta valikon sarakkeesta löydämme halutun toiminnon nimi ja oikealla olevassa kentässä - kytkin. Sen kanssa voit molemmat poistaa tablettitilan ja kytkeä sen päälle.
Täällä säädetään myös, että se käynnistetään järjestelmän sisäänkäynnillä: jatkuvuus, tavallinen työpöytä tai mitä käytettiin viimeisen kerran ennen kannettavan tietokoneen sammuttamista.
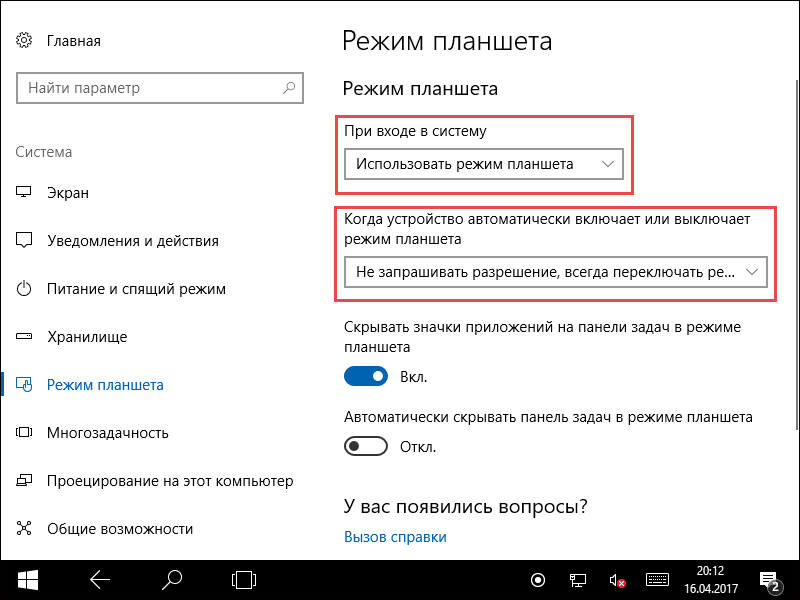
Siirtyminen jatkumoon voidaan suorittaa seuraavilla tavoilla: automaattisesti, ts. Ilman käyttäjän osallistumista automaattisesti, mutta vahvistuksella vain manuaalisesti. Huomaa vain asetusten tavalla, joka on sinulle kätevä.
2 menetelmä
- Avaamme ilmoituskeskuksen.
- Napsauta Tablet -tilaa.
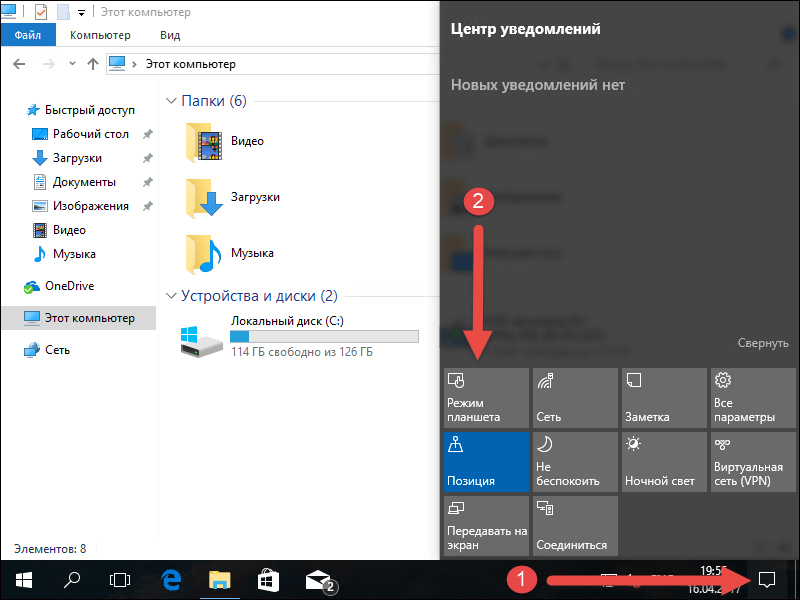
Tämä menetelmä ilmestyi myöhemmin kuin ensimmäistä, koska monet käyttäjät valittivat, että manuaalinen siirtyminen oli liian pitkä ja hankalaa. Kehittäjät asettivat painikkeen siirtymiseen Fast -Based -ilmoituksen keskukseen paneeli. Voit määrittää tämän nopean tavan käymällä läpi seuraava tapa:
- Vaihtoehdot;
- Järjestelmä;
- Ilmoitukset ja toimet;
- Valitse nopeat toimet.
Kuinka sammuttaa se?
Jatkuvuuden jättämiseksi sinun on tehtävä samat toimet kuin sen yhteyden suhteen: joko siirry ilmoituksen keskuksen läpi tai parametrien kautta. Kaikki on hyvin yksinkertaista - käytä tätä toimintoa nautinnolla, tarvittaessa sen poistamiseksi tai palauttamiseksi takaisin.
Hyödyllisiä vinkkejä
- Ensimmäinen asia, jonka merkitsemme vaihtamalla työpöydän jatkuvuuteen, on Start -valikon muutos. Se käännetään automaattisesti koko näytön muotoon. Sovellusten painikkeet eivät ole enää näkyvissä tehtäväpalkissa, samoin kuin ilmoitusalueen yksittäiset elementit. Painikkeet erotetaan nyt suurilla tyhjillä kentällä, mikä tarkoittaa, että niiden lyöminen sormella on helpompaa. Kaiken tämän valikon avulla aloitus on edelleen aktiivinen työpöytä, ja sen käyttöliittymää verrataan usein iPadiin.
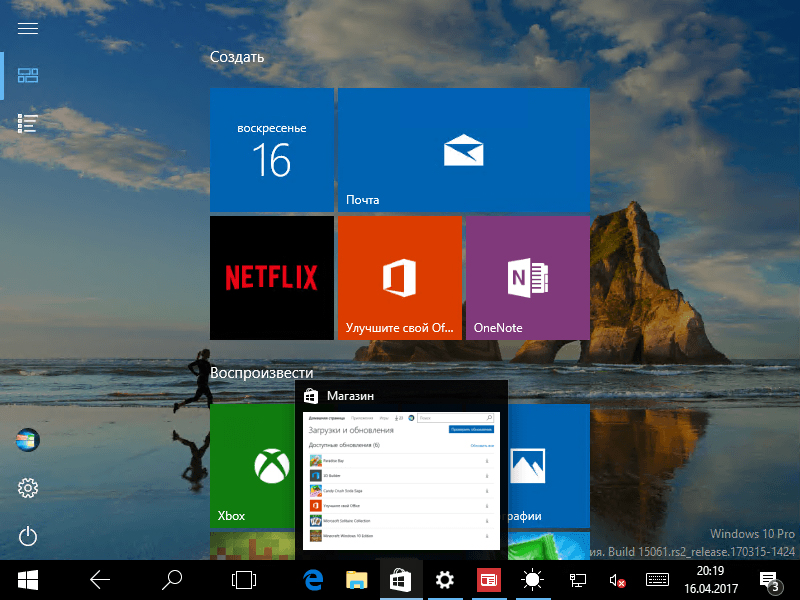
- Käynnistetyt sovellukset avautuvat koko näytöllä, mutta ikkunoiden ikkunat ovat niin helppo nähdä - nähdäksesi niitä, sinun on tuottava niihin kohdistin.
- Jos et enää tarvitse sovellusta, vedät sen vain alas ja vapautat sen - se sulkeutuu.
- Sovellusten välisen vaihdon mukavuuden vuoksi "takaosa" -painike on tarjolla tehtäväpalkin paneelissa. Samaa tarkoitusta varten on kätevää käyttää tehtävien esittelyä.
Jos haluat käyttää kahta sovellusta samanaikaisesti, käytä liitetoimintoa. Sen ydin on, että siirrät yhden sovelluksen ikkunan näytön oikealle tai vasemmalle reunasta. Se pysyy siellä, ja sillä välin valitset toisen. Erittäin kätevä: edessäsi on kaksi ikkunaa, joiden koko voidaan muuttaa tarpeen mukaan.
Nyt tiedämme, kuinka käynnistää ja miten Windows 10 -tablettitila käytöstä voidaan poistaa kannettavassa tietokoneessa tai tablet -laitteessa, voimme käyttää sitä ja tietää sen eduista. Olemme iloisia kommenttejasi tästä aiheesta!

