Windows 10 Kiosk -tila

- 2135
- 507
- Frederick Larkin
Windows 10: ssä (se oli kuitenkin 8.1) Käyttäjätilille on mahdollisuus ottaa käyttöön "kioskitila", mikä on tietokoneen käytön rajoitus tämän käyttäjän kanssa, jolla on vain yksi sovellus. Toiminto toimii vain Windows 10: ssä Editions Professional, Corporate ja Educational Institutions.
Jos yllä olevasta ei ole täysin selvää, mikä kioskijärjestelmä on, muista sitten pankkiautomaatti- tai maksupäätteet - suurin osa niistä toimii Windowsissa, mutta sinulla on pääsy vain yhteen ohjelmaan - näytöllä näkemäsi. Tässä tapauksessa tämä toteutetaan eri tavalla ja todennäköisesti toimii XP: llä, mutta rajoitetun pääsyn ydin Windows 10: een on sama.
HUOMAUTUS: Windows 10 Pro -tapahtumassa kioskitila voi toimia vain UWP -sovelluksissa (esiasennettu ja sovellettu ja liitteet), yrityksen ja koulutuksen versioissa - ja tavallisille ohjelmille. Jos joudut rajoittamaan tietokoneen käyttöä ei vain yhden sovelluksen, Windows 10: n vanhempien ohjauksen ohjeet voivat auttaa, vierastili Windows 10: ssä.
Kuinka määrittää Windows 10 Kiosk -tila
Windows 10: ssä version 1809 lokakuun 2018 päivityksen alkaessa kioskitilan sisällyttäminen on muuttunut hiukan verrattuna käyttöjärjestelmän aikaisempiin versioihin (edellisissä vaiheissa on kuvattu ohjeiden seuraavassa osassa).
Jos haluat määrittää kioski -tilan käyttöjärjestelmän uudessa versiossa, seuraa seuraavia vaiheita:
- Siirry parametreihin (Win+I Keys) - Tilit - Perhe ja muut käyttäjät ja "Kioski" -osiossa paina "Limited Access" -kohtaa.

- Napsauta seuraavassa ikkunassa "Työn aloittaminen".
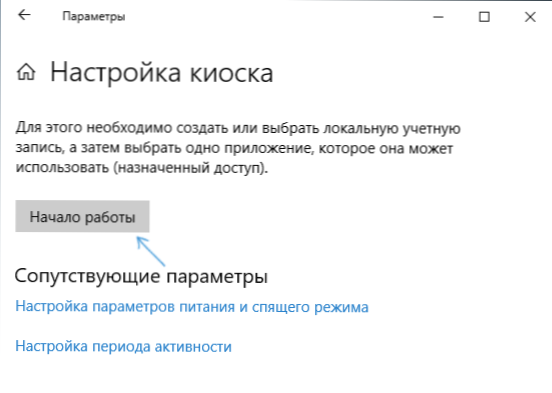
- Ilmoita uuden paikallisen tilin nimi tai valitse olemassa oleva (vain paikallinen, ei Microsoft -tili).
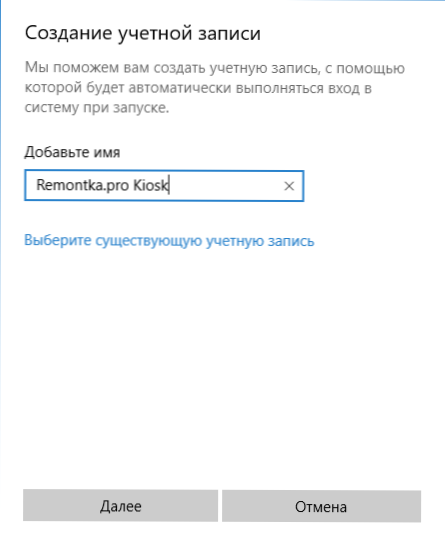
- Ilmoita sovellus, jota voidaan käyttää tässä tilissä. Se käynnistetään koko näytöllä tämän käyttäjän sisäänkäynnin kohdalla, kaikki muut sovellukset eivät ole pääsyä.
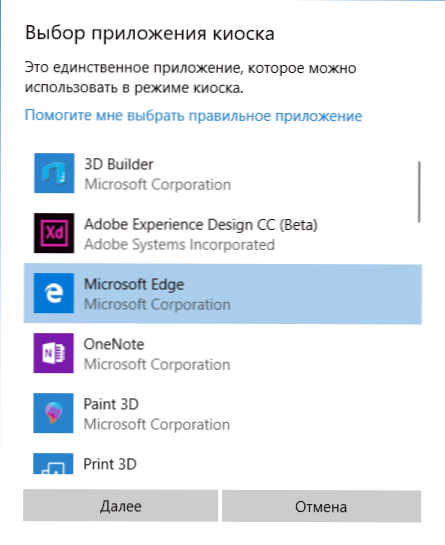
- Joissakin tapauksissa lisävaiheita ei vaadita, ja joissakin sovelluksissa lisävalinta on saatavana. Esimerkiksi Microsoft Edgessä voit ottaa käyttöön vain yhden sivuston aukon.
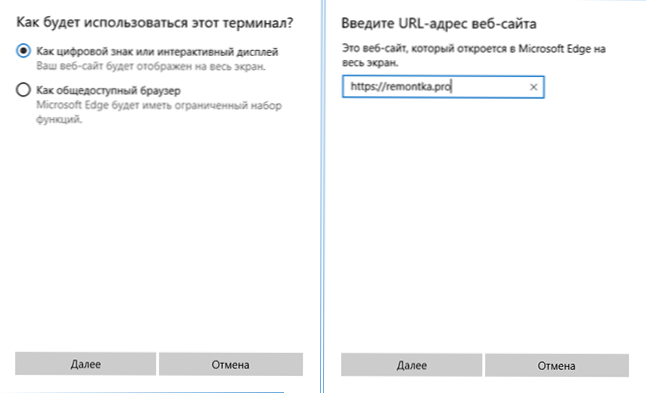
Asetukset saadaan päätökseen tässä, ja luodun tilin sisäänkäynnin kohdalla Ciosk -tilassa kioski -tilassa vain yksi valittu sovellus on käytettävissä. Tätä sovellusta voidaan muuttaa tarvittaessa samoissa Windows 10 -parametrit -osiossa.
Lisäksi lisäparametreissa voit ottaa tietokoneen automaattisen uudelleenkäynnistyksen ottamatta käyttöön virheiden näyttämisen sijasta.
Kioskitilan kytkeminen päälle Windows 10: n varhaisissa versioissa
Kioski -tilan ottamiseksi käyttöön Windows 10: ssä, luo uusi paikallinen käyttäjä, jolle rajoitus luodaan (lisätietoja aiheesta: Kuinka luoda Windows 10 -käyttäjä).
Helpoin tapa on tehdä tämä parametreina (Win+I Keys) - tilit - perhe ja muut ihmiset - lisää tämän tietokoneen käyttäjä.
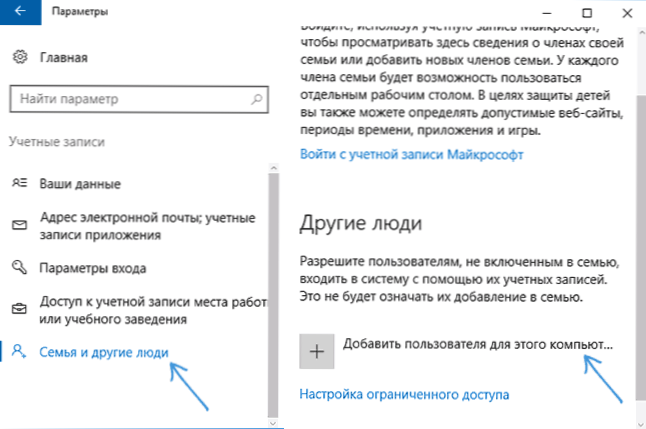
Samanaikaisesti uuden käyttäjän luomisprosessissa:
- Napsauta sähköpostia, napsauta "Minulla ei ole tietoja tämän henkilön syöttämiseksi".
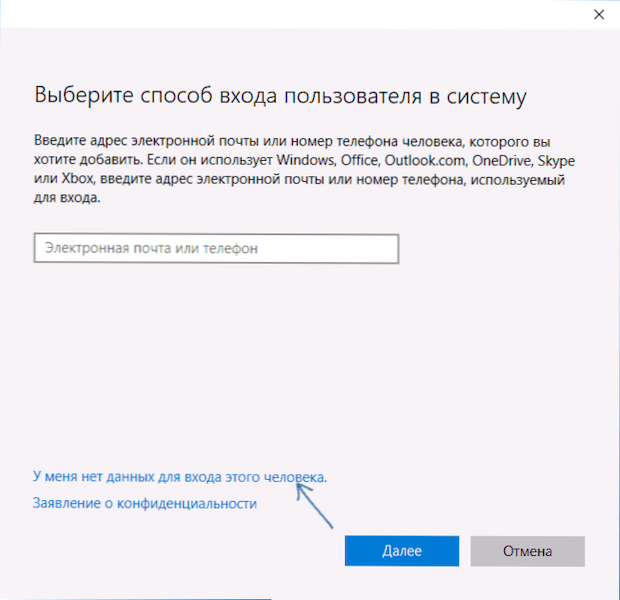
- Seuraavassa näytöllä valitse alla "Lisää käyttäjä ilman kirjanpitoa Microsoft".
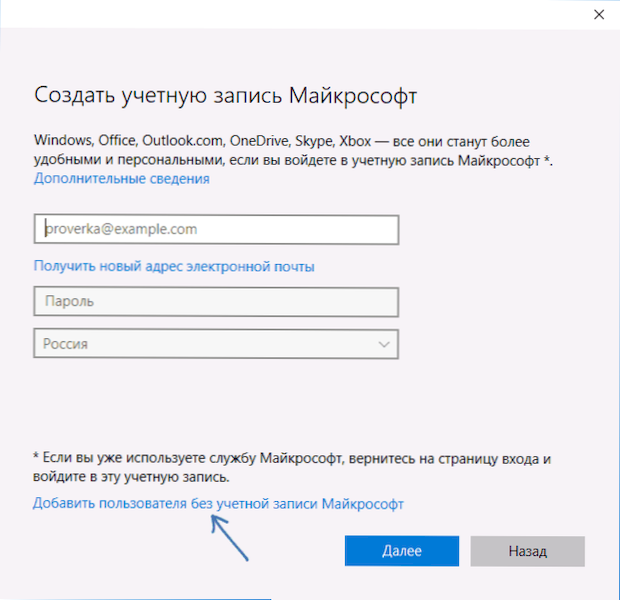
- Seuraavaksi kirjoita käyttäjänimi ja tarvittaessa salasana ja vihje (vaikka et voi kirjoittaa salasanaa rajoitetulle kioskitilan tilille).
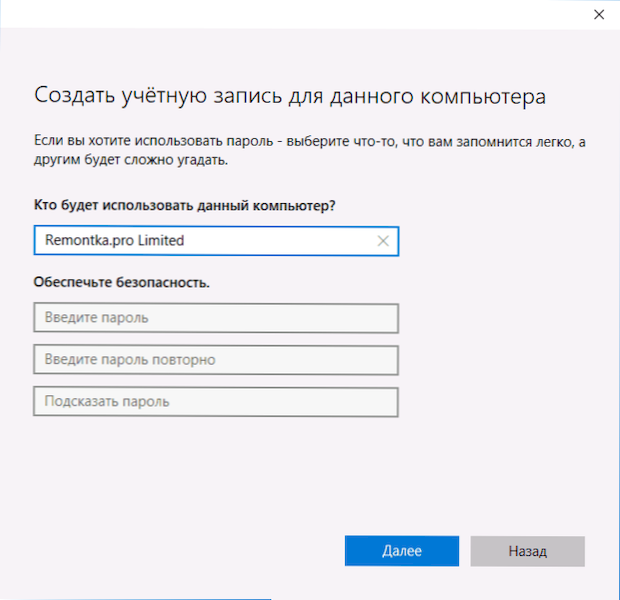
Kun tili on luotu palaamalla Windows 10 -tileille, "Perheen ja muiden ihmisten" -osiossa napsauta "Rajoitetun pääsyn asetukset".
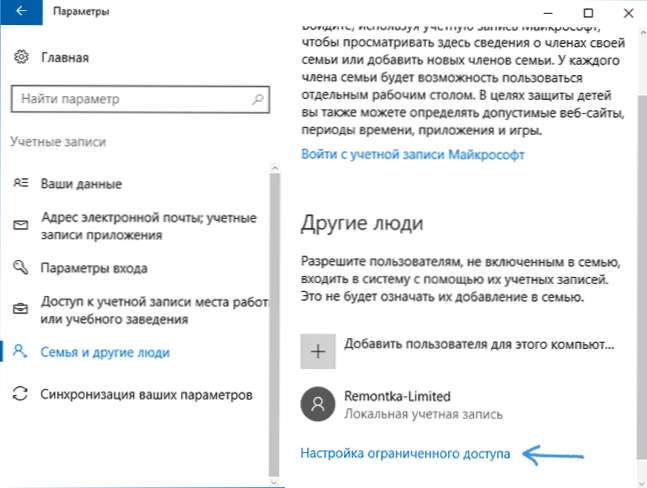
Nyt vain jäljellä on ilmoittaa käyttäjätili, jolle kioskitila sisällytetään, ja valitse sovellus, joka käynnistetään automaattisesti (ja jota pääsy rajoittaa).
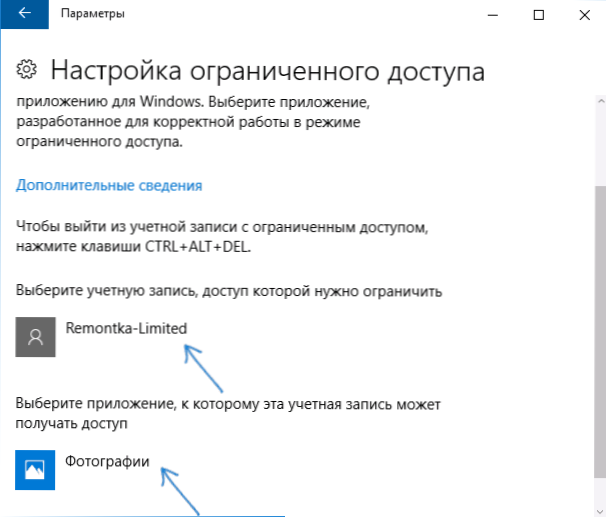
Kun nämä pisteet osoittavat, voit sulkea parametri -ikkunan - rajoitettu pääsy on määritetty ja käyttövalmis.
Jos siirryt Windows 10: een uudella tilillä, heti sisäänkäynnin jälkeen (ensi sisäänkäynnin aikana asetus tapahtuu hetkeksi) valittu sovellus avataan koko näytöllä, eikä se luo pääsyä muihin komponentteihin systeemi.
Päästäksesi käyttäjän tililtä rajoitetulla pääsyllä painamalla Ctrl+ALT+DEL -näppäimiä siirtyäksesi lukitusnäytölle ja valitse toinen tietokoneen käyttäjä.
En tiedä tarkalleen, miksi kioskitila voi olla hyödyllinen tavalliselle käyttäjälle (anna isoäiti pääsy vain pasianssiin?), mutta voi osoittautua, että jotkut lukijoista ovat hyödyllisiä (jaa?-A. Toinen mielenkiintoinen asia rajoitusten aiheesta: Kuinka rajoittaa tietokoneen käyttöaika Windows 10: ssä (ilman vanhempien hallintaa).
- « Näytön funktiofragmentin avulla näyttökuvien luominen Windows 10 ssä
- Ilmaiset Dism ++ -asetukset ja siivousohjelma »

