Windows 10 -pelitila
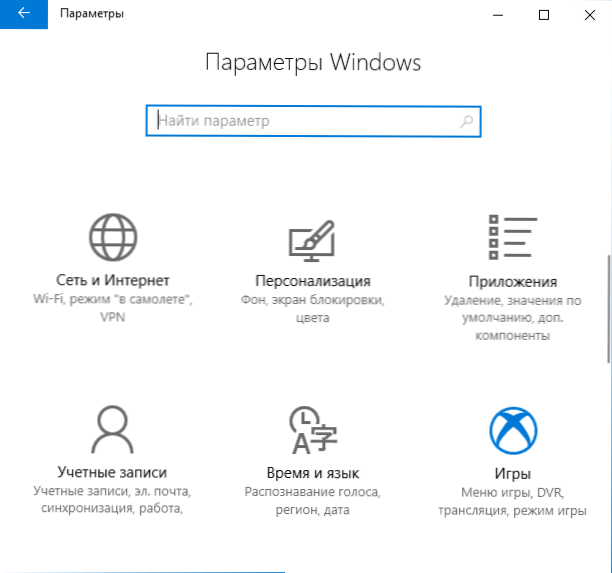
- 4236
- 768
- Darryl Hammes MD
Windows 10 sisältää rakennettua "pelitilaa" (pelitila, pelitila), joka on suunniteltu lisäämään suorituskykyä ja erityisesti FPS: tä peleissä, jotka johtuvat taustaprosesseista pelin aikana.
Näissä ohjeissa - yksityiskohtaisesti siitä, kuinka pelitila käyttöön Windows 10 1703: ssa ja päivityksen jälkeen 1709 Fall Creators -päivitys (jälkimmäisessä tapauksessa peli -tilan sisällyttäminen on hiukan erilaista), video -ohjeet ja siitä, mitä tapauksia se voi todella lisätä FPS: ää peleissä, joissa päinvastoin voi häiritä.
Pelitilan käyttöönotto Windows 10: ssä
Riippuen siitä, onko sinulla Windows 10 1703 Creators Update tai Windows 10 1709 Fall Creators -päivitys, pelitilan kytkeminen päälle näyttää hiukan erilaiselta.
Lisäksi kuvattujen vaiheiden avulla voit ottaa käyttöön pelitilan jokaiselle järjestelmän ilmoitetulle versiolle.
- Ja molemmille Windows 10 -versioille siirry parametreihin (Win+I Keys) - pelejä ja avaa "Game Mode" -tuote.
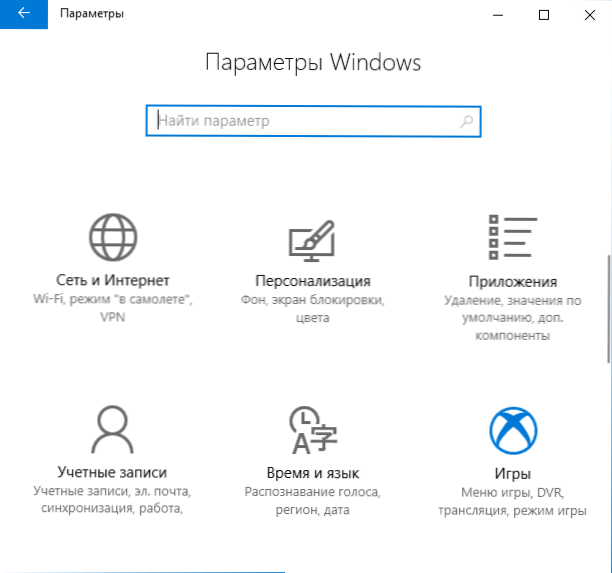
- Versiossa 1703 näet ”Käytä pelitila” -kytkintä (kytke se päälle, mutta nämä eivät ole kaikki pelin tilan sisällyttämiseen tarvittavat toiminnot), Windows 10 1709: ssä - vain tietoa, jota pelitila tuetaan (jos Ei tueta, ensimmäisessä jonossa asetetaan manuaalisesti näytönohjainohjaimet, ei laitehallinnan kautta, vaan viralliselta sivustolta).
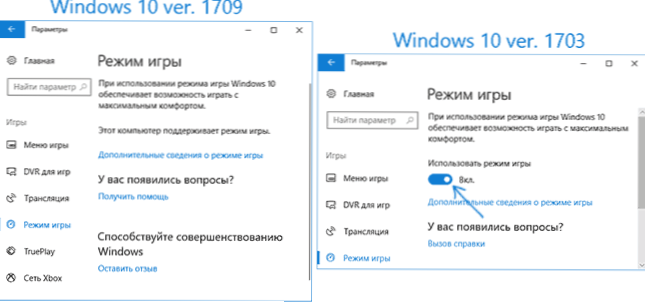
- Tarkista “Game -valikko” -osio, jonka Switch kirjoittaa pelileikkeet, ota näyttökuvat ja lähetä ne pelin valikon avulla ”Kysäyttele myös avainyhdistelmää avataksesi alla oleva peli (oletusarvoisesti - Win+G , missä Win on avain, jossa on tunnusikkunat), se on hyödyllinen.
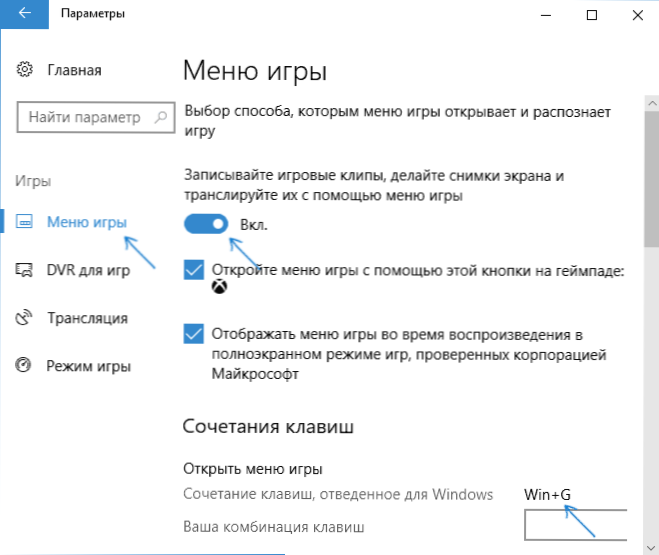
- Käynnistä peli ja avaa pelin valikko (avoinna pelinäytön päällä) yhdistämällä avaimet kolmannesta pisteestä.
- Avaa pelivalikossa "Asetukset" (Gear -kuvake) ja merkitse kohde "Käytä tämän pelin pelitilaa".
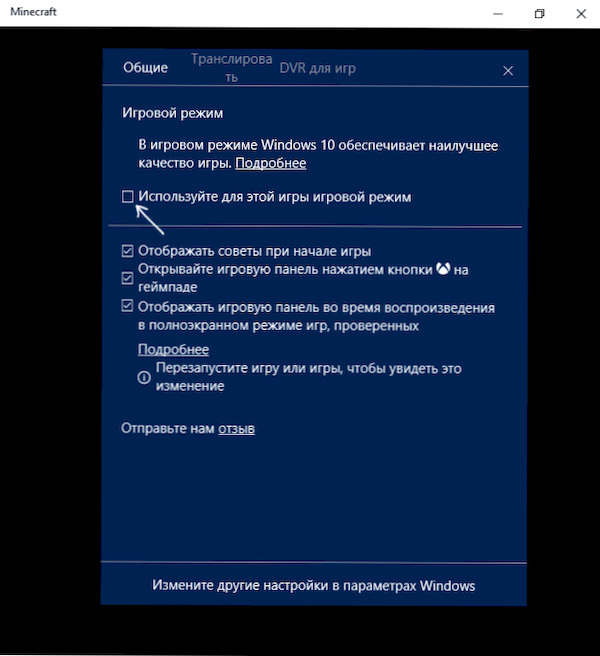
- Windows 10 1709: ssä voit myös painaa pelitila -kuvaketta, kuten asetuspainikkeen vasemmalla puolella olevassa kuvakaappauksessa.

- Windows 10 1809 lokakuu 2018 -päivityksessä pelin paneelin ulkonäkö on muuttunut jonkin verran, mutta johto on sama: Sama asia:
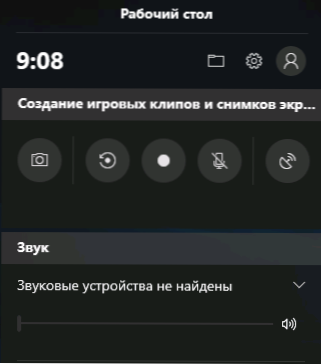
- Sulje asetukset, jätä peli ja aloita peli uudelleen.
- Valmiina, Windows 10: n peli -tila on kytketty päälle tähän peliin ja tulevaisuudessa se käynnistetään aina pelitilassa, kunnes sammutat sen samalla tavalla.
Huomaa: Joissakin peleissä pelin avaamisen jälkeen hiiri ei toimi, t.e. Et voi käyttää hiirtä napsauttamalla pelitila -painiketta tai siirtyä asetuksiin: Tässä tapauksessa näppäimistön avaimet (nuolet) liikkuaksesi pelin paneelin ympäri ja syötäksesi ne päälle tai pois päältä.
Pelitilan käyttöönotto - video
Onko Windows 10 hyödyllinen ja milloin se voi häiritä
Ottaen huomioon, että pelitila ilmestyi Windows 10: ssä pitkään, monet sen tehokkuuden testit ovat kerääntyneet, joiden kokonaisasetus on alennettu seuraaviin pisteisiin:
- Tietokoneissa, joilla on hyvät laitteistoominaisuudet, erillinen videokortti ja ”vakio” taustaprosessit (virustorjunta, jotain muuta pientä), FPS -kasvu on merkityksetöntä, joissakin peleissä se ei välttämättä ole - sinun on tarkistettava.
- Tietokoneissa, joilla on integroitu videokortti ja suhteellisen vaatimattomat ominaisuudet (esimerkiksi ei -hankkimattomille kannettaville tietokoneille), lisäys on merkittävempi, joissain tapauksissa - puolitoista kahta kertaa (riippuu myös tietystä pelistä)).
- Merkittävä kasvu voi olla myös havaittavissa järjestelmissä, joissa monet taustaprosessit on aina käynnistetty. Oikeampi ratkaisu tässä tapauksessa on kuitenkin päästä eroon tarpeettomista jatkuvasti työskentelevistä ohjelmista (aloittelijoille esimerkiksi Windows 10: n tarpeettoman poistamiseksi automaattisesta kuormasta ja tarkista tietokone haittaohjelmien varalta).
On myös tapoja.
Tavalla tai toisella, jos peleissä on valituksia alhaisista FP: stä, pelitilassa on myös kokeilu, se raportoi, että Windows 10 1709: ssä se alkoi toimia paremmin kuin ennen.

