Varmuuskopio Veeam Agentissa Microsoft Windows ilmaiseksi

- 3230
- 149
- Mrs. Jeffrey Stiedemann
Tässä katsauksessa - Yksinkertaisesta, tehokkaasta ja ilmaisesta varantokopiotyökalusta Windowsille: Veeam Agent for Microsoft Windows Free (aiemmin nimeltään VEEAM -päätepisteen varmuuskopiointi), jonka avulla voimme luoda kätevästi levyjärjestelmän tai levyn osat datalla Kuten sisäiset ja ulkoiset tai verkkoasemat, palauta nämä tiedot ja uudelleenjärjestelmä uudelleen joissakin yleisissä tapauksissa.
Windows 10, 8 ja Windows 7 sisältää rakennettuja varmuuskopiotyökaluja, joiden avulla voit tallentaa järjestelmän tilan ja tärkeät tiedostot tietyllä ajankohtana (katso. Windowsin palautuspisteet, Windows 10 -tiedostot) tai luo järjestelmän täydellinen varmuuskopio (kuva) (katso. Kuinka luoda varmuuskopio Windows 10: stä, soveltuu käyttöjärjestelmän aiempiin versioihin). On myös yksinkertaisia ilmaisia varmuuskopiohjelmia, esimerkiksi Aomei -varmuuskopion standardia (kuvattu edellisessä mainitussa ohjeella).
Jos Windowsin tai levyjen varmuuskopioiden ”edistynyt” luominen (osiot), joissa on tieto Varaa kopiotehtävät. Ainoa mahdollinen haitta lukijalleni on käyttöliittymän venäläisen kielen puuttuminen, mutta yritän puhua hyödyllisyyden käytöstä mahdollisimman yksityiskohtaisesti.
Asennus Veeam Agent Free (Veeam Endpoint Backup)
Ohjelman asentaminen ei saisi aiheuttaa erityisiä vaikeuksia, ja se suoritetaan seuraavilla yksinkertaisilla vaiheilla:
- Hyväksy lisenssisopimuksen ehdot, asettamalla asianmukainen merkki ja napsauta "asenna".
- Seuraavassa vaiheessa sinut kutsutaan yhdistämään ulkoinen asema, jota käytetään varmuuskopiointiin sen määrittämiseen. Tätä ei tarvitse tehdä: voit varmuuskopioida sisäiseen asemaan (esimerkiksi toinen kiintolevy) tai asettaa myöhemmin. Jos asennuksen aikana päätät ohittaa tämän vaiheen, merkitse kohde "Ohita tämä, määritän varmuuskopion myöhemmin" ja napsauta "Seuraava" (jäljempänä).

- Asennuksen päätyttyä näet ikkunan, jossa on viesti, että asennus on valmis oletusmerkillä "Run Veeam Recovery Media Creation Wizard", käynnistämällä palautuslevyn luomisen. Jos tässä vaiheessa et halua luoda palautuslevyä, voit poistaa merkinnän.
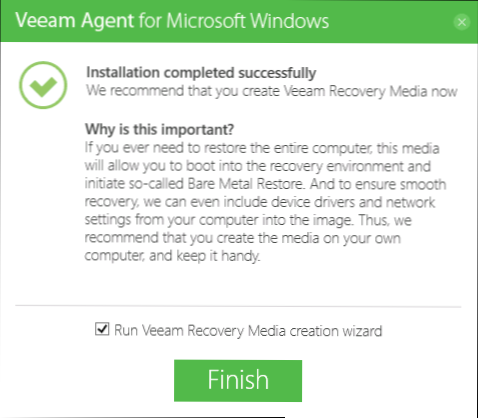
Veeam -palautuslevy
Luo Veeam Agent Microsoft Windows Free Recovery Decc -levylle heti asennuksen jälkeen, jättäen merkki P: stä.3 Yllä tai milloin tahansa, aloittaminen "Luo palautusmedia" aloitusvalikosta.
Miksi tarvitset palautuslevyn:
- Ensinnäkin, jos aiot luoda kuvan koko tietokoneesta tai varmuuskopion levyn järjestelmän osioista, on mahdollista palauttaa ne varmuuskopiosta vain luodusta palautuslevystä.
- Veeam Recovery -levy sisältää myös useita hyödyllisiä apuohjelmia, joita voidaan käyttää Windowsin palauttamiseen (esimerkiksi järjestelmänvalvojan salasanan, komentorivin, Windows Bootloaderin palauttamisen palauttaminen).
Kun olet aloittanut Veeam Recovery Media, sinun on suoritettava seuraavat vaiheet:
- Valitse Luotu palautuslevy, CD/DVD, USB Drive (Flash Drive) tai ISO-kuva, levyn tai flash-aseman myöhempää tallennusta varten (vain ISO-kuva näkyy kuvakaappauksessani.-Lla. Tietokone ilman optista asemaa ja kytkettyjä flash -asemia).
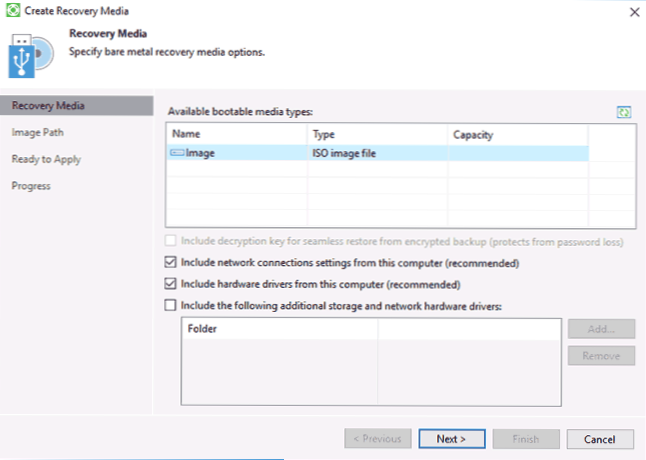
- Oletusarvoisesti huomataan pisteitä, jotka sisältävät nykyisen tietokoneen verkkoyhteyksien parametrit (hyödyllinen palautumiselle verkkoasemasta) ja nykyisen tietokoneen ohjaimet (se on myös hyödyllinen esimerkiksi siten, että sen jälkeen palautuslevyn lataaminen sinne on ladattu palautuslevy on pääsy verkkoon).
- Voit halutessasi huomata kolmannen pisteen ja lisätä lisää kansioita kuljettajilla palautuslevylle.
- Napsauta "Seuraava". Valitusta asemasta riippuen putoat erilaisiin ikkunoihin, esimerkiksi minun tapauksessani luotaessa ISO -kuvaa - tämän kuvan säilyttämiseksi kansiossa (kyvyllä käyttää verkkopaikkaa).
- Seuraavassa vaiheessa on vain "luoda" ja odottaa palautuslevyn luomista "Luo" ja odottaa.
Tässä kaikki on valmis luomaan varmuuskopioita ja palauttamaan ne.
Varaa järjestelmän ja levyjen kopiot (osiot) Veeam -agentissa
Ensinnäkin sinun on määritettävä varmuuskopio Veeam Agentissa. Tätä varten:
- Suorita ohjelma ja napsauta pääikkunassa "Määritä varmuuskopio".
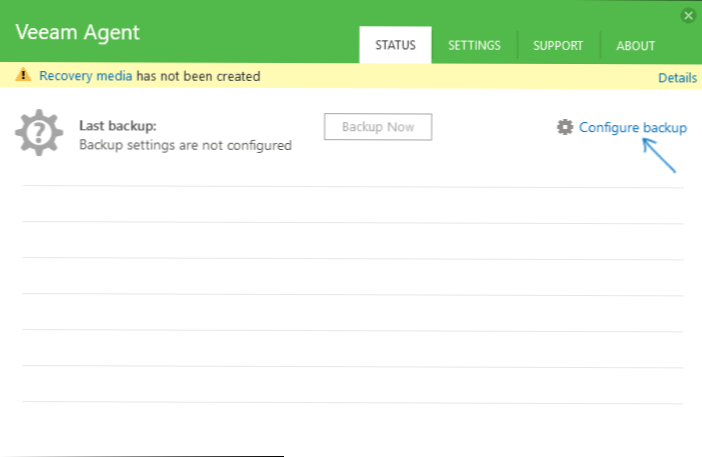
- Seuraavassa ikkunassa voit valita seuraavat vaihtoehdot: Koko tietokone (koko tietokoneen varantokopio on tallennettava ulkoisella tai verkon levyllä), äänenvoimakkuuden varmuuskopio (levyosioiden varantokopio), tiedostotason varmuuskopiointi ( Luo tiedostojen ja kansioiden varmuuskopiot).
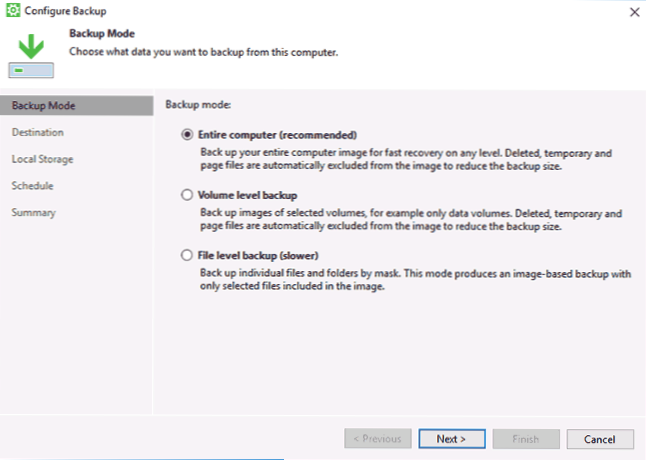
- Kun valitset äänenvoimakkuuden varmuuskopiointivaihtoehtoa, ehdotetaan valitsemaan, mitkä kohdat tulisi sisällyttää varmuuskopiointiin. Samanaikaisesti, kun valitset järjestelmäosan (kuvakaappaukseni.
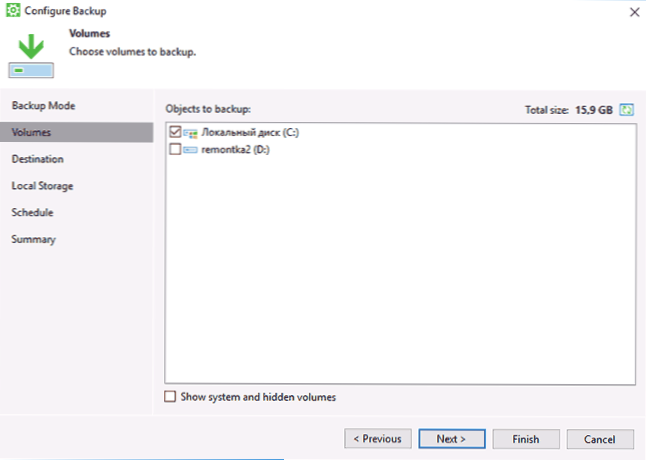
- Seuraavassa vaiheessa on tarpeen valita varauspaikka: paikallinen säilytys, joka sisältää sekä paikalliset pyörät että ulkoiset asemat tai jaetut kansiot - verkkokansio tai NAS -asema.
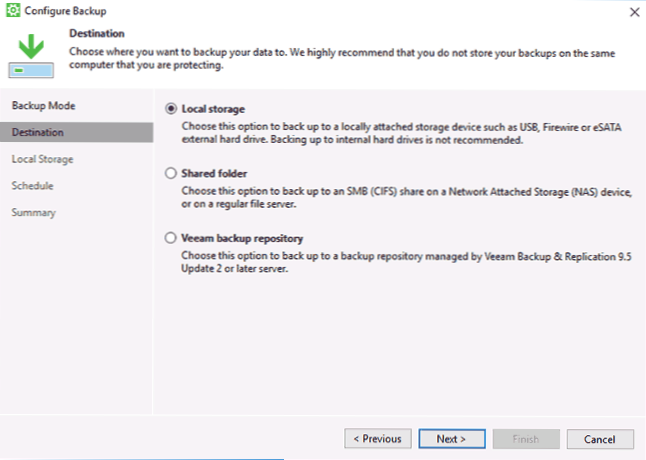
- Kun valitset paikallista tallennustilaa seuraavassa vaiheessa, sinun on ilmoitettava, mitä levyä (levyosa) käytetään varmuuskopioiden säilyttämiseen ja tämän levyn kansioon. Se osoittaa myös, kuinka kauan varmuuskopioiden tallentaminen.
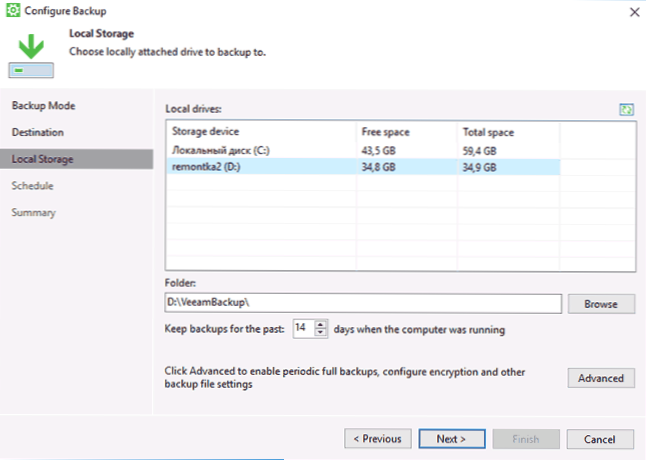
- Napsauttamalla "Advanced" -painiketta voit luoda täydellisten varmuuskopioiden luomisen taajuuden (oletusarvoisesti koko varantokopio luodaan ensin, ja tulevaisuudessa sen luomisen hetkestä lähtien tapahtuneita muutoksia. Jos aktiivinen täysi varmuuskopio on päällä, uusi varmuuskopioketju käynnistetään joka kerta ilmoitettuun aikaan). Täällä, tallennusvälilehdessä, voit asettaa varmuuskopioiden pakkausasteen ja kytkeä niille salaus päälle.
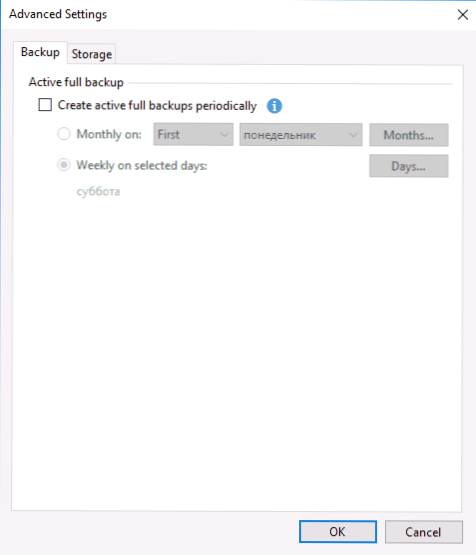
- Seuraava ikkuna (aikataulu) - Varmuuskopioiden luomisen taajuuden määrittäminen. Oletuksena ne luodaan päivittäin kello 0:30, edellyttäen, että tietokone on kytketty päälle (tai on lepotilassa). Jos varmuuskopion luominen sammuu, seuraavan kytkemisen jälkeen. Voit myös asettaa varmuuskopioiden luomisen estäessäsi Windows (lukko), poistuu järjestelmästä (kirjaudu pois) tai kun kytket ulkoisen aseman asetettua varmuuskopioiden kohdennetun tallennustilan (Hhen -varmuuskopiointitavoite on kytketty) on kytketty).
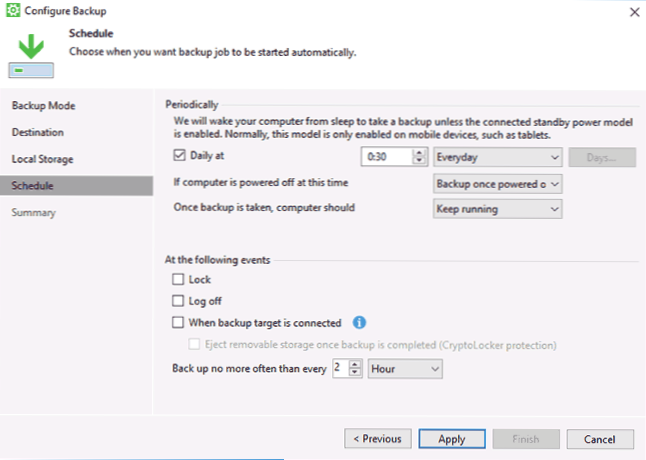
Asetusten soveltamisen jälkeen voit luoda ensimmäisen varmuuskopion manuaalisesti vain painamalla Backup Now -painiketta Veeam Agent -ohjelmassa. Ensimmäisen kuvan luomisaika voi olla pitkä (parametreista riippuen, tallennettujen tietojen määrä, aseman nopeudet).
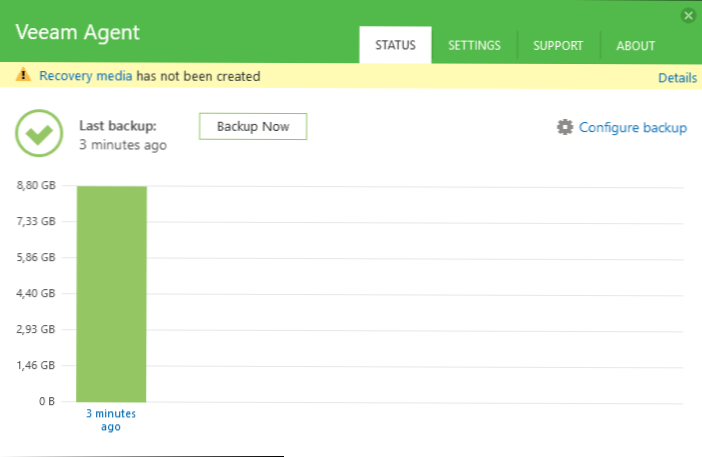
Toipuminen varmuuskopiosta
Voit tarvittaessa palautua Veeamin varmuuskopiosta, voit tehdä tämän:
- Käynnistävät äänenvoimakkuuden palautuksen aloitusvalikosta (vain palauttamaan varmuuskopiot muusta kuin järjestelmän osioista).
- Tiedostotason palautus - vain erillisten tiedostojen palauttaminen varmuuskopiosta.
- Ladataan palautuslevyltä (Windowsin tai koko tietokoneen varmuuskopion palauttamiseksi).
Äänenvoimakkuuden palautus
Volumetason palautuksen käynnistämisen jälkeen sinun on määritettävä varmuuskopion säilytyspaikka (yleensä määritetty automaattisesti) ja palautuspisteen (jos on useita).
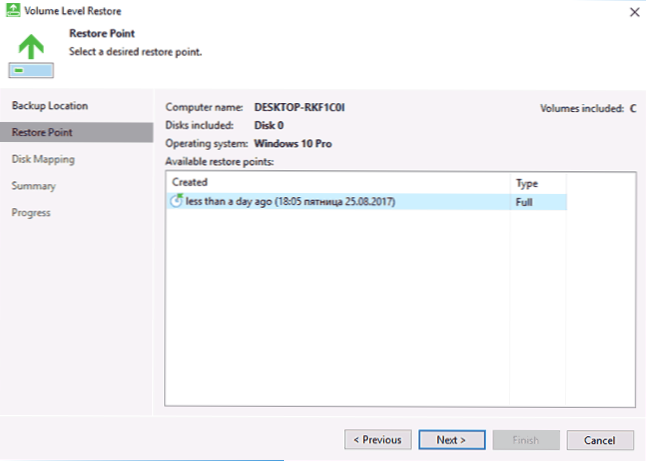
Ja ilmoita, mitkä osiot vaaditaan palauttamaan seuraavassa ikkunassa. Kun yrität valita systeemisiä osia, näet viestin, että heidän palauttaminen laiminlyödyn järjestelmän sisällä on mahdotonta (vain palautuslevystä).
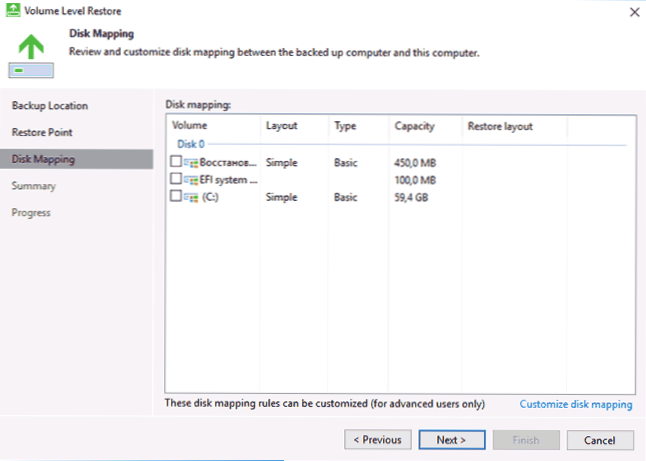
Sen jälkeen odota osien sisällön palauttamista varmuuskopiosta.
Tiedostotason palautus
Jos joudut palauttamaan vain erilliset tiedostot varmuuskopiosta, aloita tiedoston leel -palautus ja valitse palautuspiste, napsauta sitten seuraavan näytön avointa painiketta.
Varmuuskopio -ikkuna, jossa varmuuskopion osien ja kansioiden sisältö avautuu. Voit valita minkä tahansa niistä (korosta muutama) ja paina "Palauta" -painiketta Backup Selaimen päävalikossa (näkyy vain tiedostojen tai tiedostojen + kansioiden, mutta ei vain kansioiden valinnassa).
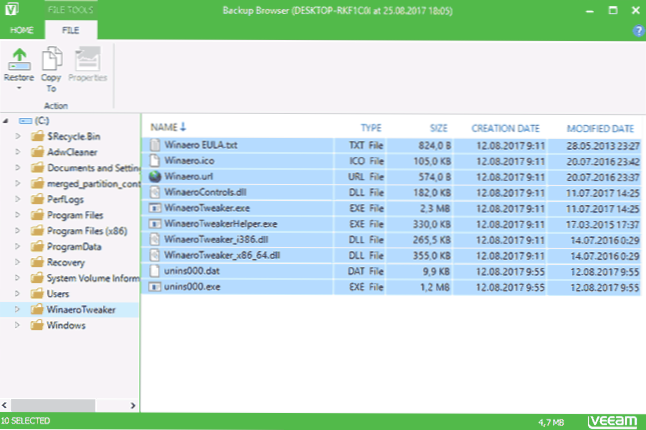
Jos kansio valittiin, napsauta sitä oikealla hiiren painikkeella ja valitse ”Palauta” -kohdan sekä palautustila - korvaa (kirjoita nykyinen kansio uudelleen) tai pidä (tallenna kansioon molemmat versiot).
Kun valitset toisen vaihtoehdon levylle, nykyisessä muodossa oleva kansio säilyy ja palautettu kopio, jonka nimi on palautettu-damask.
Tietokoneen tai järjestelmän palauttaminen Veeam Recovery -levyn avulla
Jos levyn järjestelmäosat on tarpeen palauttaa, sinun on ladattava lastauslevystä tai flash -asemasta Veeam Recovery Media (voi olla tarpeen poistaa turvallinen käynnistys käytöstä, EFI: n lataaminen ja perintö tuetaan).
Napsauta mitä tahansa näppäintä ladataan ”Paina mitä tahansa näppäintä käynnistä CD -levylle tai DVD: lle. Sen jälkeen palautusvalikko avataan.
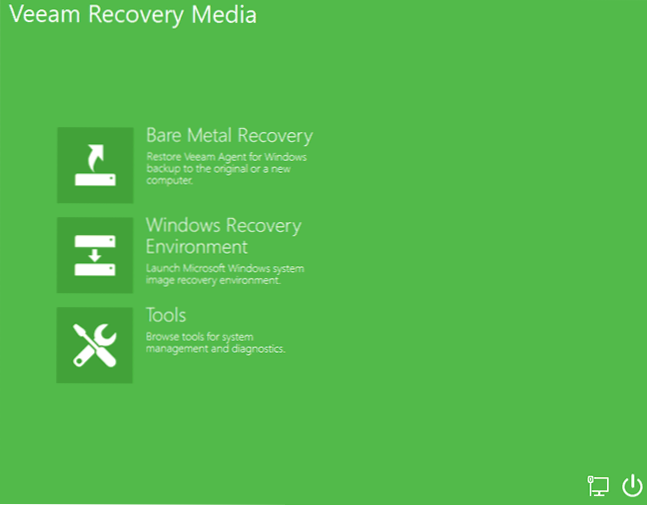
- Paljaan metallin talteenotto - Veeamin agentin varmuuskopioiden palautumisen käyttö Windowsissa. Kaikki toimii samalla tavalla kuin palautettaessa äänenvoimakkuuden tason palauttamista, mutta kyvyn palauttaa levyn järjestelmäosat (tarvittaessa, jos ohjelma ei löydä itse sijaintia, määritä kansio varmuuskopiointiin varmuuskopiossa sivu).
- Windowsin palautusympäristö - Windowsin palautusympäristön käynnistäminen (järjestelmän rakennetut -järjestelmät).
- Työkalut - Hyödyllinen järjestelmän palautustyökalujen yhteydessä: komentorivi, salasanan nollaus, laitteiden ohjaimet, RAM -muistin diagnoosi, varmennuslehtien tallentaminen.
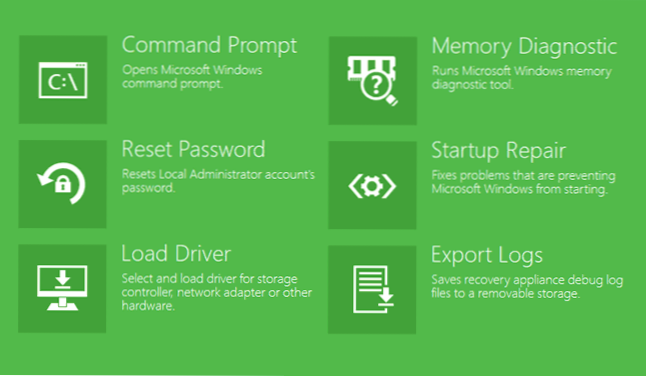
Ehkä tämä kaikki on varmuuskopioiden luomisessa Veeam Agent -sovelluksen avulla Windows Free -sovelluksessa. Toivon, että jos se on mielenkiintoista, voit selvittää sen lisävaihtoehtoilla.
Voit ladata ohjelman ilmaiseksi viralliselta sivulta https: // www.Kisko.Com/ru/Windows-endpoint-palvelin-Backup-vapaa.HTML (rekisteröinti vaaditaan lataamaan, jota ei kuitenkaan tarkisteta millään tavalla artikkelin kirjoittamishetkellä).

