Windows 10 -varantokopio macrium -heijastuksessa

- 1535
- 289
- Tony Swaniawski
Aikaisemmin sivusto on jo kuvaillut erilaisia tapoja luoda varmuuskopio Windows 10: stä, myös kolmannen osapuolen ohjelmien kautta. Yksi näistä ohjelmista, kätevä ja tehokkaasti työskentelevä - Macrium Reflect, joka on saatavana myös ilmaisessa versiossa ilman merkittäviä rajoituksia kodin käyttäjälle. Ohjelman ainoa mahdollinen haittapuoli on käyttöliittymän venäläisen kielen puuttuminen.
Näissä ohjeissa askel askeleelta kuinka luoda varmuuskopio Windows 10: stä (sopii muihin käyttöjärjestelmän versioihin) Macriumissa heijastavat ja palautavat tietokoneen varmuuskopiosta, kun sitä vaaditaan. Voit myös siirtää ikkunat SSD: hen tai muuhun kiintolevyyn.
Varmuuskopion luominen Macrium -heijastukseen
Ohjeissa tarkastellaan yksinkertaisen Windows 10: n varmuuskopion luomista kaikilla osioilla, jotka ovat tarpeen järjestelmän lataamiseen ja käyttämiseen. Jos haluat, voit sisällyttää varmuuskopioin ja osat, joissa on tietoja.
Macrium -heijastuksen käynnistämisen jälkeen ohjelma avataan automaattisesti varmuuskopio -välilehdellä (varantokopio), jonka oikealla puolella niissä olevat fyysiset asemat ja osiot näytetään, vasemmalla puolella olevat tärkeimmät edulliset toiminnot näytetään.
Windows 10 -varmuusvaiheen vaiheet näyttävät seuraavasti:
- Napsauta Vasemmalla puolella varmuuskopiotehtävien osiossa pistettä "Luo kuva ja palauttaa ikkunat varmuuskopiointi- ja palauttamiseen ja palauttamiseen tarvittavista osioista tarvittavista osioista.

- Seuraavassa ikkunassa näet varmuuskopion merkityt osiot sekä kyvyn määrittää varmuuskopion säilyttämispaikka (käytä erillistä osaa ja vielä parempi - erillinen asema. Varmuuskopio voidaan kirjoittaa CD- tai DVD -CD -levyille (se jaetaan useisiin levyihin). Advanced Options -kohdan avulla voit määrittää joitain lisäparametreja, esimerkiksi aseta varmuuskopion salasana, vaihda pakkausparametrit ja muut. Napsauta "Seuraava" (jäljempänä).
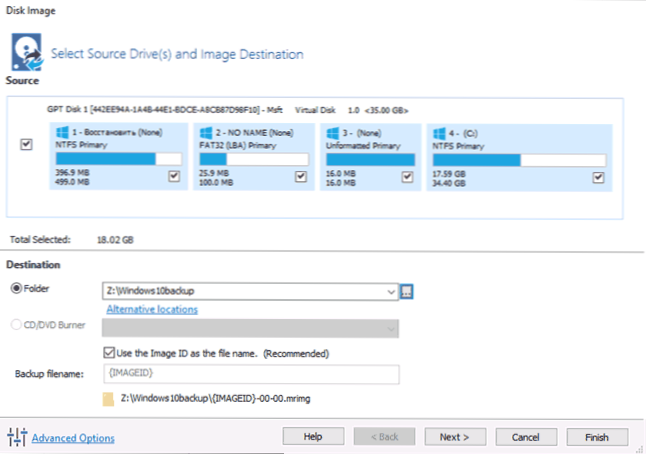
- Kun luot varmuuskopiota, sinulle tarjotaan määrittää automaattisen varmuuskopion aikataulu ja parametrit, joilla on mahdollisuus täyttää täysi, asteittainen tai differentiaalinen varmuuskopiointi. Aihetta ei koskee näitä ohjeita (mutta voin tarvittaessa kertoa sinulle kommenteissa). Napsauta "Seuraava" (aikataulua ei luoda muuttamatta parametreja).
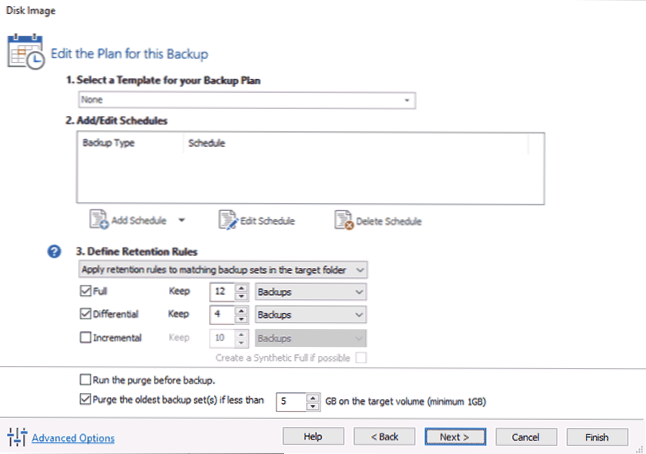
- Seuraavassa ikkunassa näet tietoa luodusta varmuuskopiosta. Napsauta "Valmis" aloittaaksesi varmuuskopion.
- Ilmoita varmuuskopion nimi ja vahvista varmuuskopion luominen. Odota prosessin valmistumista (voi kestää kauan, jos tietoja on paljon ja työskennellessäsi kiintolevyllä).
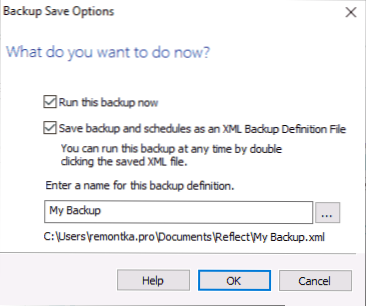
- Valmistumisen jälkeen saat varmuuskopion Windows 10: stä, kun kaikki tarvittavat osiot yhdessä pakatun tiedoston laajennuksella .MRIMG (minun tapauksessani lähdetiedot käyttivät 18 Gt, varmuuskopio - 8 Gt). Oletusasetusten aikana pumppaus- ja gibbernation -tiedostoja ei tallenneta varmuuskopioon (se ei vaikuta suorituskykyyn).
Kuten näette, kaikki on hyvin yksinkertaista. Aivan yhtä yksinkertainen ja tietokoneen palautusprosessi varmuuskopiosta.
Windows 10 Recovery varmuuskopiosta
Järjestelmän palauttaminen Macrium -heijastuksen varmuuskopiosta ei myöskään ole vaikeaa. Ainoa asia, joka olisi maksettava: palauttaminen samaan paikkaan, jossa ainoa Windows 10 sijaitsee tietokoneella, on mahdotonta laiminlyödystä järjestelmästä (t.-Lla. sen tiedostot korvataan). Järjestelmän palauttamiseksi sinun on ensin luotava palautuslevy tai lisättävä macrium -heijastaja kohde latausvalikkoon aloittaaksesi ohjelman palautusympäristössä:
- Avaa varmuuskopio -välilehden ohjelmassa muut tehtävät -osa ja valitse Luo käynnistyskelpoinen pelastusväline (Luo palautus käynnistyvä levy).
- Valitse yksi pisteistä - Windows Boot -valikko (MacRium Reflect -kohde lisätään tietokoneen latausvalikkoon, joka käynnistetään palautusympäristössä) tai ISO -tiedosto (luodaan ISO Flash -asema tai CD).
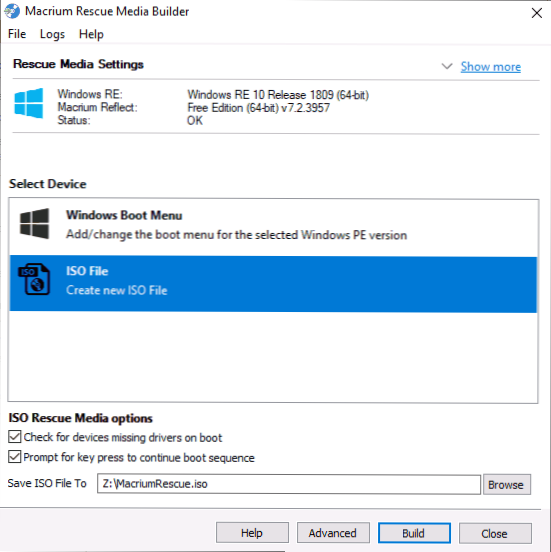
- Paina rakennuspainiketta ja odota prosessin loppuun saattamista.
Seuraavaksi, jotta voit aloittaa palautuksen varmuuskopiosta, voit ladata luodusta palautuslevystä tai jos lisäät kohteen latausvalikkoon - Lataa se. Jälkimmäisessä tapauksessa voit myös yksinkertaisesti käynnistää macrium -heijastuksen järjestelmässä: Jos tehtävä vaatii uudelleenkäynnistystä palautusympäristössä, ohjelma tekee tämän automaattisesti. Itse palautusprosessi näyttää seuraavalta:
- Siirry palautusvälilehteen (palauttaminen) ja jos ikkunan alaosan varmuuskopioiden luetteloa ei ole näytetty automaattisesti, paina kuvatiedoston selaus ja määritä sitten polku varmuuskopiotiedostoon.
- Napsauta "Palauta kuva" -kohtaa varmuuskopion oikealla puolella.
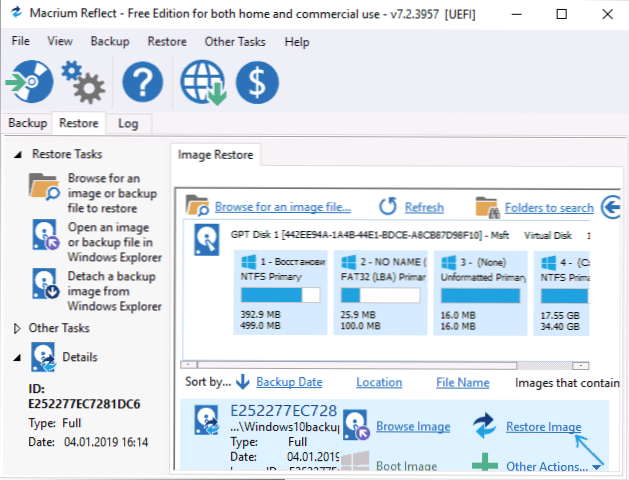
- Seuraavassa ikkunassa varmuuskopioihin tallennetut osat näytetään yläosassa, alemmalla - levyllä, josta varmuuskopio poistettiin (muodossa, jossa ne ovat tällä hetkellä). Haluttaessa voit poistaa merkinnät niistä osioista, joita ei tarvitse palauttaa.
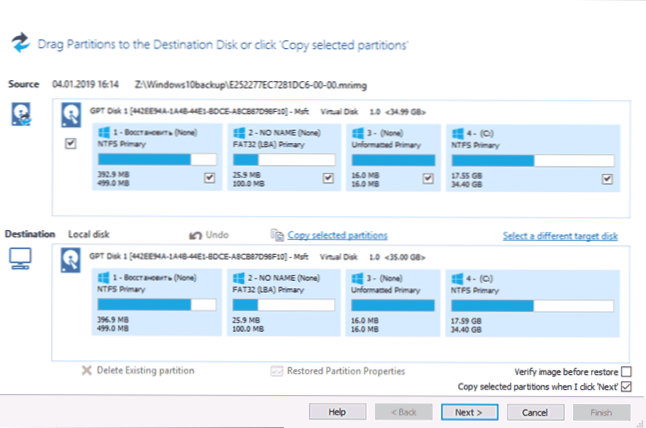
- Napsauta "Seuraava" ja sitten - Viimeistele.
- Jos ohjelma käynnistettiin Windows 10: ssä, jonka palautat, sinua pyydetään käynnistämään tietokone uudelleen palautusprosessin suorittamiseksi, napsauta "Run from Windows PE" -painiketta (vain edellyttäen, että lisäsit Macriumin heijastavan palautusympäristöä, kuten kuvailtu yläpuolella).
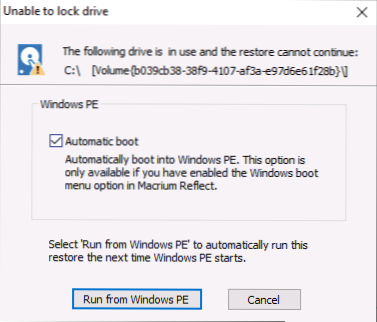
- Uudelleenkäynnistyksen jälkeen palautusprosessi alkaa automaattisesti.
Tämä on vain yleistä tietoa Macriumin varmuuskopion luomisesta heijastaa suosituimpia käyttäjien käyttöskenaarioita. Muun muassa ilmaisen version ohjelma tietää kuinka:
- Klooni kiintolevyt ja SSD.
- Käytä Hyper-V-virtuaalikoneiden luotuja varmuuskopioita Vibootin avulla (kehittäjän lisäohjelmistot, jotka voidaan haluttaessa asentaa asennettaessa Macrium Reflect).
- Työskentele verkkolevyjen kanssa, mukaan lukien palautuksen joukossa (myös palautuslevyllä viimeisimmässä versiossa Wi-Fi-tuki).
- Näytä varmuuskopioiden sisältö Windows -kapellimestarin läpi (jos sinun on poistettava vain erilliset tiedostot).
- Käytä TRIM -komentoa käyttämättömiin lohkoihin SSD: llä palautusprosessin jälkeen (oletusasetuksessa).
Seurauksena: Jos käyttöliittymän englanninkieli ei sekoita, suosittelen käyttämään. Ohjelma toimii säännöllisesti UEFI- ja Legacy Systems -sovelluksissa, onko se ilmaiseksi (eikä aseta siirtymistä maksettuihin versioihin), on riittävän toiminnallinen.
Voit ladata MacRium -heijastuksen ilmaiseksi viralliselta verkkosivustolta https: // www.Macrium.Com/Reflefree (kun pyydät postiosoitetta latauksen aikana, samoin kuin sen asennettaessa, et voi ilmoittaa - rekisteröinti ei vaadita).
- « Google Family Link - Virallinen vanhempien hallinta Androidissa
- Mistä ladataan offline -asennusohjelma Google Chrome, Mozilla Firefox, Opera, Yandex Selain »

