Windows 10 -varantokopio Easeus TODO -varmuuskopioin ilmaiseksi
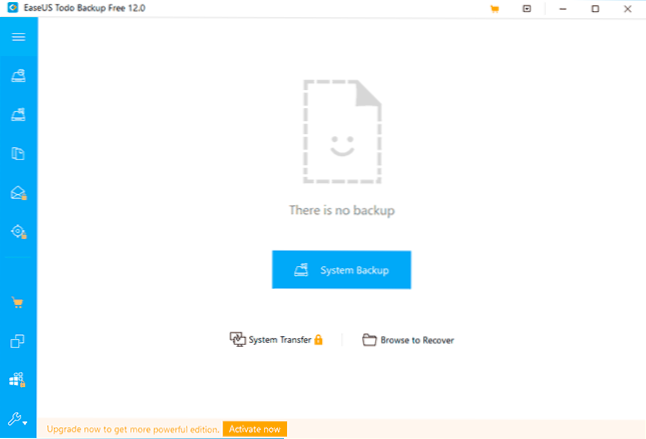
- 2196
- 325
- Marcos Schaden Jr.
Jos joudut luomaan Windows 10: n täydellisen varmuuskopion kaikilla tiedostoilla, asetuksilla ja ohjelmilla nopeaa järjestelmän palautusta varten tai muihin tarkoituksiin (esimerkiksi varmuuskopion avulla voit siirtää Windows 10: n SSD: lle tai muulle levylle), sillä tämä on olemassa Järjestelmän rakennetuina järjestelmissä ja kolmannen osapuolen ohjelmissa heidän eduillaan, lisätietoja kaikista erillisessä artikkelissa olevista menetelmistä Kuinka luoda varmuuskopio Windows 10: stä.
Easeus TODO -vapaa on yksi ilmaisista ohjelmista, joiden avulla voit luoda nopeasti ja kätevästi Windows 10: n (ja muiden järjestelmien) varmuuskopioita ja suorittaa niistä palauttamista eri tavoin, mukaan lukien lastausflash -asema, joka luodaan itse ohjelmaan. Tässä katsauksessa - yksityiskohtaisesti siitä.
Huomautan, että kuvailisin tätä ohjelmaa ratkaisuna aloittelijoille, jos tarvitset tehokkaampia ilmaisia varmuuskopiotyökaluja, suosittelen, että tutustuvat Microsoft Windowsin ilmaiseksi Veeam Agent.
Varmuuskopion luominen TODO: n varmuuskopiointia varten, mahdollisuus ilmaiseksi versioon ohjelmasta
Windows 10: n tai toisen järjestelmän version varmuuskopion luomisprosessi Easeus TODO: n varmuuskopiointia varten huolimatta käyttöliittymän venäläisen kielen puuttumisesta on hyvin yksinkertainen:
- Napsauta ohjelman pääikkunassa "System Backup" -painiketta.
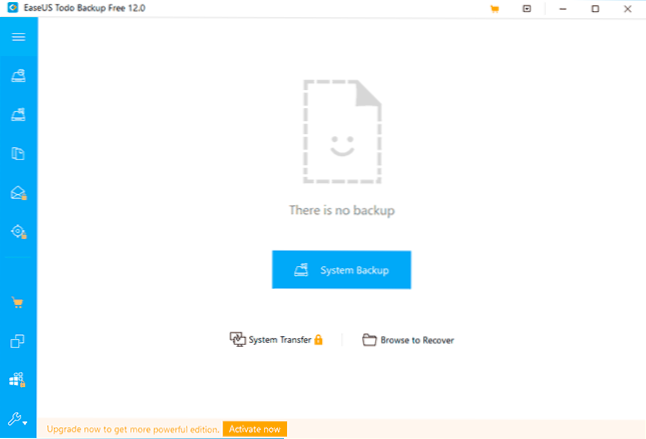
- Nykyinen varmuuskopiointijärjestelmä valitaan automaattisesti (osio, jossa on käynnistyslataus, asetetaan myös varmuuskopiointiin). Voit asettaa varmuuskopion säilyttämispaikan (ihannetapauksessa erillisellä fyysisellä levyllä), varmuuskopion ja kuvauksen nimi ja määrittää tarvittaessa varmuuskopiointiaikataulu.
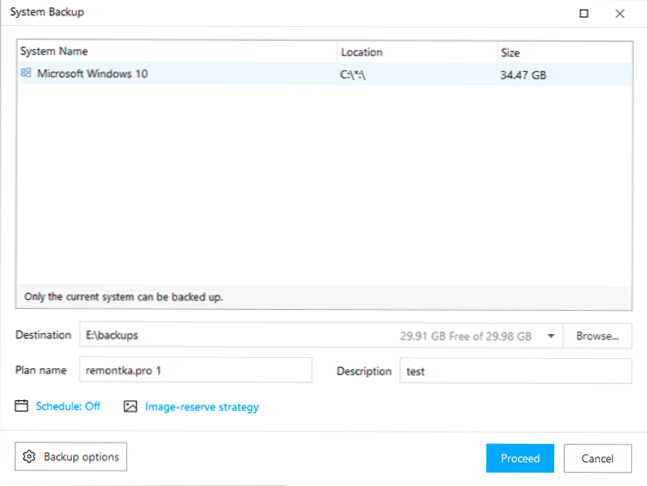
- "Varmuuskopioasetukset" -kohdassa (varmuuskopioparametrit) voit määrittää varmuuskopion pakkauksen, se on jaettu halutun koon osiin sekä salaus "salaus" -kappaleeseen.
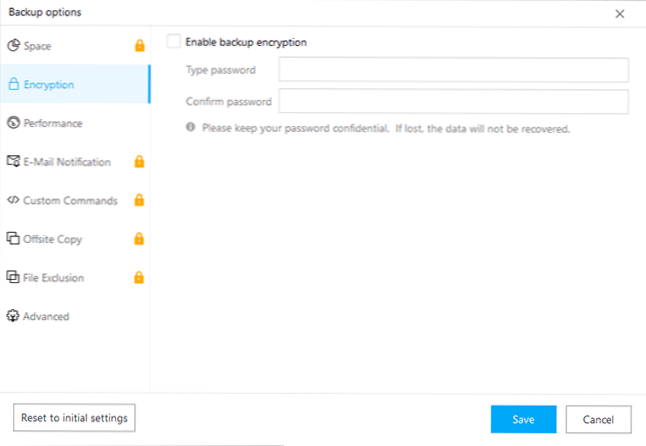
- Napsauta "Menettely" -painiketta (jatka) aloittaaksesi varmuuskopion luomisen.
- Odota Windows -varmuuskopion luomisen valmistumista, se voi viedä kauan, mikä riippuu kiintolevyjen tai SSD: n nopeudesta ja järjestelmätiedostojen käyttämästä äänenvoimakkuudesta.
Itse asiassa varmuuskopion luomisprosessi valmistuu tästä: sitä voidaan käyttää milloin tahansa järjestelmän palauttamiseen kokonaan, vaikka tietokone ei lataisi tai kiintolevy (SSD) korvataan uudella.
Toipuminen varmuuskopiosta Easeus TODO -varmuuskopiovapaa
Palautus Easeus TODO -varmuuskopiovapaa luodusta varmuuskopiosta voidaan käynnistää laiminlyödyn järjestelmän sisällä olevasta ohjelmasta painamalla kuvan vieressä olevaa palautuspainiketta tai, ellei sitä näytetä - valitsemalla Selan kuvan palauttamiseksi, mutta haluaisin, mutta haluaisin Suosittele Boothell -flash -aseman (levy) luomista palautusta varten tai integroida TODO -varmuuskopion palauttaminen Windows 10 -latausvalikossa:
- Napsauta työkalupainiketta ja valitse Luo hätälevy -kohdan luodaksesi levy- tai flash -palautusaseman tai "Ota preos" lisää mahdollisuuden aloittaa palautus valikossa ennen Windowsin lataamista suosittelen ensimmäistä vaihtoehtoa, koska se auttaa Jopa järjestelmälevyn toimintahäiriöt.
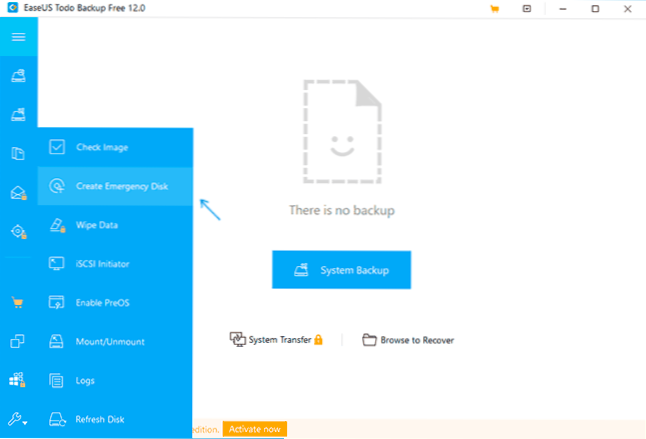
- Levy voidaan luoda WinPE: n tai Linuxin perusteella, jos et tiedä minkä vaihtoehdon valita - suosittelen WinPE: tä (oletuksena valittu). Ilmoita, haluatko luoda ISO -kuvan palautusta varten, lataat flash -asemaa tai tallentamaan CD/DVD -levyn tarvittaessa lisää aseman ohjaimet (lisää ohjainkohde), napsauta "Luo". Kun pyydät, mistä sinun on saatava tietoja WinPE -kuvasta, ilmoita "Lataa Microsoftin verkkosivustolta.
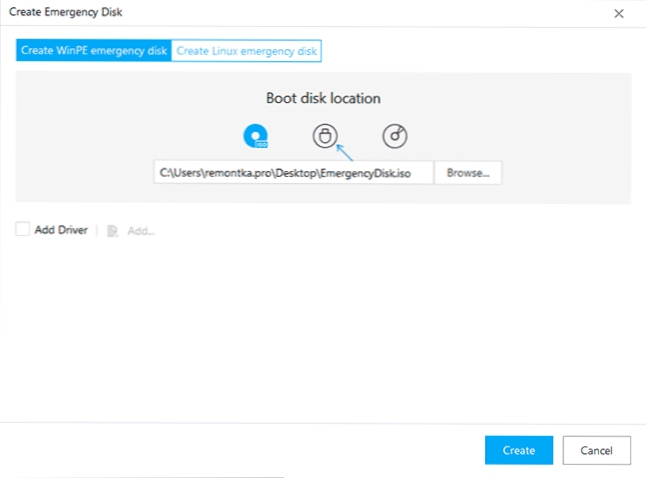
- Odota käynnistyvän flash -aseman tai levyn luomisen valmistumista.
Nyt milloin tahansa voit ladata tietokoneen luodusta asemasta ja suorittaa järjestelmän palautuksen varmuuskopiosta:
- Aseta BIOS/UEFI: ssä lataus luodusta USB -asemasta tai levystä tai käyttää paremmin käynnistysvalikkoa. Irrota turvallinen käynnistys tai kytke vankka lataus käyttöön (WinPE: n tapauksessa). Pyydettäessä "Paina mitä tahansa näppäintä käynnistääksesi CD- tai DVD: ltä" napsauta mitä tahansa näppäintä.
- Aloituksen jälkeen näet tavallisen Easeus TODO -varmuuskopio -ikkunan. Jos ohjelma löytää varmuuskopiot, riittää napsauttamaan "Recovery" -painiketta varmuuskopion vieressä. Muutoin napsauta "Selaa palauttaaksesi" ja ilmoita polku varmuuskopiointiin.
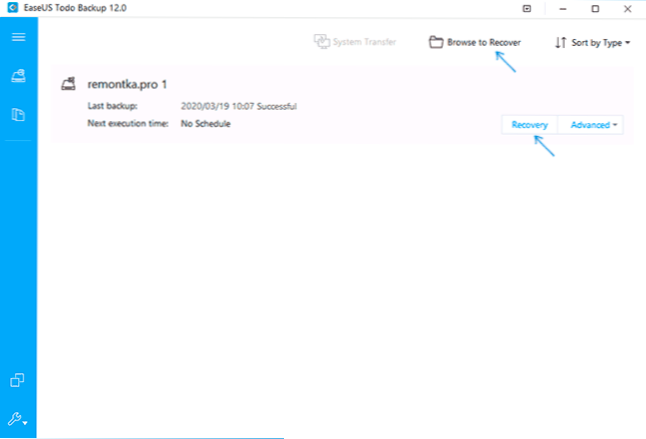
- Windows 10: n varmuuskopiossa tallennetut osiot näkyvät ja napsauta "Seuraava" (jäljempänä).
- Valitse fyysinen levy, jolle palautus saadaan päätökseen. Huomio: Kaikki tiedot ja osiot poistetaan ja kirjoitetaan uudelleen varmuuskopioon tallennetut.
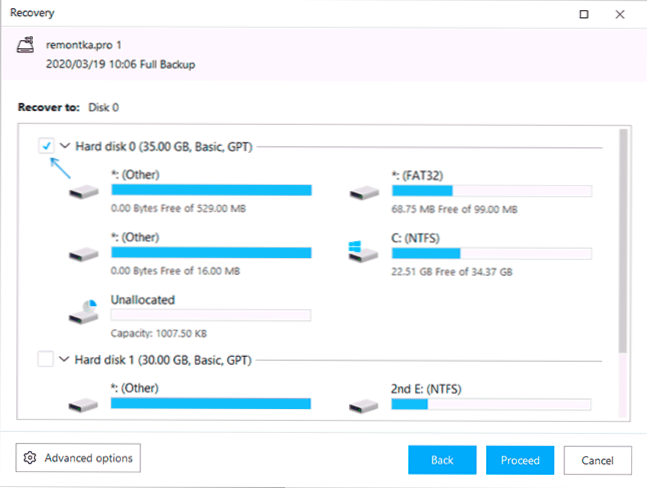
- Napsauta "Jatka", varmista, että olet samaa mieltä kaikkien tietojen poistamisesta kohdekierrosta ja odota järjestelmän palautuksen valmistumista varmuuskopiosta.
- Lopussa paina vain viimeistelyä, sulje ohjelma -ikkuna ja käynnistä tietokone uudelleen järjestelmän kiintolevyltä tai SSD: stä. Ensimmäisessä käynnistyksen jälkeen palautuksen jälkeen virheiden automaattinen tarkistus voi alkaa käyttää CHKDSKK: ta.
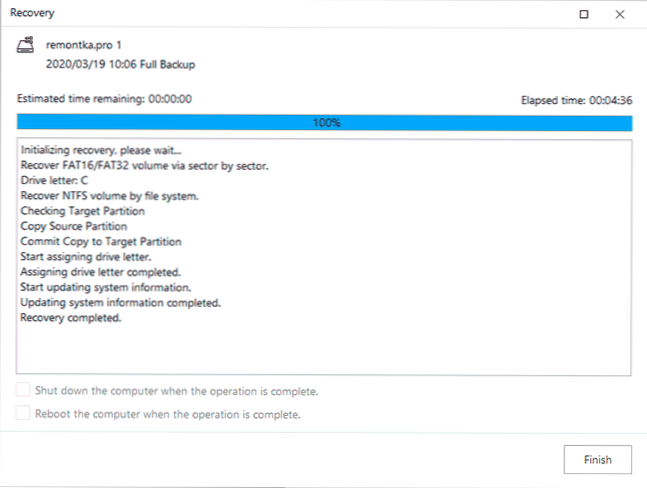
Seurauksena on, että jos kaikki sujui onnistuneesti, järjestelmä palautetaan kokonaan lomakkeeseen, niiden tiedostojen ja ohjelmien kanssa, jotka olivat siinä varmuuskopion luomisen yhteydessä. Kokeessani kaikki toimi kunnolla eikä ongelmia havaittu. Suosittelen? En voi sanoa ehdottomasti: Mielestäni artikkelin alussa mainitut varat ovat edelleen parempia. En kuitenkaan sulje pois sitä, että jollekin tämä vaihtoehto näyttää yksinkertaisemmalta ja kätevämmältä.
Voit ladata Ealeus TODO -varmuuskopiota ilmaiseksi viralliselta verkkosivustolta https: // www.Ele.Com/varmuuskopio-ohjelmat/TB-vapaa.HTML. Kun asennat ilmaiseksi asentamisen sijasta, voit valita "kokeile kotiversiota" -kohtaa, sitten 30 päivän kuluessa avaat myös ohjelmatoiminnot, kuten järjestelmän siirtäminen toiselle levylle.
- « Ilmaisten lisenssien jakelu Iobit Advanced SystemCare Ultimate, Maiware Fighter ja muut ohjelmat
- Tiedosto ladataan harvoin, ehkä se on haitallista Google Chromelle - miksi ja mitä tehdä? »

