Windows 10 -varantokopio

- 1902
- 102
- Steven Hermann
Nämä ohjeet kuvataan vaiheittain 5 tapaa tehdä varmuuskopio Windows 10: stä sekä rakennetuissa keinoissa että kolmannen osapuolen kehittäjien ilmaisten ohjelmien käyttäminen. Lisäksi kuinka tulevaisuudessa, jos ongelmia ilmenee, käytä varmuuskopiota Windows 10: n palauttamiseen. Cm. Myös: Varmuuskopio Windows 10 -ohjaimista
Varmuuskopio on tässä tapauksessa koko Windows 10: n kuva kaikilla ohjelmilla, käyttäjillä, asetuksilla ja muilla tietyllä hetkellä perustetuilla (t.e. Tämä ei ole Windows 10 -palautuspisteitä, jotka sisältävät vain tietoja järjestelmän tiedostojen muutoksista). Siten, kun käytät varmuuskopiota tietokoneen tai kannettavan tietokoneen palauttamiseksi, saat käyttöjärjestelmän ja ohjelmien kunnon, joka oli kopion luomisen yhteydessä.
Mitä varten se on? - Ensinnäkin, järjestelmän nopeaa palauttamista edeltävään tilaan tarvittaessa. Restaurointi varmuuskopiosta vie paljon vähemmän aikaa kuin Windows 10: n asentaminen ja järjestelmien ja laitteiden asettaminen. Lisäksi aloittelijan käyttäjä on helpompaa. On suositeltavaa luoda järjestelmästä tällaisia kuvia heti puhtaan asennuksen ja alkuperäisen asetuksen jälkeen (laitteiden ohjaimien asennus) - näin kopio vie vähemmän tilaa, ja sitä käytetään tarvittaessa tarvittaessa. Se voi myös olla kiinnostavaa: tiedostojen varmuuskopioiden tallentaminen Windows 10 -tiedostojen historialla.
Kuinka tehdä varmuuskopio Windows 10: stä Built -in -käyttöjärjestelmästä
Windows 10 sisältää useita mahdollisuuksia järjestelmän varmuuskopioiden luomiseen. Helpoin ymmärtää ja käyttää, kun taas täysin toimiva menetelmä on luoda kuva järjestelmästä käyttämällä varmuuskopiointia ja ohjauspaneelin palauttamista.
Näiden toimintojen löytämiseksi voit siirtyä Windows 10 -ohjauspaneeliin (aloita ohjauspaneelin valitseminen tehtäväpalkissa. Kun ohjauspaneeli on avattu oikeassa yläkulmassa olevassa katselukentässä, aseta "kuvakkeet") - tiedostojen historia ja valitse sitten vasemmassa alakulmassa "Järjestelmän kuvan varakopio".
Seuraavat vaiheet ovat melko yksinkertaisia.

- Napsauta vasemmalla avautuvassa ikkunassa "Järjestelmän kuvan luominen".
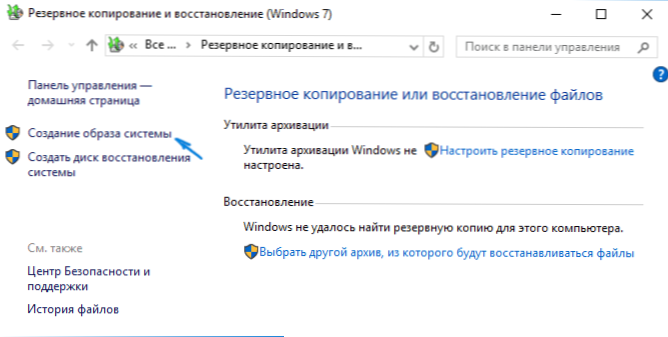
- Ilmoita missä haluat pitää järjestelmän kuvan. Tämän tulisi olla joko erillinen kiintolevy (ulkoinen, erillinen fyysinen kiintolevy tietokoneella) tai DVD -levyillä tai verkkokansiolla.
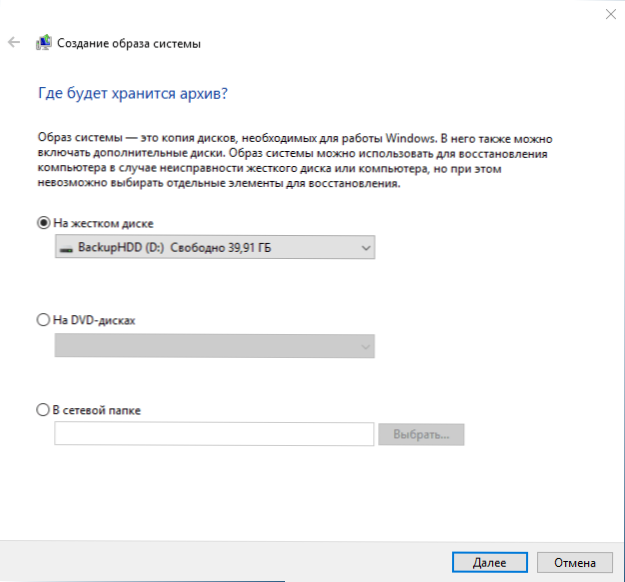
- Ilmoita, mitkä levyt arkistoidaan varmuuskopiolla. Oletuksena varattu ja systeeminen osa (levy C) aina arkisto.
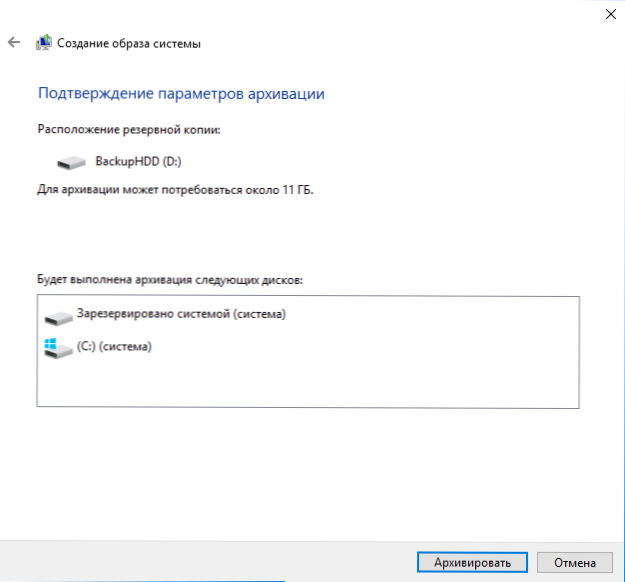
- Napsauta "arkisto" ja odota menettelyn loppuun saattaminen. Puhtaalla järjestelmällä se ei vie paljon aikaa, 20 minuutin sisällä.
- Valmistumisen jälkeen sinut kutsutaan luomaan järjestelmän levykeet. Jos sinulla ei ole flash -asemaa tai levyä Windows 10: n kanssa, samoin kuin pääsyä muihin Windows 10: n tietokoneisiin, joissa voit tehdä sen tarvittaessa nopeasti, suosittelen tällaisen levyn luomista. Se on hyödyllinen järjestelmän luodun varmuuskopiokopion edelleen käyttämiseksi.
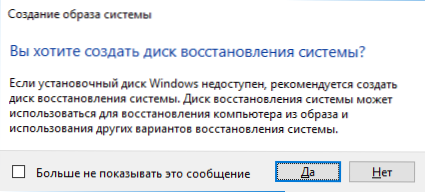
Siinä kaikki. Nyt sinulla on varantokopio Windows 10: stä järjestelmän palauttamiseksi.
Windows 10 Recovery varmuuskopiosta
Restaurointi tapahtuu Windows 10: n palautusympäristössä, joka voidaan hankkia työsennetystä käyttöjärjestelmästä (tässä tapauksessa sen on oltava järjestelmän järjestelmänvalvoja) ja palautuslevystä (järjestelmän avulla luotu järjestelmä. cm. Windows 10 Recovery -levyn luominen) tai ladataan Flash Drive (levy) Windows 10: n kanssa. Kuvailen jokaisen vaihtoehdon.
- Toimivasta käyttöjärjestelmästä - siirry alkuun - parametrit. Valitse kohta "Päivitys ja suojaus" - "Restaurointi ja tietoturva". Napsauta sitten osiossa "Erityiset latausvaihtoehdot" "Reloading Now" -painiketta. Jos tällaista osaa ei ole (mikä on mahdollista), on toinen vaihtoehto: jätä järjestelmä ja napsauta lukitusnäytössä alla olevaa virtapainiketta. Napsauta sitten "uudelleenlataus" -kohtaa pitämällä Shift.
- Asennuslevystä tai Flash Drive Windows 10 - Lataa tästä asemasta, esimerkiksi käyttämällä käynnistysvalikkoa. Seuraavassa kielen valinnan jälkeen alla oleva vasemmalla oleva ikkuna napsauta "Järjestelmän palauttaminen".
- Kun ladataan tietokone tai kannettava tietokone palautuslevystä, palautusympäristö aukeaa välittömästi.
Valitse palautusympäristössä seuraavat kohdat “Haku ja toimintahäiriöiden etsiminen” - “Lisäparametrit” - “Järjestelmän kuvan palauttaminen”.

Jos järjestelmä löytää järjestelmän kuvan kytketystä kiintolevyltä tai DVD: stä, se tarjoaa heti palautumisen loppuun. Voit myös määrittää järjestelmän kuvan manuaalisesti.
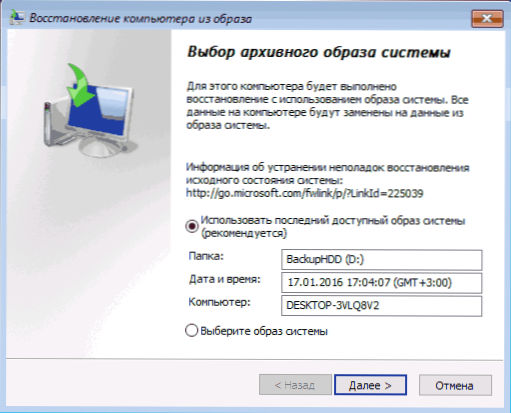
Toisessa vaiheessa levyjen ja osioiden kokoonpanosta riippuen sinulle tarjotaan tai ei tarjota valita levyn osiot, jotka julkaistaan uudelleen Windows 10: n varmuuskopiosta. Samanaikaisesti, jos olet tehnyt kuvan vain levystä C: stä ja et ole sittemmin muuttanut osioiden rakenteita, sinun ei pitäisi huolehtia D: n ja muiden levyjen tietojen turvallisuudesta.
Kun järjestelmän palauttamisen käytön kuvasta on vahvistettu, palautusprosessi alkaa. Lopussa, jos kaikki meni onnistuneesti, laita lataus tietokoneen kiintolevystä BIOS: iin (jos muutetaan) ja lataa Windows 10 -tilassa tilassa, jossa se tallennettiin varmuuskopioon.
Windows 10 -kuvan luominen ILMA: lla.Exe
Järjestelmässäsi on oletuksena Dism -komentojono -apuohjelma, jonka avulla voit luoda Windows 10 -kuvan ja tehdä palautus varmuuskopiosta. Kuten edellisessä tapauksessa, alla olevien vaiheiden tulos on täydellinen kopio käyttöjärjestelmästä ja järjestelmäosion sisältö nykyisessä tilassa.
Ensinnäkin, varmuuskopion tekemiseksi Dism: n avulla.Exe, sinun on käynnistettävä Windows 10: n kunnostusympäristössä (miten se tehdään edellisessä osassa kuvatun palautusprosessin kuvauksessa), mutta älä aloita "järjestelmän järjestelmän palauttamista", vaan " Komentorivi "Kohde.
Kirjoita komentorivillä seuraavat komennot järjestyksessä (ja noudata seuraavia toimia):
- Levy
- Listata äänenvoimakkuus (Muista tämän komennon suorittamisen seurauksena järjestelmälevyn kirjain, palautusympäristössä se ei välttämättä ole C, voit määrittää halutun levyn levyn koon tai etiketin avulla). Kiinnitä huomiota kirjeeseen, jossa pidät kuvan.
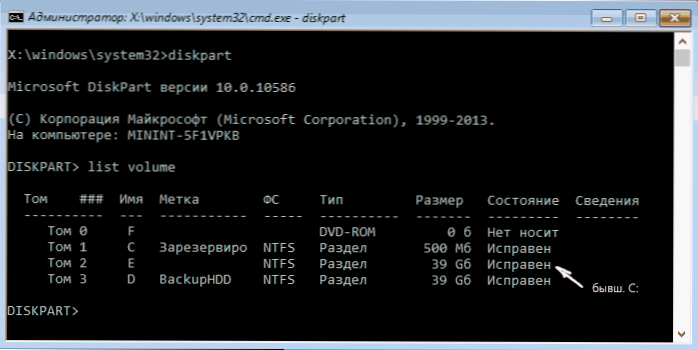
- Poistuminen
- Dism /Capture-Image /ImageFile: D: \ Win10Image.WIM /Capturedir: E: \ /Nimi: "Windows 10"
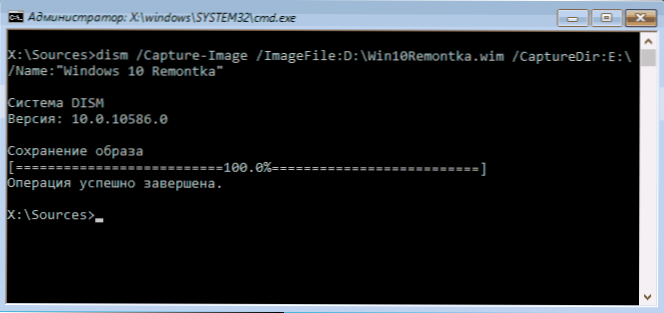
Levyn domissa: - Se, jossa Win10Image -nimisen järjestelmän varmuuskopio on tallennettu.wim, ja järjestelmä itsessään sijaitsee levyllä. Komennon aloittamisen jälkeen joudut odottamaan jonkin aikaa, kunnes varmuuskopio on valmis, seurauksena näet viestin, että "operaatio on onnistuneesti valmis". Nyt voit päästä pois palautusympäristöstä ja jatkaa käyttöjärjestelmän käyttöä.
Palauttaminen irtisanomisessa luodusta kuvasta.Exe
Luodun käyttäminen IND.EXE -varmuuskopio tapahtuu myös Windows 10: n palautusympäristössä (komentorivillä). Samanaikaisesti, tilanteesta riippuen, jossa olet joutumassa palauttamaan järjestelmän palauttamista, toimet voivat vaihdella hieman. Kaikissa tapauksissa levyn järjestelmäosa on aiemmin muotoiltu (huolehdi siitä tietojen turvallisuudesta).
Ensimmäinen skenaario - Jos osien rakenne säilytetään kiintolevyllä (on olemassa levy C, järjestelmän varattu osa ja mahdollisesti muut kohdat). Suorita seuraavat komennot komentorivillä:
- Levy
- Listata äänenvoimakkuus - Tämän komennon suorittamisen jälkeen kiinnitä huomiota niiden osioiden kirjaimiin, joissa palautuksen kuva on tallennettu, osa on ”varattu” ja sen tiedostojärjestelmä (NTFS tai FAT32), System -osion kirjain.
- Valitse tilavuus n - Tässä komennossa N on järjestelmäosaa vastaavan äänenvoimakkuuden lukumäärä.
- Muoto fs = ntfs nopea (Osa on muotoiltu).
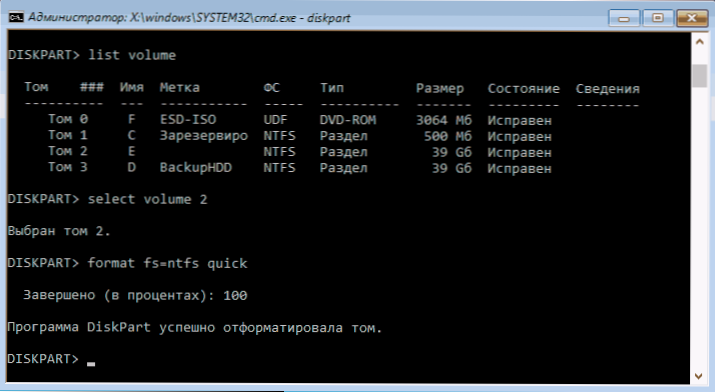
- Jos on syytä uskoa, että Windows 10 Bootloader on vaurioitunut, suorita myös komennot kohdissa 6-8. Jos haluat vain kääntää käyttöjärjestelmän toimimaan huonosti varmuuskopiosta, nämä vaiheet voidaan jättää väliin.
- Valitse äänenvoimakkuus m - missä m on Tomin lukumäärä "vastaa".
- Muoto fs = fs nopea - missä FS on nykyinen tiedostojärjestelmä (FAT32 tai NTFS).
- Määritä kirjain = z (Määritämme z -osion, sitä vaaditaan tulevaisuudessa).
- Poistuminen
- Dism /apply-image /imagefile: D: \ win10Image.Wim /hakemisto: 1 /applicDir: e: \ - Tässä joukkueessa Win10IMAGE -järjestelmän kuva.WIM sijaitsee osassa D ja järjestelmäosasto (missä palautamme käyttöjärjestelmän)- E.
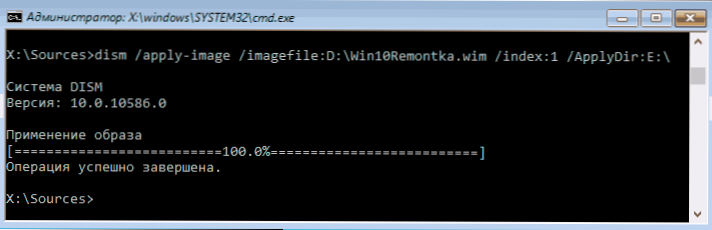
Kun varmuuskopion käyttöönotto on saatu päätökseen levyn järjestelmäosassa, edellyttäen, että käynnistyslatauksessa ei ole vaurioita ja muutoksia (katso. Kohta 5), voit yksinkertaisesti päästä pois palautusympäristöstä ja ladata kunnostettuun käyttöjärjestelmään. Jos suoritat vaiheita 6: sta 8: een, noudata lisäksi seuraavia komentoja:
- BCDBOOT E: \ Windows /S Z: - Tässä E on järjestelmäosa, ja z on osa "vastaa".
- Levy
- Valitse äänenvoimakkuus m (Tom -luku on varattu, jonka opimme aiemmin).
- Poista kirjain = z (Poista varatun osan kirjain).
- Poistuminen
Jätämme palautusympäristön ja käynnistämme tietokoneen uudelleen - Windows 10: n tulisi ladata aiemmin säilyneessä tilassa. Siellä on myös vaihtoehto: Sinulla ei ole osiota, jossa on käynnistyslatainta levyllä, jolloin luo se ensin DiskPartilla (noin 300 Mt, FAT32: ssa UEFI: lle ja GPT: lle, NTFS: ssä MBR: lle ja BIOS: lle).
Dism ++: n käyttäminen varmuuskopion ja palauttamisen luomiseen siitä
Yllä olevat varmuuskopion luomisen toiminnot voidaan suorittaa helpommin: graafisen käyttöliittymän käyttäminen ilmaisessa DIST -ohjelmassa++.
Vaiheet ovat seuraavat:
- Valitse Ohjelman pääikkunassa työkalut - lisäksi - varmuuskopiointijärjestelmä.
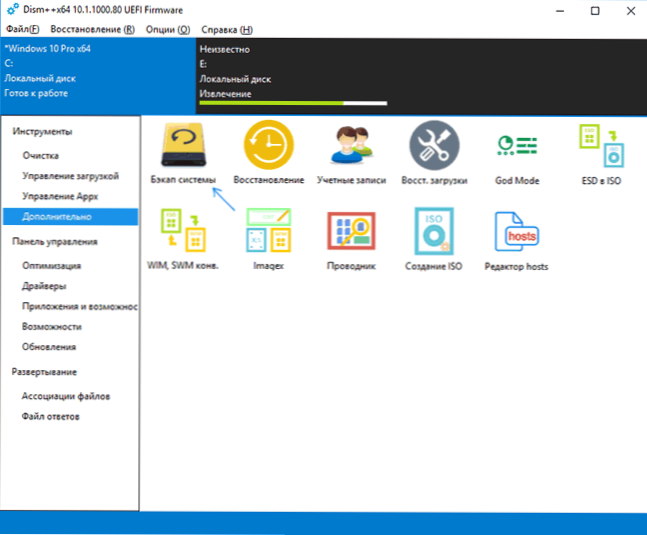
- Ilmoita kuvan säilyttämispaikka. Muut parametrit eivät ole välttämättömiä.
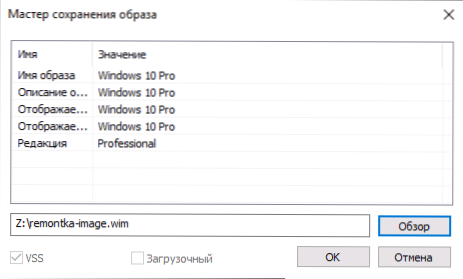
- Odota järjestelmän kuvan ylläpidon valmistumista (se voi viedä pitkän ajanjakson).
Seurauksena on, että saat .WIM -kuva järjestelmästäsi kaikilla asetuksilla, käyttäjillä, asennetuilla ohjelmilla.
Tulevaisuudessa voit palautua siitä komentorivillä, kuten yllä on kuvattu tai kaikki käyttää myös Dis ++: ta, sinun on kuitenkin ladattava se flash -asemasta (tai palautusympäristössä, joka tapauksessa ohjelma ei pitäisi olla samalla levyllä, jonka sisältö palautetaan). Tämä voidaan tehdä näin:
- Luo ladataan USB -flash -asema Windowsilla ja kopioi tiedosto järjestelmän järjestelmällä ja siinä olevaan kansioon++.
- Käynnistä tästä flash -asemasta ja paina Shift+F10 -näppäimiä, komentorivi avataan. Kirjoita komentorivillä polku Dism -tiedostoon++.
- Kun aloitat Dis ++: n palautusympäristöstä, käynnistetään yksinkertaistettu versio ohjelmaikkunasta, missä se riittää painamaan ”restaurointia” ja määrittämään polun järjestelmäkuvan järjestelmään.
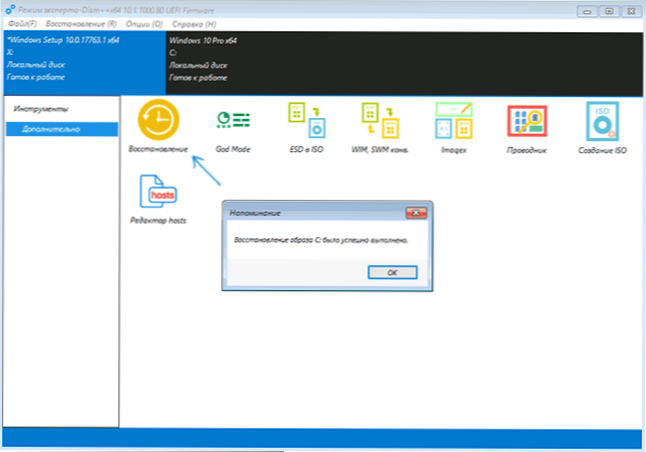
- Muista, että järjestelmäosion sisällön palauttamisessa poistetaan.
Lue lisää ohjelmasta, sen ominaisuuksista ja mistä ladata: Windows 10: n asetukset, puhdistaminen ja kunnostaminen++
Macrium Reflect Free on toinen ilmainen ohjelma järjestelmän varmuuskopioiden luomiseksi
Kirjoitin jo Macrium -heijastuksesta erillisessä Windows 10 -artikkelissa SSD: lle Maciumiin heijastava ilmainen - erinomainen, ilmainen ja suhteellisen yksinkertainen varmuuskopiointiohjelma, luomalla kiintolevykuvia ja vastaavia tehtäviä. Tukee inkrementaalisten ja differentiaalisten varmuuskopioiden luomista, mukaan lukien automaattisesti aikataulussa.
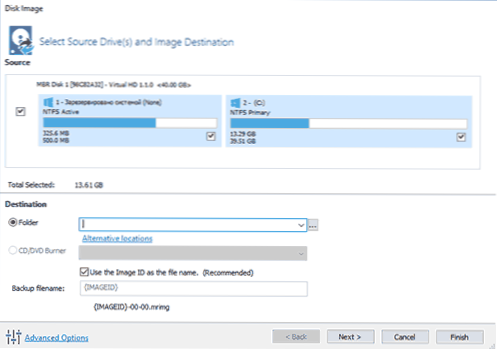
Voit palauttaa kuvasta sekä ohjelman avulla että siihen luotuun latauslaitteeseen tai levyyn, joka on luotu valikkokohdassa "muut tehtävät" - "Luo pelastusmedia". Oletusarvoisesti asema luodaan Windows 10: n perusteella, ja sen tiedostot ladataan Internetistä (noin 500 Mt, kun taas ladataan tietoja asennetaan ja luo tällainen asema ensimmäisessä käynnistyksessä).
Macrium Reflect -sovelluksella on huomattava määrä asetuksia ja vaihtoehtoja, mutta Windows 10: n varmuuskopioiden perusluomiseksi Start -UP -käyttäjä on varsin sopiva oletusasetuksiin. Yksityiskohdat Macrium Reflect -sovelluksen käytöstä ja mistä ohjelman ladata erillisessä ohjevarantokopiossa Windows 10: stä Macrium Reflect -sovelluksessa.
Windows 10 -varantokopio Aomei Bacupper -standardissa
Toinen vaihtoehto järjestelmän varmuuskopioiden luomiseen on yksinkertainen ilmainen Aomei -varmuuskopio -standardiohjelma. Sen käyttö ehkä monille käyttäjille on yksinkertaisin vaihtoehto. Jos olet kiinnostunut monimutkaisemmasta, mutta myös edistyneemmästä ilmaisesta vaihtoehdosta, suosittelen, että tutustuvat ohjeisiin: varmuuskopiot Veeam Agentin avulla Microsoft Windows Free -sovellukseen.
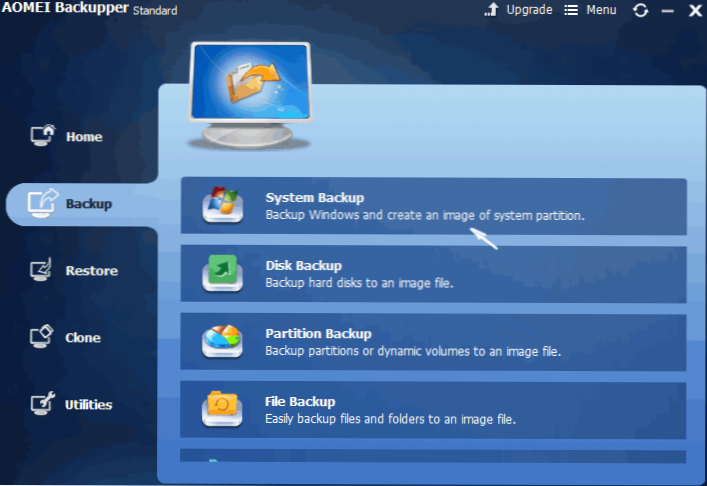
Ohjelman aloittamisen jälkeen siirry varmuuskopio -välilehteen ja valitse, millaista varmuuskopiota haluat luoda. Tämän ohjeen puitteissa tämä on järjestelmän kuva - järjestelmän varmuuskopio (osion kuva käynnistyslataimen kanssa ja levyn järjestelmäosan kuva luodaan) luodaan).
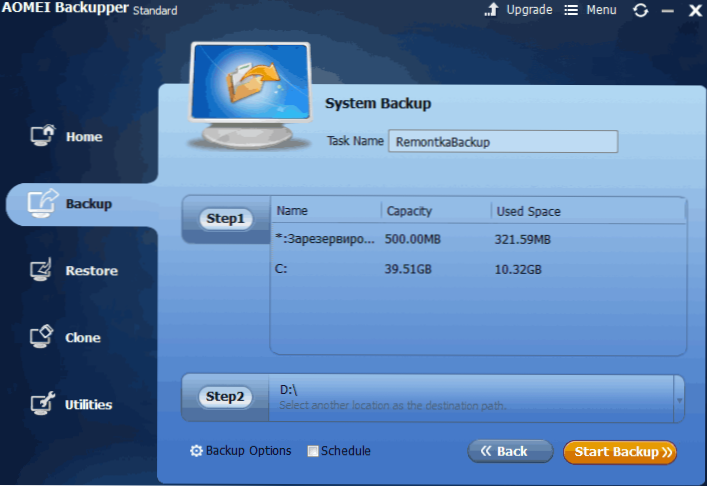
Ilmoita varmuuskopion nimi, samoin kuin kuvan säilyttämispaikka (vaiheessa 2 kappaleessa) - se voi olla mikä tahansa kansio, levy tai verkon sijainti. Lisäksi voit asentaa vaihtoehtoja varmuuskopioasetusten kohteeseen, mutta aloittelijalle käyttäjälle oletusasetukset ovat täysin sopivia. Napsauta "Käynnistä varmuuskopio" -painiketta ja odota, kunnes järjestelmän kuvan luomisen menettely on valmis.
Voit palauttaa tietokoneen säilyneeseen tilaan suoraan ohjelmarajapinnasta, mutta on parempi luoda ensin käynnistyslevy tai flash -asema Aomei -varmuuskopiolla, jotta käyttöjärjestelmän käynnistämisessä on ongelmia, voit ladata ne ja Palauta järjestelmä olemassa olevasta kuvasta. Tällaisen aseman luominen suoritetaan käyttämällä "apuohjelmia" - "Luo käynnistysväline" -ohjelmaa (kun taas asema voidaan luoda WinPE- ja Linux -tukikohtaan).
Kun ladataan USB- tai CD Aomei Backupper -standardin lastaus, näet tavallisen ohjelmaikkunan. Ilmoita kappalepolun palautusvälilehdessä polku säilyneeseen varmuuskopiointiin (jos sijainteja ei määritetä automaattisesti), valitse se luettelosta ja napsauta "Seuraava".
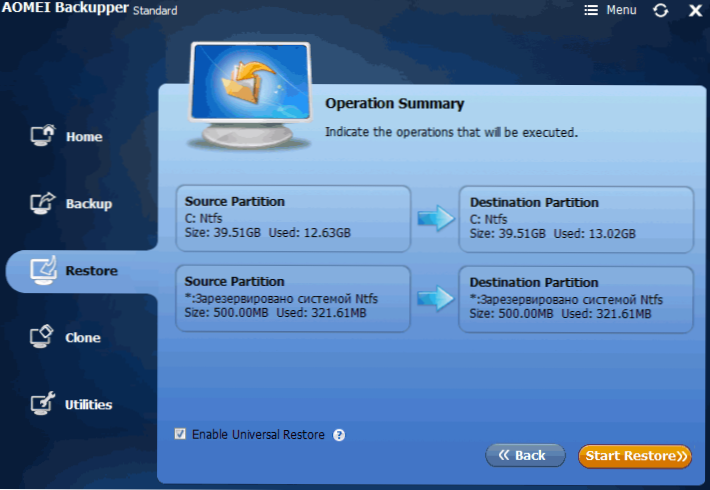
Varmista, että Windows 10: n palauttaminen tehdään haluttuihin paikkoihin ja napsauta "Käynnistä palautus" -painiketta aloittaaksesi järjestelmän varmuuskopion käyttämisen.
Voit ladata ilmaisen Aomei -backupper -standardin viralliselta sivulta https: // www.U -backup.Com/ (SmartScreen -suodatin Microsoft Edgessä jostain syystä estää ohjelman, kun käynnistys. Virustaalinen.Com ei osoita jotain haitallista havaitsemista.) Samanlainen ohjelma toiselta kehittäjältä - Easeus TODO -varmuuskopio ilmaiseksi.
Koko kuvan luominen Windows 10 -järjestelmästä - video
lisäinformaatio
Nämä ovat kaukana kaikista tavoista luoda kuvia ja varmuuskopioita järjestelmästä. Tätä varten on monia ohjelmia esimerkiksi monille hyvin tunnetuille akronis -tuotteille. On komentorivityökaluja, kuten Imagex.exe (mutta recimg on kadonnut Windows 10: een), mutta mielestäni tässä artikkelissa on jo tarpeeksi vaihtoehtoja tämän artikkelin suhteen.
Muuten, älä unohda, että Windows 10: ssä on ”rakennettu" -kuvakuva, jonka avulla voit suorittaa järjestelmän uudelleen asentamisen automaattisesti (parametreissa - päivitys ja turvallisuus - palauttaminen tai palautusympäristössä), lisätietoja tästä Eikä vain Windows 10: n artikkelin palauttamisessa.

