Ubuntu Applications Manager -ongelmien ratkaiseminen

- 1376
- 436
- Mrs. Jeffrey Stiedemann
Application Manager Linux Ubuntu OS on yksi monista tavoista asentaa haluttu ohjelma tietokoneellesi. On syytä sanoa, että edistyneet käyttäjät käytännössä eivät käytä tätä lähestymistapaa, mieluummin synaptista häntä tai apt-get-komentoa. Mutta aloittelijoille tämä on juuri sitä mitä tarvitset. Tietysti se ei myöskään tee ilman ongelmia, ja ohjelma voi lopettaa työskentelyn sopivimmalla hetkellä. Tätä keskustellaan edelleen. Tässä artikkelissa pohdimme mitä tehdä, jos Ubuntu ei toimi. Selvitetään se. Joten aloitetaan!

Ohjelmistokeskuksen toimintahäiriöt hidastavat käyttäjää.
Application Manager sallii kirjaimellisesti muutaman hiiren napsautuksen asenna tarvittava sovellus tietokoneeseen. Sen lisäksi, että tämä menetelmä voi säästää aikaa, sen avulla voit vastaanottaa aikaisemmin asennetuista apuohjelmista päivityksiä siten, että käyttäjä toimii aina uusimpien ja tuoreiden ohjelmien versioiden kanssa.
Ubuntu (Ubuntu -ohjelmistokeskuksen) sovelluskeskuksen avaamiseksi avaa liitekomennon päävalikko ja sitten sovelluskeskus. Ubuntun aikaisemmissa versioissa kaikki sovellukset olivat ilmaisia, mutta alkaen julkaisusta 10.10 ilmestyi myös maksettuja ohjelmistoja.
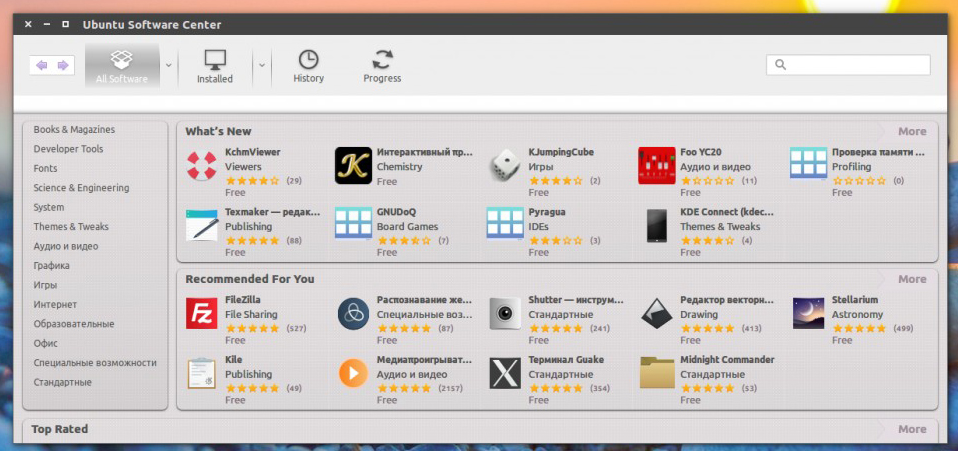
Ohjelmistojärjestelmän integrointi Ubuntuun on erittäin mielenkiintoista, huolimatta siitä, että hävitystarjouksia ei vielä ole niin paljon. Ehkä pian niiden lukumäärä kasvaa, ja pelien ja multimedian lisäksi on mahdollista ladata.
Ubuntu Liitteen hallinta on erittäin helppo käyttää. Jos haluat ladata uuden apuohjelman tietokoneelle, avaa ja katso paneelin oikealla puolella olevat osiot ja löydä tarvitsemasi. Oletetaan.
Se tapahtuu, että "manuaalisesti" -ohjelman virheellisen asennuksen tai poistamisen vuoksi johtaja lopettaa uusien ohjelmien asentamisen. Tämä on seuraava. Hyödyllisyyskuorma alkaa ja yhtäkkiä, kun kaksi tai kolme prosenttia kuormasta on kulunut, viesti näkyy näytöllä: ”Epäluotettavien pakettien asennus vaaditaan” ja kuorma pysähtyy.
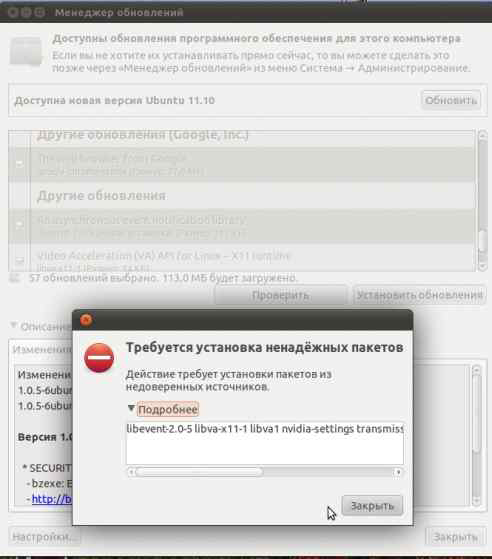
Tämän ongelman ratkaisemiseksi siirry konsoliin ja kirjoita komento muistiin:
SUDO Aptitude -päivitys
Seurauksena on, että kaikki virheet, jotka löytyvät tarkistettaessa näppäimiä, näytetään näytöllä. Seuraavaksi sinun on annettava komento:
Sudo apt -key adv -recv -keys -keyserver Keyserver.Ubuntu.com (virhekoodi ilman suluja)
Tämä komento on määrättävä erikseen jokaiselle löydetylle virheelle.
Kirjoita nyt ensimmäinen joukkue uudelleen. Jos virheitä ei ole, voit käyttää turvallisesti johtajaa.
Nyt tiedät mitä tehdä. Jos ohjelmistokeskus lentää. Kirjoita kommentteihin, kuinka onnistut selviytymään tästä ongelmasta, kerro muille käyttäjille kokemuksestasi ja kysy, onko aiheesta kysyttävää.

