Etäisyysvirhelatkaisu

- 1392
- 337
- Tyler Kozey
Tietokoneen kanssa työskentelemällä valitettavasti on mahdotonta olla kohdata järjestelmän erilaisia virheitä ja toimintahäiriöitä. Tekniikka on tekniikka. Tietokoneen ongelmia ei aiheuta sinisestä, jotain tavalla tai toisella vaikuttivat negatiivisesti käyttöjärjestelmän tai jonkin komponentin toimintaan. Jotkut käyttäjät kohtaavat etäisyysvirheen, kun kytket tietokoneen päälle tai kun aloitat pelin tai ohjelman. Tässä artikkelissa tarkastellaan yksityiskohtaisesti, mikä on itse asiassa tämän toimintahäiriön syy, ja kuinka eliminoida etäisyysvirhe näyttöä yhdistäessäsi. Selvitetään se. Mennä!

Mikä on syy virheen ulkopuolelle
Ulkona. Pääsääntöisesti sellaiset viestit näkevät näytöllä käyttäjät, joilla on erittäin pieni näyttöresoluutio, tai näytön taajuus itsessään on pienempi kuin ohjelman tai pelin tietyn version vähimmäismäärä.

Outscy pois venäläisen etäisyyden virheestä
Windowsin nykyaikaiset versiot on suunniteltu uusille laitteille, joten on suositeltavaa asentaa moderneja näyttöjä ja videokortteja, jotka voivat ylläpitää korkeaa resoluutiota. Jopa minimaalisissa järjestelmän vaatimuksissa Windows 8: lle tai Windows 10: lle, on osoitettu, että minimiresoluution tulisi olla 1024 × 768. Jokainen vanha näyttö tai videokortti ei voi ylpeillä tällaisista ominaisuuksista. Siksi, kun vastaanotetaan signaalia, jonka resoluutio on paljon korkeampi kuin tietokonekomponentti pystyy käsittelemään, etäisyysvirhe tapahtuu.
Useimmiten vanhentuneiden tietokoneiden ja kannettavien tietokoneiden omistajat löytävät tällaisen ongelman. Lisäksi ne, jotka ostivat itselleen halvan näytön, jolla on heikot tekniset ominaisuudet, voivat myös kohdata tämän ongelman. Onneksi kuvattu ongelma voidaan korjata, eikä tähän ole erityistä vaivaa.
Mitä tehdä
Näet tämän virheen sillä hetkellä, kun järjestelmä alkaa ladata ja näytönohjaimet ovat kytkettynä. Heti kun tietokone on kytketty päälle, kaikki on yleensä hienoa, näytönsäästäjä ja BIOS -testin tulokset ilmestyvät näytölle. Vika tapahtuu edelleen.
Joten kuljettajien kuormituksen estämiseksi heti alkuperäisten testien läpäisyn jälkeen tai jopa niiden käytön aikana pidä F8 -näppäintä painettuna. Tämä aiheuttaa valikon, jossa on Windows -lataustilat valinnassa. Jos kaipaat järjestelmän alkua, tämä valikko ei tule näkyviin - sinun on pudotettava tietokone ja toistettava kaikki uudelleen.
Kun valikko tulee näkyviin, valitse "vikatila" ja Windows käynnistyy vähimmäisnäytön resoluutiolla. Seuraavaksi voit laittaa oikean resoluution ja taajuuden tai asentaa näytönohjaimen uudelleen, kuten myöhemmin on kuvattu. Yleensä ongelma ratkaistaan.
Menetelmä 1. Näyttöasetusten muuttaminen Windows -asetuksissa
Suurimmassa osassa tapauksia, kun etäisyysvirhe ilmestyy, se riittää muuttamaan näytön parametreja käyttöjärjestelmän asetuksissa. Voit asettaa sen luvan manuaalisesti sekä päivityksen taajuuden. Napsauta missä tahansa Windows Alle 10 -versiossa napsauta työpöydän tyhjän paikan oikeaa hiiren painiketta, jonka jälkeen sinun on valittava "näyttöparametrit". Resoluutio -sarakkeessa voit valita tarvittavat pudotusluettelosta. Järjestelmä tarjoaa sinulle suositellun resoluution, määrittäen automaattisesti näytön ominaisuudet. Jos suositeltu resoluutio on edelleen liian suuri, valitse pienempi arvo.
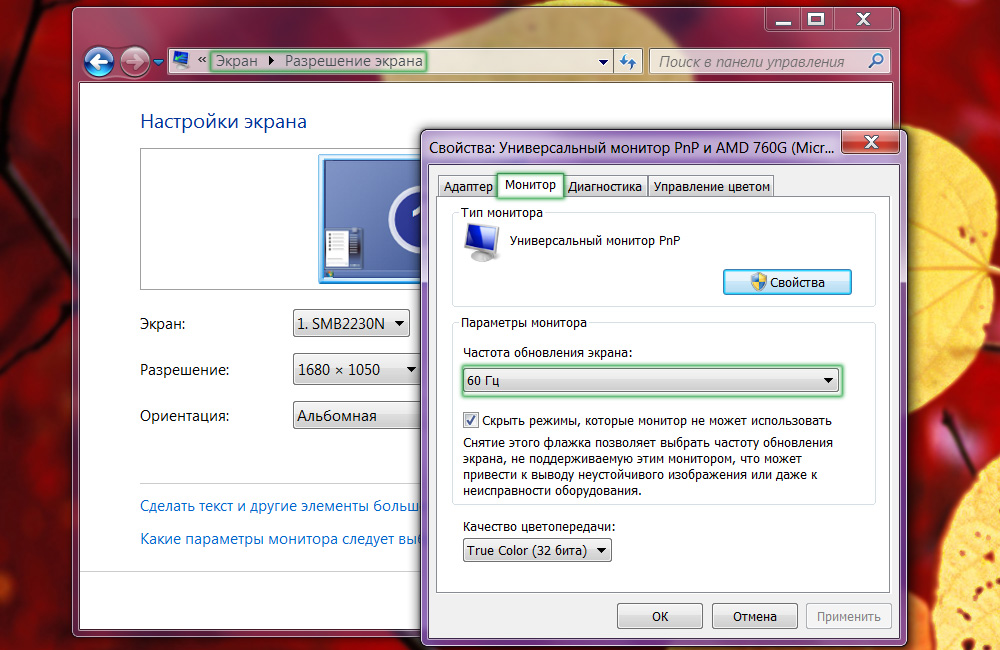
Monitorin henkilöstön päivitystaajuuden muuttaminen
Windows 10: ssä napsauttamalla työpöydän oikeaa hiiren painiketta, sinun on valittava "näyttöparametrit" -valikkokohta. Kun järjestelmän asetukset -ikkuna on auki, ”Scruen” -välilehdessä sinun on siirryttävä “ylimääräisen näytön parametrit”, valitse sitten vaadittavat resoluutiot ja vahvistavat “Käytä” -painikkeen valinta “Käytä” -painikkeella. Älä unohda napsauta "Tallenna muutokset" lopussa. Muuten, Windows 10 Creators -päivityksen viimeisimmässä versiossa Resolution Point sijaitsee heti "Scrug" -välilehdessä.
Samat asennukset voidaan tehdä myös asetusvalikon kautta. Totta, toimintojen sekvenssi eroavat Windowsin käyttämästä versiosta riippuen. Kymmenen parhaan joukossa on napsautettava "Käynnistä" -painiketta ja valitse sitten "parametrit" - "System" - "Screen". Aikaisemmissa versioissa tarvittavat muutokset voidaan tehdä siirtymällä kohtaan “Käynnistä” - “Ohjauspaneeli” - “Näyttö” - “Screen Resolution Configuration”.
Menetelmä 2. Pelin määritystiedoston tai ohjelman asettaminen
Tapauksessa, jossa etäisyysvirhe tapahtuu, kun tietty peli käynnistetään tai sovelletaan, eikä itse ladattaessa järjestelmää, sinun on tehtävä muutoksia kokoonpanotiedostoon. Tämä on erityinen tekstiasiakirja, jossa erilaiset sovellusparametrit on kirjoitettu. Jos tämä on peli, se löytyy useimmiten Windows -kapellimestarin “Documents” -välilehdestä. Sillä on laajennus TXT, INI tai siinä ei ole ollenkaan, ja nimi on useimmiten läsnä. Kuinka tehdä tarvittavat muutokset siihen?
- Avaa se muistilappuohjelman avulla. Tietyissä tapauksissa, tiedoston nimen mukaan, sinun on napsautettava hiiren oikeaa painiketta ja valittava "Avaa".
- Löydä seuraavat rivit:
- Näyttöleveys tai natiivileveys - tarkoittaa vaakasuuntaista resoluutiota.
- DisplayHEight tai NativeHeight - tarkoittaa pystysuoraa resoluutiota.
- Aja vaakasuoraan 800 ja pystysuunnassa - 600.
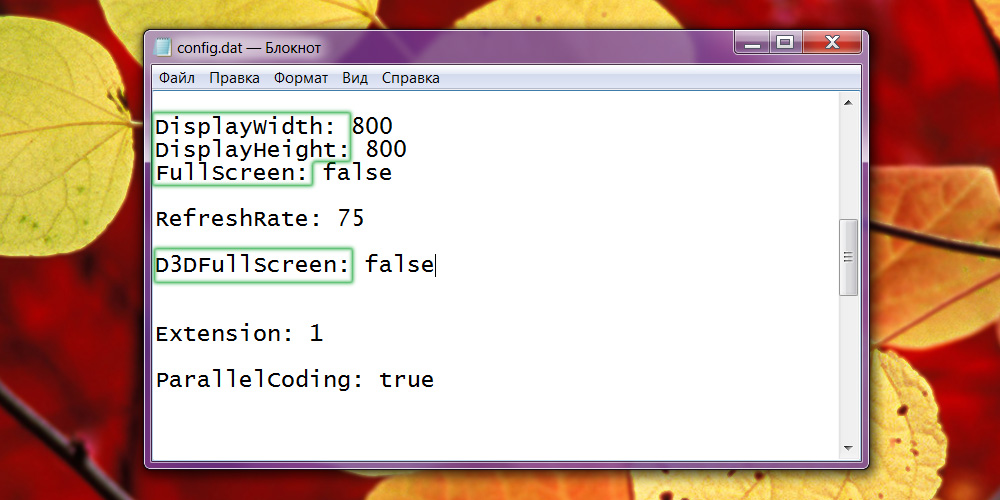
Koulutuskonfigurointitiedosto
- Joissakin tapauksissa ongelmana on, että oletusarvoisesti kehittäjät asettavat näytön erittäin korkean taajuuden. Sen vähentämiseksi etsi virkistyslinja ja aseta arvo alueella 50 - 60.
- Tallenna muutokset tiedostoon ja yritä käynnistää ongelmäsovellus uudelleen.
Mutta muista, että kaikkia pelejä ei voida määrittää tällä tavalla. Jotkut nykyaikaiset pelit eivät yksinkertaisesti pysty työskentelemään näytöillä, joilla on pieni resoluutio.
Menetelmä 3. Päivitys näytönohjaimien ohjaimista
- Jos asetusten muutos ei ole johtanut mihinkään, ehkä videokortin väärinkäyttäjien väärinkäyttäjien tai heidän vanhentuneen version ongelma. Jos haluat korjata etäisyysvirheen, sinun on ladattava ja asennettava uusi versio. Tätä varten:
- Siirry näytönohjaimen kehittäjän sivun lataussivulle. Jos et muista valmistajaa tai et tunne valmistajaa, etsi VideoAdapers -välilehti laitteenhallintaohjelmasta. Siellä näet mallin videokortistasi.
- Siirry kuljettajan lataussivulle: http: // www.Nvidia.Com.Ua/lataus/hakemisto.ASPX?Lang = ru nvidia tai http: // tuki.AMD.Com/ru-ru/lataus ATI: lle, jossa sinun on valittava malli, samoin kuin käyttöjärjestelmän versio. Lisäksi ladattavissa on apuohjelma, joka määrittelee asennetut laitteet automaattisesti ja tarjoaa ohjainten uusimman version.
- Asenna ohjain tavallisena ohjelmana asentajan ohjeiden mukaisesti.
- Lataa tietokone uudelleen.
Jos et voi tehdä kaikkea tätä, koska näet vain mustan näytön ja virheilmoituksen, lataa järjestelmä "vikasietotilassa", kuten artikkelin alussa on kuvattu. Sitten voit poistaa rauhallisesti ja asentaa ohjaimet.
Menetelmä 4. Asenna Windows uudelleen
Joskus etäisyysvirhe voi tapahtua, kun Windows asennettiin hyvin pitkään ja koska ei aivan oikea käyttö, lakannut toimimasta oikein. Tässä tapauksessa on parasta suorittaa koko asennus, jonka seurauksena voit päästä eroon kaikista ongelmista ja virheistä.
Johtopäätös
Nyt tiedät, mitä sinun on tehtävä, jos "alueen ulkopuolella" -virhe ilmestyy (alueen ulkopuolella). Kuten näette, voit korjata sen erittäin helposti ja nopeasti. Jopa kokematon käyttäjä selviää tästä. Kirjoita kommentteihin, jos tämä artikkeli auttoi sinua käsittelemään ongelmaa ja jaa kokemuksesi muiden käyttäjien kanssa tällaisten tilanteiden ratkaisemiseksi.
- « Linux -asennus Androidin sijasta
- Kuinka kytkeä sammutusvaihtoehto ohjauslevy MacBookiin yhteyden yhteydessä »

