Windows Local Group Policy Editor aloittelijoille

- 941
- 220
- Gustavo Senger
Tässä artikkelissa puhumme toisesta Windows Administration -työkalusta - paikallisen ryhmäkäytännön toimittaja. Sen avulla voit määrittää ja määrittää merkittävän määrän tietokoneesi parametreja, asettaa käyttäjän rajoituksia, kieltää ohjelmien käynnistämisen tai asentamisen, kytkemisen tai poistamisen käytöstä käyttöjärjestelmän toiminnot ja paljon muuta käytöstä ja paljon muuta käytöstä.
Huomautan, että paikallisen ryhmäkäytännön toimittaja ei ole saatavana Windows 7 Home ja Windows 8 (8.1) SL, jotka ovat esiasennettuna monilla tietokoneilla ja kannettavilla tietokoneilla (voit kuitenkin asentaa paikallisen ryhmäkäytännön editorin ja Windowsin kotiversioon). Tarvitset version, joka alkaa ammattilaisesta.
Lisäksi Windowsin hallinta
- Windowsin hallinta aloittelijoille
- Rekisterieditori
- Paikallinen ryhmäpolitiikan toimittaja (tämä artikkeli)
- Työskentely Windows Services -palvelun kanssa
- Levyjen hallinta
- Tehtäväpäällikkö
- Näytä tapahtumat
- Tehtävän aikataulu
- Järjestelmän vakaudenvalvonta
- Järjestelmävalvonta
- Resurssimonitori
- Windowsin palomuuri korkean suojauksen tilassa
Kuinka käynnistää paikallinen ryhmäkäytäntöeditori
Ensimmäinen ja nopea tapa aloittaa paikallisen ryhmäkäytännön toimittaja on painostaa näppäimistöä Win + R -näppäimiä ja kirjoittaa Gpedit.MSC - Tämä menetelmä toimii Windows 8: ssä.1 ja Windows 7: ssä.

Voit myös käyttää hakua - alkuperäisessä Windows 8 -näytössä tai käynnistysvalikossa, jos käytät käyttöjärjestelmän edellistä versiota.
Missä ja mikä on editorissa
Paikallisen ryhmäkäytännön toimittajan käyttöliittymä muistuttaa muita hallintotyökaluja - vasemman paneelin sama rakenne ja ohjelman pääosa, jossa voit saada tietoa valitusta osiosta.
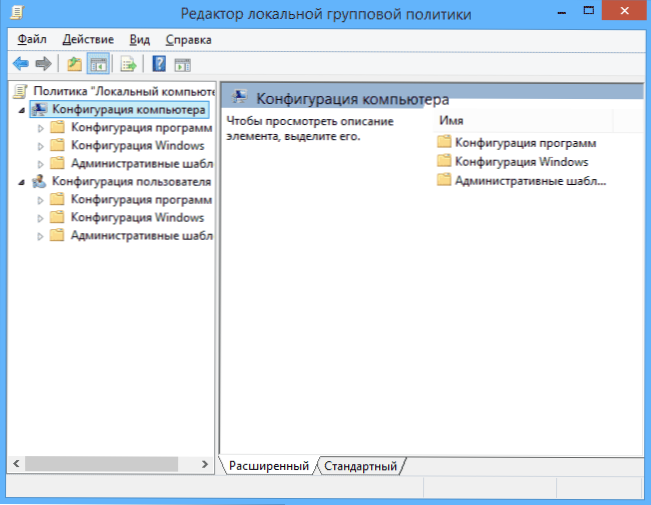
Asetusten vasemmalla puolella jaetaan kahteen osaan: tietokoneen kokoonpano (ne parametrit, jotka on asetettu koko järjestelmään, riippumatta siitä, minkä käyttäjän sisäänkäynnistä tehtiin) ja käyttäjän kokoonpano (tiettyihin käyttöjärjestelmien käyttäjiin liittyvät asetukset).
Jokainen näistä osista sisältää seuraavat kolme osaa:
- Ohjelman kokoonpano - Tietokonesovelluksiin liittyvät parametrit.
- Windows -kokoonpano - Järjestelmä- ja turva -asetukset, muut Windows -parametrit.
- Hallintamallit - Sisältää kokoonpanon Windows -rekisteristä, ts. Voit vaihtaa samat parametrit rekisteröintieditorin avulla, mutta paikallisen ryhmäkäytännön editorin käyttäminen voi olla helpompaa.
Esimerkkejä käytöstä
Siirrytään paikallisen ryhmäkäytännön toimittajan käyttöön. Näytän muutamia esimerkkejä, joiden avulla voit nähdä, kuinka asetukset tehdään.
Ohjelmien käynnistämislupa ja kielto
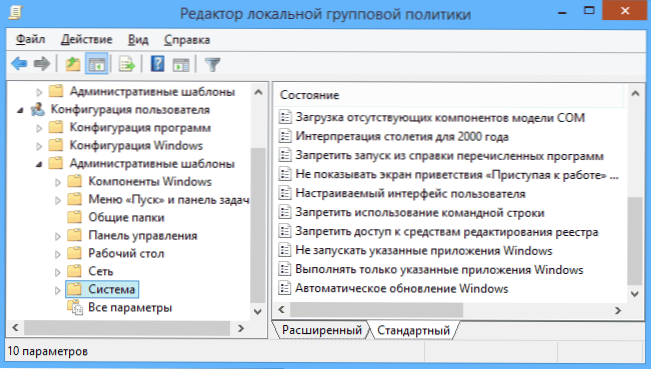
Jos siirryt käyttäjän määritysosaan - hallinnolliset mallit - järjestelmä, silloin löydät seuraavat mielenkiintoiset kohdat:
- Kieltää pääsy rekisterin muokkaamiseen
- Kieltää komentorivin käyttö
- Älä käynnistä määritettyjä Windows -sovelluksia
- Suorita vain nämä Windows -sovellukset
Kaksi viimeistä parametria voivat olla hyödyllisiä jopa tavalliselle käyttäjälle, kaukana järjestelmän hallinnasta. Napsauta kahdesti yhtä heistä.
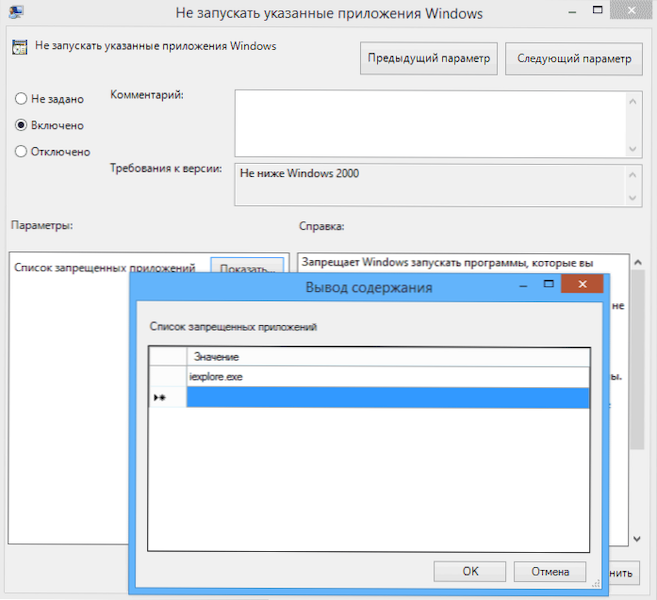
Aseta ”osallistava” ikkunassa ja napsauta “Show” “kiellettyjen sovellusten luettelo” tai “sallittujen sovellusten luettelo” riippuen siitä, mikä parametrit muuttuvat,.
Ilmoita rivissä ohjelmien suoritettavien tiedostojen nimet, joiden käynnistäminen on sallittava tai kiellettävä ja sovellettava asetuksia. Nyt kun käynnistät ohjelman, joka ei ole sallittua, käyttäjä näkee seuraavan virheviestin "toiminta peruutetaan tämän tietokoneen rajoitusten vuoksi".
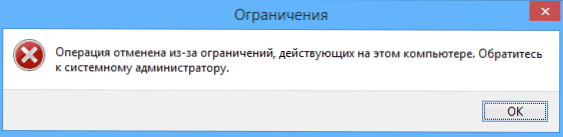
UAC -tilien hallinnan parametrien muuttaminen
Tietokoneen kokoonpano -osiossa - Windows Configuration - Suojausparametrit - Paikalliset käytännöt - Suojausparametrit ovat useita hyödyllisiä asetuksia, joista yksi voidaan harkita.
Valitse parametri "Tilien seuranta: Pyynnön käyttäytyminen järjestelmänvalvojan oikeuksien lisäämiseksi" ja napsauta kahdesti. Ikkuna, jolla on tämän vaihtoehdon parametreja suostumuksella).
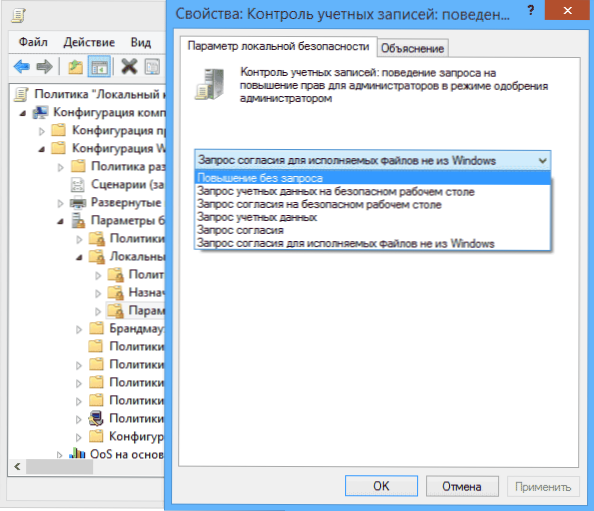
Voit yleensä poistaa tällaiset pyynnöt valitsemalla ”lisäys ilman pyyntöä” -parametria (on parempi olla tekemättä tätä, se on vaarallista) tai päinvastoin aseta parametri “Pyyntö kirjanpitotiedoista turvallisella työpöydällä”. Tässä tapauksessa aloittaessasi ohjelmaa, joka voi tehdä muutoksia järjestelmään (samoin kuin ohjelmien asentamiseen) joka kerta, kun tarvitset tilin salasanan syöttämistä.
Latausskenaariot, pääsy järjestelmään ja työn suorittaminen
Toinen asia, joka voi tarjota hyödyllistä.
Tämä voi olla hyödyllistä esimerkiksi käynnistää Wi-Fi-jakelu kannettavasta tietokoneesta, kun kytket tietokoneen käyttöön (jos olet toteuttanut sen ilman kolmansien osapuolien ohjelmia ja luomalla Wi-Fi Ad-Hoc -verkkoa) tai varmuuskopiointi Toiminnot, kun sammutat tietokoneen.
Voit käyttää komentotiedostoja skripteinä .Bat- tai PowerShell -skriptitiedostot.
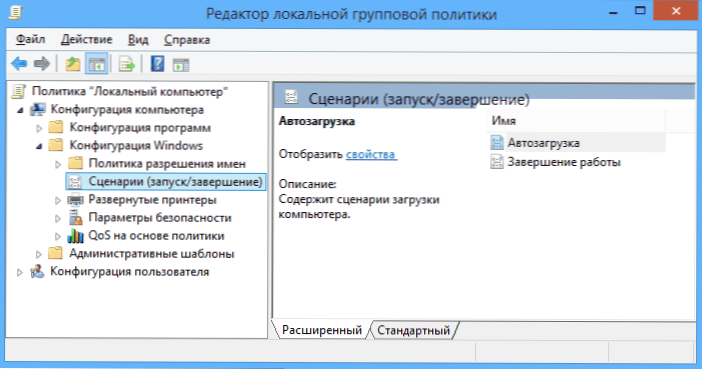
Lataus- ja sammutusskenaariot ovat tietokoneen kokoonpanossa - Windows Configuration - Skriptit.
Järjestelmän sisäänkäynnin ja tulostuksen skenaariot - samanlaisessa osiossa "Käyttäjäkokoonpano" -kansiossa.
Minun on esimerkiksi luotava lataamisen aikana suoritettu skenaario: Napsauta "Autota" tietokoneen kokoonpanon skenaarioissa, napsauta "Lisää" ja ilmoita tiedoston nimi .Lepakko, joka tulisi suorittaa. Itse tiedoston tulisi olla kansiossa C: \Windows \System32 \Ryhmäpolitiikka \KoneSkriptit \Aloittaa (Tämä polku voidaan nähdä painamalla "Näytä tiedostot" -painiketta).
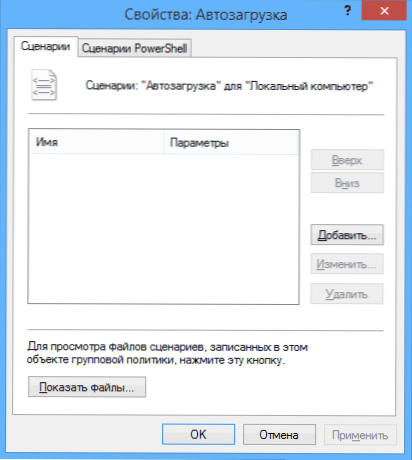
Jos komentosarja vaatii käyttäjän tietojen syöttämistä, niin sen suorituksen keston ajan, Windowsin edelleen lataaminen keskeytetään, kunnes skripti on valmis.
Lopuksi
Nämä ovat vain muutamia yksinkertaisia esimerkkejä paikallisen ryhmäkäytännön toimittajan käytöstä osoittaakseen, että tämä on yleensä tietokoneessasi. Jos haluat yhtäkkiä selvittää yksityiskohtaisemmin - aiheen verkossa on paljon dokumentaatiota.
- « Rekisterieditorin WOW n käyttäminen
- Käyttöönottokortin lämpötila - Kuinka selvittää, ohjelmat, normaalit arvot »

