Windows -kontekstivalikkokomentojen muokkaaminen

- 1422
- 11
- Kenneth Powlowski
Olemme jo perehtyneet kontekstuaalisen valikon käsitteeseen. On aika syventää tietämystämme siitä ja harkita aihetta - kuinka poistaa tai lisätä joukkueita Windows -kontekstivalikkoon.

Windows -toiminnallisuus mahdollistaa kontekstivalikon muokkaamisen käyttäjälle hänen makuunsa.
Kontekstivalikon muokkaaminen ("Explorer" tai "Action") on mahdollista kahdella tavalla:
- Ohjelmaparametrien kautta;
- Windows -rekisterin kautta;
- Lisäksi asennetut sovellukset.
Katsotaanpa miten tämä tehdään:
Tarkistamme sovellusten parametrit
Asennetuilla ohjelmilla on usein (oletusarvoisesti) integrointitoiminto kontekstuaalisten valikkokomentojen sarjassa (KM). Sitten tällainen parametri on läsnä niiden asetuksissa päävälilehdissä, ja ehkä esimerkiksi "integrointi", "lataaminen" tai "lisääminen", jne. Esimerkiksi Vinrar Archiver -sovelluksessa se riittää poistamaan laatikko asetuksissa:
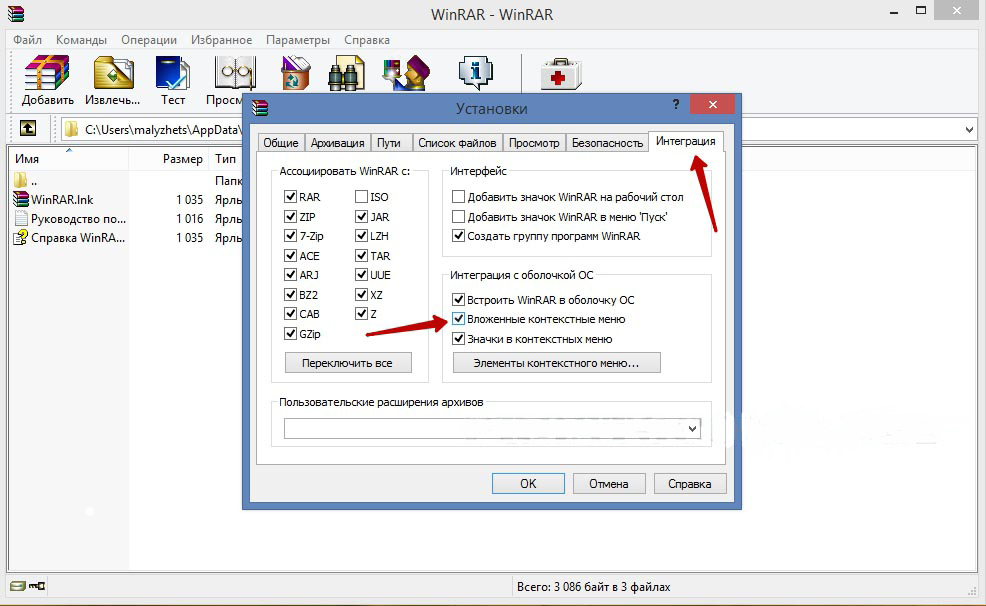
On selvää, että tällä tavalla voit sekä lisätä (asentaa) että poistaa (kuvata) komennon (komento) luettelosta. Muiden sovellusten kanssa tulee samalla tavalla.
Työskentelemme rekisterin kanssa
Kun työskentelet Windows -rekisterissä, sinun on oltava erittäin varovainen. Löydäksesi itsesi rekisteristä, sinun on asetettava haku aloitusvalikosta kirjoittamalla ”Regedit” ja aloitettava suorittava tiedosto “Regedit”.exe ":
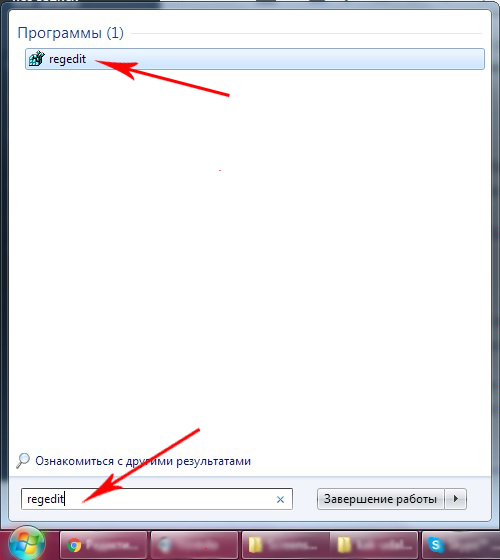
Luomme kopion
Ennen Windows -version rekisterin muokkaamista (mukaan lukien Windows 7), emme unohda luoda varmuuskopion vakuutukselle. Tätä varten, editorissa sinun on valittava “Export” -komento “Tiedosto” -välilehdelle. Valitse "koko rekisterin" vuoropuhelun alaosassa avattu. Nimen määrittäminen ja paikan osoittaminen - "Tallenna":
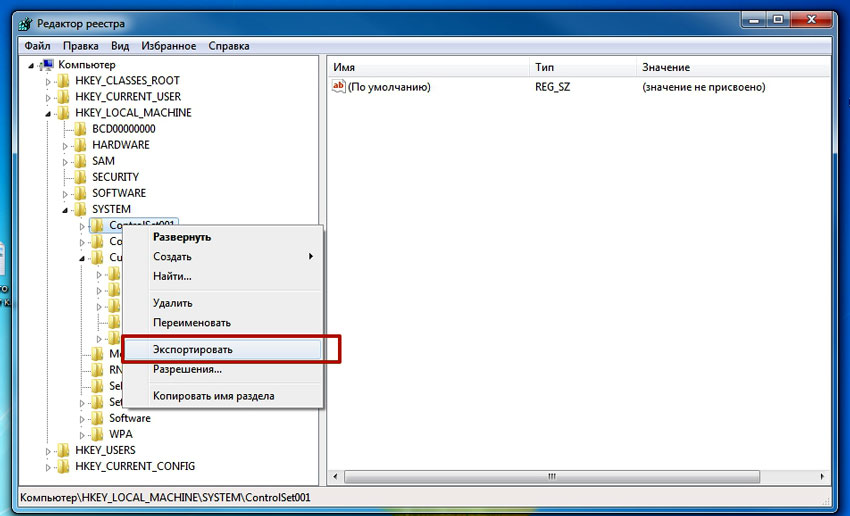
Jos korjaamaton (etenkin kokemattomalle henkilölle) sattuu palauttamaan rekisterin edelliseen osavaltioon komennolla "tiedosto"/"palautus", osoittaen aiemmin luodun varantotiedoston.
Sarjan puhdistaminen luetteloille
Rekisteri itsessään näyttää puiden kaltaiselta lohko-luvulta (vasemmalla puolella), jonka jokaisella oksalla on omat parametrit (oikea). Kansioiden ilmainen valikko on vastuussa haaroista "kuori", "shellex contextMenuHandlers" ja "kansio \ shell" -luettelo hkey_classes_root \ Directory ". Kun olet tutkinut yksityiskohtaisemmin määriteltyjä oksia, voit varmistaa, että kontekstuaalisen sarjan yläosa absorboi kuorikansiota ja SHellex ContextMenuHandlers - alempi. Kansio "Kansio \ shell" - toistaa edellisen.
Ohjelmistoelementtien poistaminen sarjasta tehdään jokaisessa haarassa. Oikealla hiirellä vapautetaan poistoelementti, ”Poista” -komento johtuu:
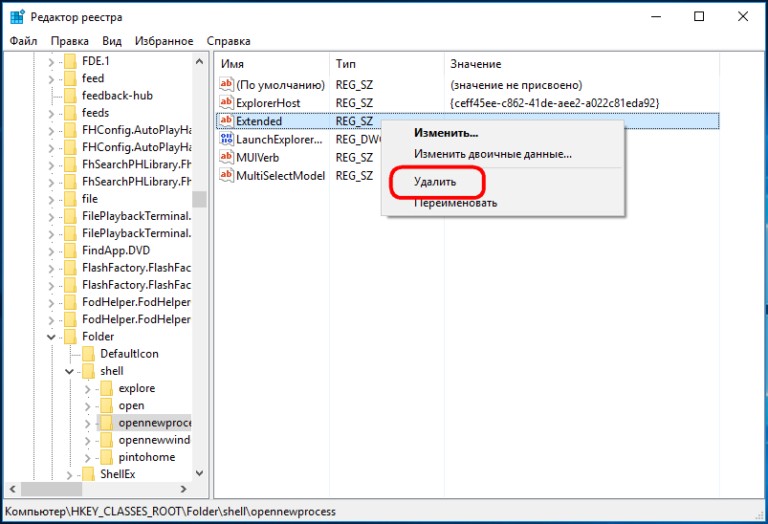
Nyt tiedostoja
Samaa menettelyä käytetään tässä, mutta muissa oksissa. Koska tiedostojen kontekstivalikkokomennot ovat vastuussa haaroista "*/shellexcontextMenuHandlers" ja "*/shell" rekisterin osiossa "HKEY_CLASS_ROOT":
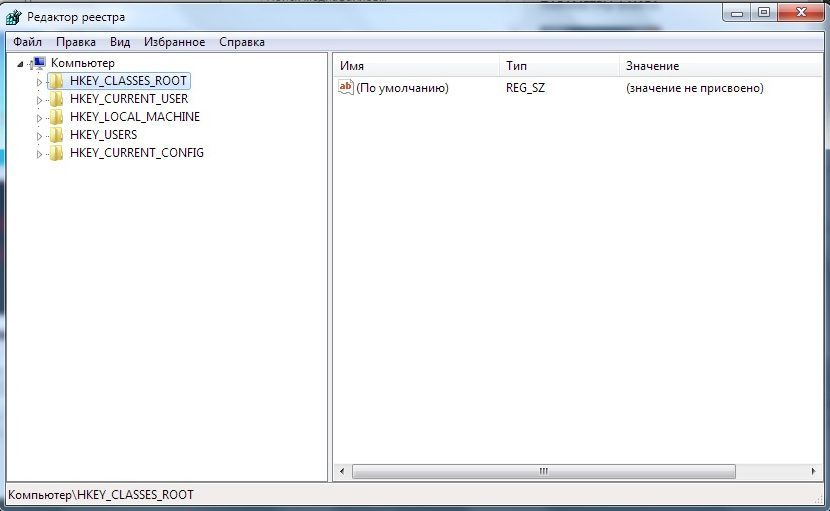
Poistomenettely on täysin samanlainen. Älä unohda poistaa vain tarpeetonta molemmissa oksissa.
Käytämme kolmannen osapuolen sovelluksia
Poista tai lisää kohde minkä tahansa Windows -version (mukaan lukien Windows 7) kontekstivalikkoon (ja aloittelijoille turvallisempi) käyttämällä lisäapuja.
Shellexview
Asennuksen ja aloittamisen jälkeen ohjelma -ikkunasta ("Tyyppi" -sarakkeella) näet kaikki Windows -kontekstivalikon ohjelmat (type = kontekstivalikko).
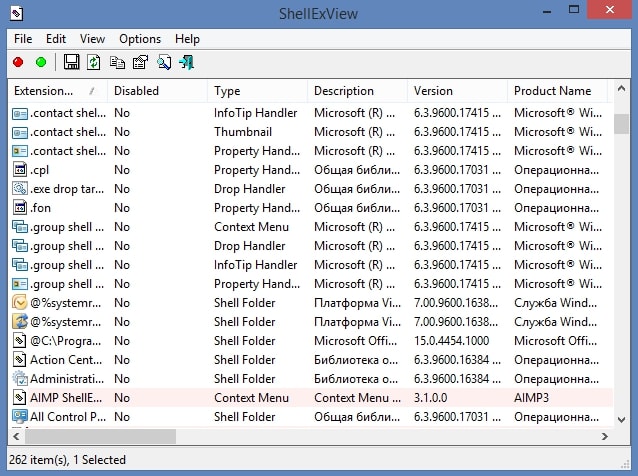
Punaisen ympyrän vapauttaminen ja puristaminen on tarpeeton poistettava:
Ksleri
Mielenkiintoinen ja hyödyllinen apuohjelma puhuvalla nimellä (on ilmaisessa versiossa) Ccleaner. On monia hyödyllisiä ominaisuuksia. Sivusto - http: // ccleaner.Org.UA/. Meidän tapauksessamme se puhdistaa käyttämättömien tietueiden, ohjelmien, tarrojen jne. Rekisterin, jne.-
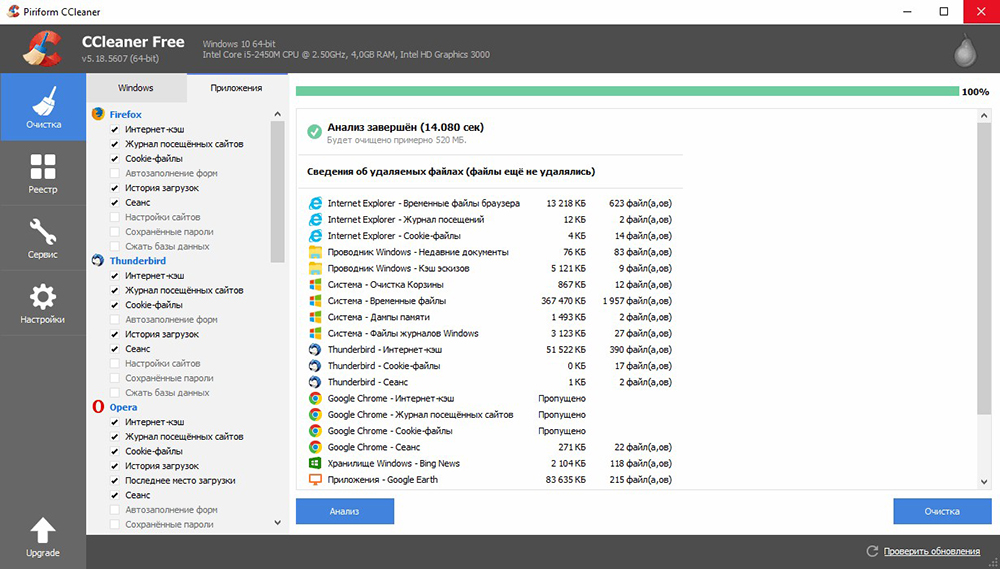
Puhdistaa kontekstin valikko, "Palvelun" siirtyminen, "Automobile" -välilehdet, etsi "kontekstivalikko". Sovellusjoukkoon lisätty sovellusluettelo ja niiden tila (mukaan lukien: Kyllä/Ei) heijastuu tähän:
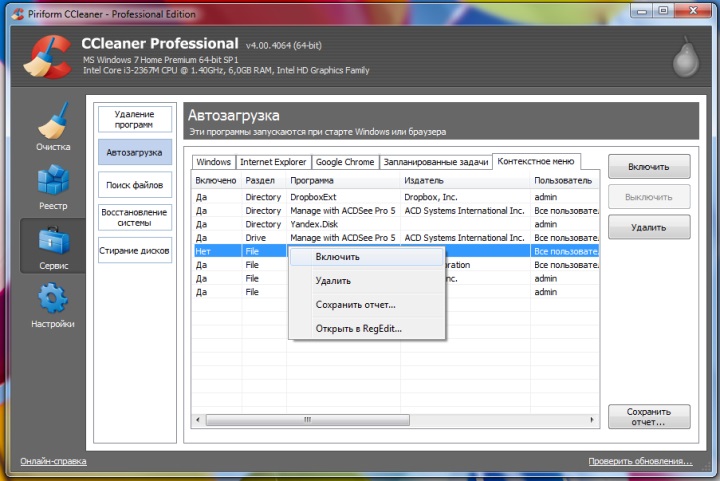
Poistosta - linjalla ollessa joukkue "poista" kutsutaan oikeaksi hiireksi. Koska re -return (sisällyttäminen luetteloon) on mahdollista vain sovelluksen palauttamisessa tai uudelleenmäärityksessä, on suositeltavaa valita vaihtoehto "sammuta". - Sitten se voidaan palauttaa LEGO: lle ("Kytke päälle").
Lisää Filemenu -työkaluista
On erittäin helppo lisätä kontekstivalikkoon uusi kohde FileMenu Tools -ohjelman avulla.
Se tarjoaa käyttäjälle kolme välilehteä:
- Vasen - ehdotettujen elementtien hallinta;
- Keskimääräinen - "Lähetä" -toiminnon määrittäminen;
- Oikea - Poistaa käytöstä kolmannen osapuolen ohjelmien tekemästä luettelosta:
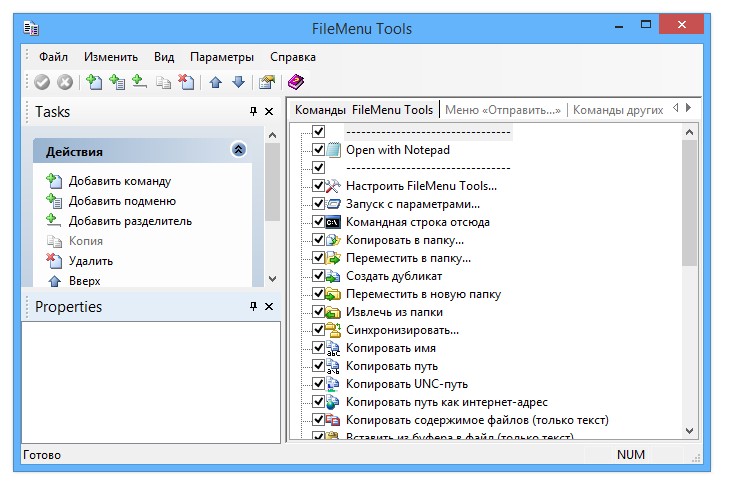
Lisää uusi elementti "Lisää -komento" -komennolla. Parametrien määrittämiseksi ikkunan oikea alaosa on tarkoitettu - "Ominaisuudet". Esimerkiksi, jotta voitaisiin kirjoittaa rivi "Avaa Firefox" rivien luetteloon (HTM- ja HTML -tiedostojen avaaminen):
"Valikkotekstiin" sinun on annettava nimi ja "Extensions" - Laajennusten vaihtoehdot:
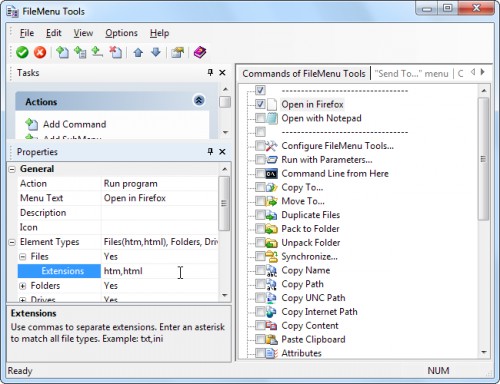
"Ohjelman ominaisuudet" on reitti Firefox -sovelluksen suorittavaan tiedostoon.Exe:
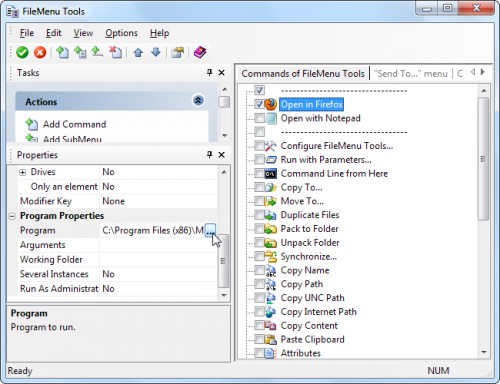
Lisätyn pisteen säilyttäminen suoritetaan painamalla vihreää elementtiä ikkunan yläosaan (vasen):
Tämä artikkeli auttoi sinua käsittelemään erilaisia tapoja muokata kontekstuaalista valikkoa. Nyt osaat lisätä ja poistaa siitä elementtejä paitsi Windowsin, myös muiden ohjelmien avulla.
Jätä kommenttisi.

