Ubuntu -asennus

- 2592
- 501
- Marcos Schaden Jr.
Joten päätit asentaa Ubuntu -käyttöjärjestelmän itsellesi, mutta yhtäkkiä kohtaat sellaisen konseptin kuin levyn merkintä, etkä ymmärrä mitä tehdä seuraavaksi. Tilanne on tuskallinen monille uusille tulokkaille Linuxin maailmassa. Mutta sinun ei pitäisi paniikkia. Sinun on vain selvitettävä vähän kuinka luoda levyosastoja asennettaessa Ubuntua, ja teet sen helposti itse.

HDD -levyn erottaminen osiin asennettaessa Ubuntu.
Varmasti monissa artikkeleissa, linuksoidien foorumeilla, olet jo kuullut joukon kertoja, että "kaikki on erilaista Linuxissa". Tämä on totta. Mutta tämä ei tarkoita ollenkaan sitä, että kaikki on hämmentävämpää ja vaikeampaa. Vain nämä käyttöjärjestelmät käyttävät samoja kiintolevyjä hiukan eri tavalla. Yritä ymmärtää, miten kaikki toimet ovat selviä tarkemmin.
Levyosat Ubuntussa
Windows, yleensä Etusivu kansio ja kaikki muu. Linux -järjestelmät jaetaan oletuksena kiintolevyllä kolmeen tai neljään osaan tai osaan. Nämä osiot ovat kolme tyyppiä.
- Ensisijainen tai pääosa. Tärkein asia, joka sinun on tiedettävä hänestä - sen pitäisi aina olla levyllä. Käyttöjärjestelmät on asennettu siihen. Esimerkiksi Windows voidaan asentaa yksinomaan pääosaan.
- Looginen osa on ilmainen paikka, jonka järjestelmä jättää kiintolevylle käyttäjän tarpeisiin. Jos sinulla oli Windows XP, muistat muutaman "paikallisen levyn": c, d, e, f. Nämä ovat loogisia osia. Linux -järjestelmät muuten ladataan helposti niistä.
- Laajennettu osa on säiliö, joka on luotava rajoittamattoman määrän loogisen määrän sijoittamiseksi. Käytännössä määrää tietysti rajoittaa ohjelmisto, mutta teoriaa ei ole. Toisin kuin samat perustiedot: Niitä voi olla enintään neljä - sellainen sääntö sanelee tietokoneen nykyaikaiset laitteet, jotka eivät vedä lisää ensisijaisia osia.
Miksi kiintolevyn leikkaus paloihin? Luultavasti jotkut ovat jo arvanneet.
- Tietoturva. Jos yhteen osaan asennettu käyttöjärjestelmä yhtäkkiä "lentää", niin kaikki muut osat pysyvät ehjinä ja tallentat kaikki tiedostot.
- Eri tiedostojärjestelmien käyttäminen. Usein tämä antaa suuria mukavuuksia ja etuja.
- Mahdollisuus asentaa kaksi käyttöjärjestelmää kerralla, jota tarvitset.
Nyt on selvää, miksi on syytä luoda laajennettu osio, jos se ei ole vielä kiintolevy - asenna ubuntu sinne. Tämä ei kuitenkaan ole kaikki. Linux puolestaan jakaa tämän puolen, kolmannen tai neljänneksen suuresta omenasta vielä muutaman erikokoisen kappaleen kanssa. Tämä on ja pohjimmiltaan erilainen kuin Windows. Harkitse näitä pääosia.
- / - Pääosasto. Sisällä on kaikki tiedot. Joillakin puolella tämä ei ole edes osa, vaan säiliö osille.
- /Koti - koti -osasto. Käyttäjätietoja on. Kuten näette, se kuuluu juuriosaan.
- /Vaihda - erotusosa. Kuten tiedät, RAM -RAM ei aina riitä, paitsi lepotilaan pääsemiseksi, sinulla on aina oltava tällainen osa. Windows käyttää tiedostoa tähän, mutta osa on silti helpompi.
- /käynnistys - osa kiintolevystä, jossa itse käyttöjärjestelmä sijaitsee: ydin ja kaikki muu.

Merkintä - Tämä on kiintolevyn jakautuminen, minkä seurauksena se osoittautuu, että se koostuu useista osista. Windows lepää yhdessä niistä, ja Ubuntu kukoistaa toiset. Mikä kuitenkin lepää ja mitä menestyä on päättää.
Miksi tämä tehdään? Jälleen, jotta et tuhoa kaikkia tiedostoja keinulla minkä tahansa järjestelmävirheen takia. Ydin lensi? Ei hätää, aseta uusia, ja kotihakemiston tiedostot eivät vaikuttaneet millään tavalla. Lisäksi Ubuntu julkaisee päivitykset usein. Tällaisen päivityksen aikana aiemmat versiot voidaan poistaa, joten on kätevää pitää järjestelmä erikseen käyttäjätiedoista. Myöhemmin monet mestarit luovat itselleen vielä loogisempia osia: musiikille, palvelimille, erityisille välimuistille ja muille asioille.
Levyn valmistelu
Siirrymme harjoitteluun. Ennen merkintöjen aloittamista on tarpeen valmistaa kiintolevy asennetuilla ikkunoilla. Suoritamme prosessia kutsutaan pakkaukseksi. Tosiasia on, että alun perin epärealistista tilaa ei ole, joten sinun on tehtävä se itse. On kätevää puristaa vanhan käyttöjärjestelmän keinoilla, koska Ubuntu voi helposti poistaa kaikki asennetut tiedostot levyltä C ja niiden mukana järjestelmä.
Uudet Windows tarjoaa usein yhden C -levyn, eikä levyä D ollenkaan. Tämä ei ole kovin kätevä, koska tämän osan kanssa työskentelet riski jättää tietokoneen ilman käyttöjärjestelmiä ja tuhoaa kaikki tiedot. Siksi ennen kaikkien toimien aloittamista kannattaa tehdä varmuuskopio ja tallentaa se levylle tai flash -asemalle. Sen jälkeen voit siirtyä rauhallisesti puristukseen.
- Avaamme levynhallinnan apuohjelman. Tämä voidaan tehdä seuraavasti: Napsauta "Tämä tietokone" -kuvake PKM ja valitse "hallinta", sieltä avaamme tämän apuohjelman.
- Valitse apuohjelmassa C -osa C, jos D (mikä on tärkeää), valitse se kuitenkin. D ennen sitä on muotoilun arvoinen. Jos muotoiluprosessissa et halua menettää kaikkia tiedostoja, heitä ne C: lle tai ulkoiseen väliaineeseen. Et voi tehdä tätä levyn kanssa, koska se on systeeminen.
- Valitse C -ikkunasta "Levy 1", napsauta PKM ja napsauta "Kytke äänenvoimakkuus" sinne.
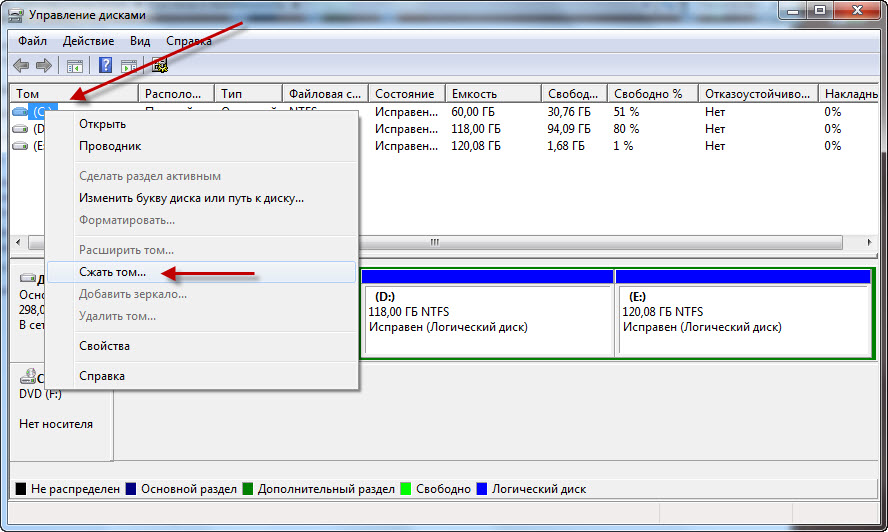
- Uusi ikkuna avautuu. Pakkauksen "pakatun tilan koko" -kentällä laitamme niin paljon kuin se ei ole sääli Ubuntulle, mutta ei Windowsin vahingoksi, koska näitä gigatavuja on sitten vaikea palauttaa se takaisin. Se on optimaalinen uudelle järjestelmalle 40 Gt: stä ja enemmän.
- Napsauta sen jälkeen "purista". On tärkeää, että tietokoneen puristuksen aikana on kytketty verkkoon ja virtaa ei ole irrotettu. Muuten kiintolevy voidaan kadottaa kokonaan.
Polun vaarallisin vaihe kulki. Sitten työskentelemme Ubuntu -ohjelmiston kanssa.
Levymerkintä
Merkinnät voidaan suorittaa monin eri tavoin, myös terminaalin kautta. Aloittelijoille levyn purkaminen Ubuntussa on optimaalinen asennettaessa tai GParted Apuohjelman kautta, mikä on hieno tähän tarkoitukseen.
Erottelu Ubuntulla
Tämä on yksinkertaisin kiintolevymerkki. Se suoritetaan asennettaessa järjestelmää lastauslaitteella tai levyllä.
- Lataamme tavaratilan operaattorilta (anteeksi tautologiasta).
- Valitse "Asenna ubuntu".
- Asetamme kaikki vaihtoehdot, prioriteettimme ohjaavat. Tärkeintä on "asennustyyppi" -ikkuna. Tässä ehdotettiin kolme vaihtoehtoa: yhdessä vanhan käyttöjärjestelmän kanssa, poista vanha käyttöjärjestelmä ja laita Ubunta tai oma versio. Voit rajoittaa itsesi yhden kahdesta ensimmäisestä valinnasta. Sitten kaikki tapahtuu automaattisesti, et voi lukea tarkemmin. On kuitenkin hyödyllistä tehdä kaikki omilla käsilläsi, jotta voit soveltaa uutta tietoa onnistuneesti. Yleensä - päätä itse.
- Jos valitset kolmannen vaihtoehdon, seuraavassa ikkunassa on tarpeen tehdä uusi taulukko taulukko painamalla vastaavaa painiketta.
- Korostamme vapaan tilan, joka otettiin edellisessä vaiheessa, ja napsauta plus.
On syytä tehdä pieni, mutta tärkeä perääntyminen täällä. Sitten voit mennä uudelleen kahdella tavalla.
- Ensinnäkin - jos sinulla on uefi. UEFI on biojen analogi, mutta nykyaikaisempi, suorittaen samat toiminnot. Yleensä, jos se maksaa UEFI: n, se ilmoitetaan tiedon jollain tarralla. Tai voit käyttää erityisiä apuohjelmia selvittääksesi. Joka tapauksessa, jos olet saavuttanut tämän vaiheen, se tarkoittaa, että he yhdistivät käynnistyvän operaattorin, niin he ovat jo käyttäneet UEFI: tä tai BIOS: ta.
- Toiseksi - jos sinulla on BIOS. Sitten kaikki on hieman erilaista ja hieman helpompaa.
Joten, jos Uefi.
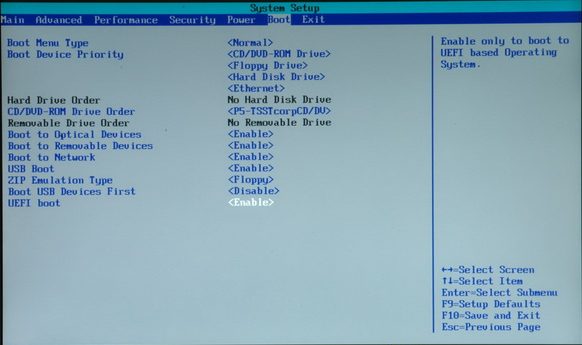
- Napsauta plus.
- Ensimmäinen luotu osa latautuu. Sinun on laitettava merkki "ensisijaiseen" ja valittava "käytä EFI -käynnistysosiona". Koko: 200 MB.
- Seuraavaksi luomme juuriluettelon. Laitamme sarakkeeseen käyttääksesi "Journalic File System Ext4". Koko: 20-30 Gt, kuinka paljon sinulla on paikkoja. Yleensä se on noin 40-50% koko paikasta. Ensisijainen. Tämän tilan alku.
- Seuraava osa: Koti. Kaikki on sama, lukuun ottamatta kokoa, jota on nyt säädettävä siten, että pumppaustiedostolle on edelleen 2-4 Gt ja kiinnityspiste: /koti. Vaikka looginen osa on täysin mahdollista tehdä. Sillä ei ole paljon väliä.
- Kolmas osa, kuten saatat arvata, vaihdetaan tai "vaihda". Hänelle korostamme paikkaa, joka on yhtä suuri kuin tietokoneen RAM -muistin tilavuus. Ei ole mitään järkeä korostaa. Laita: "Käytä pivotin osana". Tyyppi on looginen.
- Valitse laite käynnistyslataimen asentamiseen kokonaan koko aiemmin kannattamattoman osan.
- Napsauta "Asenna nyt".
Se on hiukan erilainen, jos sinulla ei ole UEFI: tä.
- Ensimmäistä luotua osaa kutsutaan /boot. Syötetty koko: 7-10 Gt. Seitsemän riittää kuitenkin, jos paikassa ei ole ongelmia, on parempi ottaa kymmenen, koska jokainen seuraava päivitys lisää 200-300 Mt. Tyyppi: Looginen. Yhteinen tiedostojärjestelmä
- Toinen osa: /koti. Täällä korostetaan koko paikka, paitsi että se pysyy vaihdolla. Tiedostojärjestelmä on sama, tyyppi on myös looginen.
- Vaihda. Kaikki on täsmälleen täällä, kuten edellisessä vaiheessa -vaiheinen ohje.
- Nyt käynnistyslataimen asentamislaitteelle on määritettävä osio /käynnistys, joka on luotu.
Kärjessä oleva
GParted Apuohjelma selviytyy täydellisesti kiintolevyn hajoamisesta. Näet itse, jos päätät käyttää tätä menetelmää.
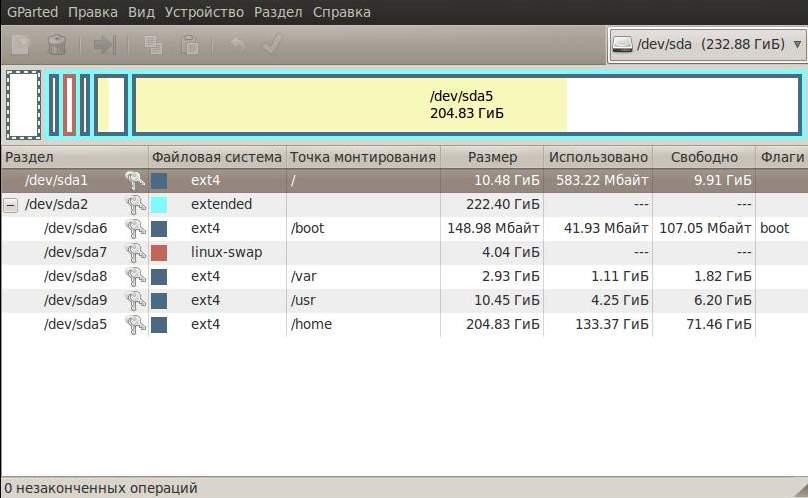
- Aloita kytkemällä lastaus CD tai USB ja käynnistä Ubuntu ilman asennusta.
- Käynnistää. Se ei tarvitse ladata, se on jo ennakkoteollisten ohjelmien luettelossa.
- Työskentelemme kohtuuttoman tilan kanssa. Se tulisi näyttää jo pääikkunassa. Jos se yhtäkkiä osoittautui kohdennetuksi (avain on piirretty sitä vastapäätä olevaan viivaan), napsauta sitä PKM ja napsauta "Remote". Sen jälkeen on mahdollista suorittaa lisätoimia hänen kanssaan.
- Luomme siitä laajennetun osan. Napsauta PKM, valitse "Uusi" tai uusi ja vähentämättä tilaa, laita laajennettu osa tai laajennettu osio oikeaan yläsarakkeeseen. Nimeä ei voida täyttää.
- Napsauta uudelleen oikealla hiiren painikkeella ja valitse "Luo osa" tai uusi. Koko on 7-10 Gt tai 7000-10000 Mt. Tiedostojärjestelmä: Ext Logical -osa. Otsikko:/Juuri.
- Samoin aseta vaihda saman tyyppisellä osalla, mutta toisella nimellä (SWAP), tiedostojärjestelmä (Linux-SWAP) ja tilavuus 2 tai 4 Gt.
- Ja viimeinen osa, joka sisältää jälleen jäljellä olevan paikan, tulee olemaan /koti. EXT4 -tiedostojärjestelmä ja looginen tyyppi.
- Muuten, älä unohda UEFI: tä. Jos se on, hänen on myös luotava osio analogisesti edellisen ohjeen kanssa.
- Viimeinen vaihe. Tarkistamme, että kaikki on esillä oikein, ja napsauta sitten vihreän valintamerkin yläosaa. Tosiasia on, että GParteteilla on yksi erittäin kätevä toiminto. Hän ei aloita toimintojen suorittamista, ennen kuin napsautat tätä painiketta yläosassa. Tähän hetkeen asti voit kokeilla pelottomasti merkintöjä. Tärkeintä on tarkistaa kaikki ennen arvokasta painiketta painamalla.
- Prosesseja ei suoriteta. Tällä hetkellä et voi sammuttaa kannettavaa tietokonetta tai tietokonetta verkosta.
Tällaisten merkintöjen jälkeen GPARTED: n kautta voit asentaa Ubunta helposti valmistetun hakemistoon. Sinun on käytettävä, kuten tiedät, osio /käynnistys.
No, nyt olet täydentänyt huomattavasti tietämystäsi jäykistä asemista. Ja mikä tärkeintä, he ymmärsivät (toivon todella niin), kuinka levymerkintä suoritetaan Ubuntussa, mitä ja miten se itse tehdään. Tämä on vain ensimmäinen askel kohti ihanteellisen käyttöjärjestelmän luomista itsellesi. Tulee edelleen paljon mielenkiintoisia asioita.

