Tehtävien lähettäjän avaaminen Windowsissa

- 2278
- 315
- Steven Hamill
Yksi Windowsin sisäänrakennetuista työkaluista, jotka keskittyvät järjestelmäprosessien diagnosointiin ja hallintaan, on Windows Task Manager (Englannin tehtävänhallinta).

Lähettäjän tehtävien käyttörajoitukset voidaan poistaa.
Mitä tehdä, jos tehtävien dispetteri ei avaudu Windowsissa - mitä ohjausvivut ovat edelleen PC: n hallinnan jatkamisessa.
Lähettäjän avaus
On tapana avata Windows XP: tä ja yllä olevaa Task Manager -sovellusta - hyvin tunnettu siru kolmesta avaimesta - "Ctrl+Alt+Del+Del". Tätä komentoa avattu vuoropuhelu sisältää käynnistystoimenpiteen:
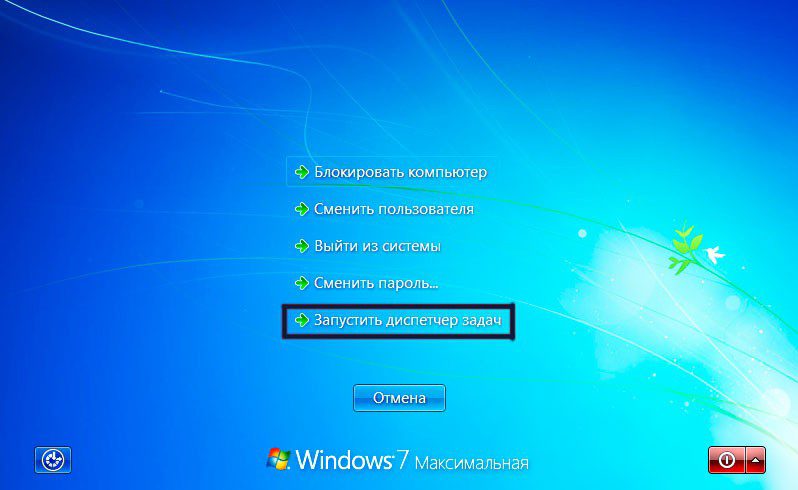
Voit käynnistää sen toisella tavalla asettamisen jälkeen komentorivillä "TaskMgr.exe ":

Se voidaan käynnistää myös työpalkin toiminta -valikon puhelinpisteellä:
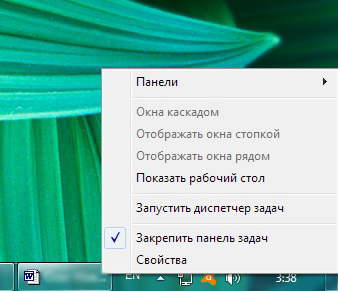
Syyt dispetterille
Olemme jo sanoneet, että lähettäjää käytetään palvelujen, ohjelmien, prosessien hallinnassa. Yksinkertaisesti - tämä on leijuvien sovellusten sulkeminen, resurssianalyysi. Ne määrittelevät myös järjestelmän automaattisen kuormituksen.
Windows 10: ssä sillä on merkittävämpi toiminnallisuus verrattuna seitsemään. Aluksi sen on avattava yksinkertaisessa (valssatussa) muodossa. Jos jokin hakemuksista ripustettiin eikä toimi, tehtäväpäällikkö pystyy selviytymään työnsä valmistumisesta tästä tilasta. Tätä varten se valitaan vasen hiiri ja ”Poista tehtävä” -komento aktivoidaan:
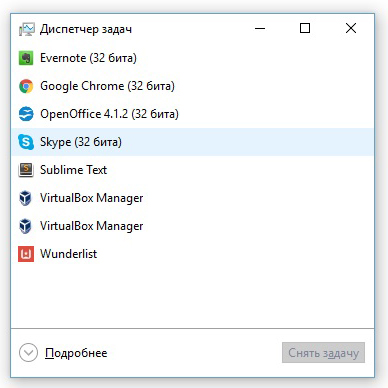
Yksityiskohtainen näkemys työstä (laiminlyöty) tehtävähallinta hankkii painamalla "lue" -painiketta. Windows 10: ssä hän näyttää tältä:
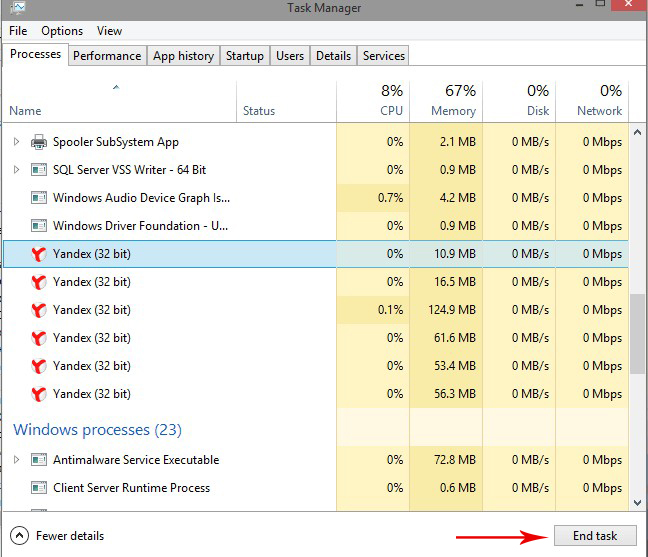
Ja niin se oli seitsemässä:
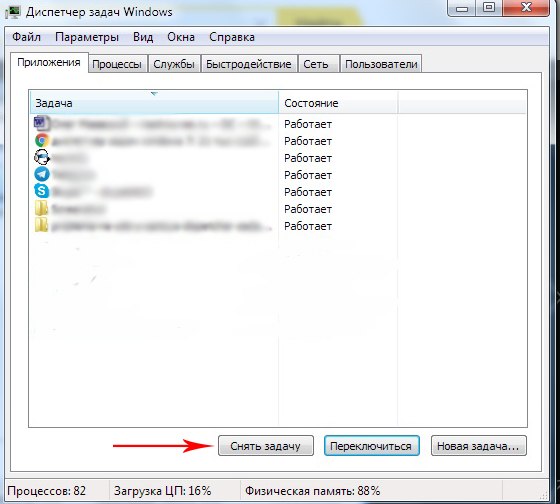
Tässä verrattuna Windows 10: een ja 8: een, lähettäjällä on jopa yhdeksänkymmentä prosenttia samasta potentiaalista. Mutta paljon vähemmän mukavuutta ja vuorovaikutusta:
- ”Sovellukset” -välilehdessä (W 7) taustalla (näkymättömällä) tilassa työskenteleviä apuohjelmia ei näytetä;
- "Suorituskyky" (W 7) funktionaalisuuden suhteen on yhtä suuri kuin "suorituskyky" (W 10, 8);
- ”Verkko” -välilehti ei löytänyt paikkaa W 10, 8 - nämä tiedot sisältyvät ”suorituskykyyn”;
- "Käyttäjät" -välilehdessä (W 10, 8) et vain näe heidän luetteloa (W 7), vaan myös heidän avaamia sovelluksia.
Avausohjelmat
Ohjelmien tavanomaisen sulkemisen lisäksi tehtäväpäällikkö voi aloittaa ne ja ajaa niitä. Tällaisen liikkeen merkitys syntyy, kun kapellimestari kieltäytyy - kun mitään ei ole näkyvissä työpöydällä.
Sovelluksen käynnistäminen Task Manager -sovelluksen kautta (kaikille Windows -versioille on sama), sinun on liukutettava “tiedosto” -valikosta uuden tehtävän käynnistämiseksi:
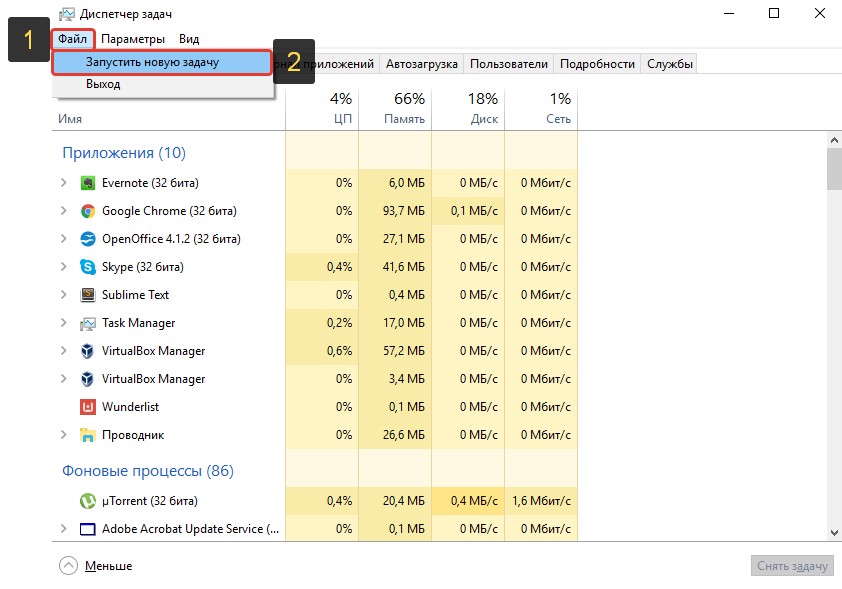
Seuraavassa ikkunassa sinun on annettava suoritetiedoston nimi tai määritettävä se "arvostelun" kautta, joka vahvistaa "OK":
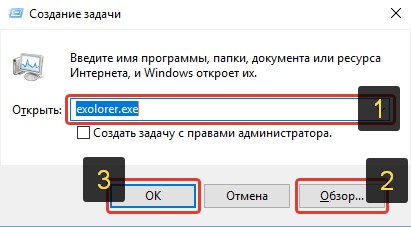
Käsittelemme dispetteripuhelua
Jos jokin yllä olevista menetelmistä ei avaa tehtävien hallintaa, se on estetty. Useimmiten tämä on virushyökkäyksen seurausta. On olemassa sellaisia haitallisia viruksia, jotka tartuttavat paitsi minkään ohjelman, myös estävät tehtävänhallinnan ja muokkaamalla rekisteriä (lähettäjä on välttämätöntä avata):

Sinun on aloitettava virustorjuntakäsittelyllä - ilman sitä kaikilla toimilla ei ole järkeä. Virusten hoidon jälkeen kätevä ratkaisu kaikkiin ongelmiin olisi järjestelmän palautus Dovirus -tilan palautumispisteeseen. Jos erityiskuidun käyttöä ei ole tai halua käyttää, voit jatkaa tietokoneen työtä manuaalisesti:
Menetelmä 1
"Käynnistä-täyttö" -painikkeen valikossa tai ikkunassa painamalla samanaikaisesti "Win+R" -valinta ".MSC ":
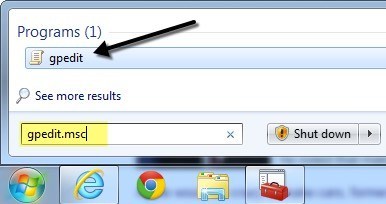
Tämä toiminta avaa "ryhmäkäytäntö" -ikkunan. Siitä on siirryttävä "hallinnollisiin malleihin" "käyttäjän kokoonpanon" kautta ja "järjestelmän" kautta Resursseja Ctrl+Alt+del+del+del+del ". Kirjoita Dialologin ikkunan oikealla puolella (kaksoisnapsauttamalla) "Irrotuksen" ominaisuuksiin:
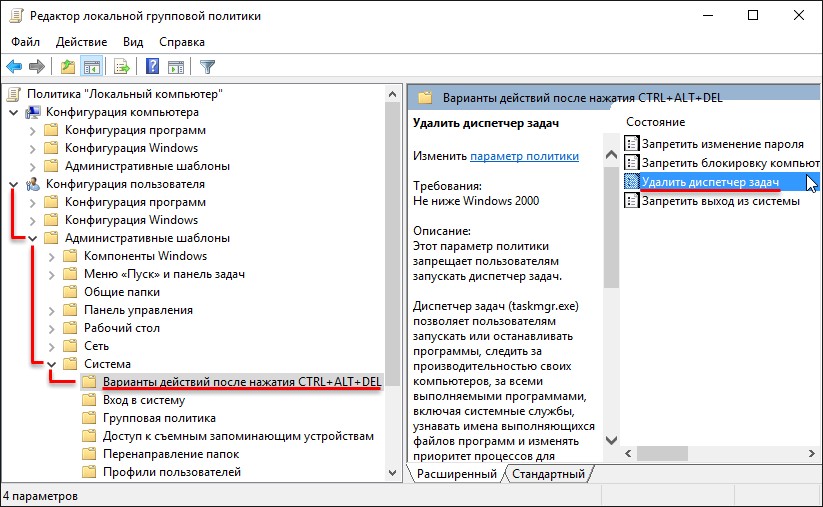
Se valitaan siinä "Irrota", voit - "ei anneta" (yksi kahdesta):
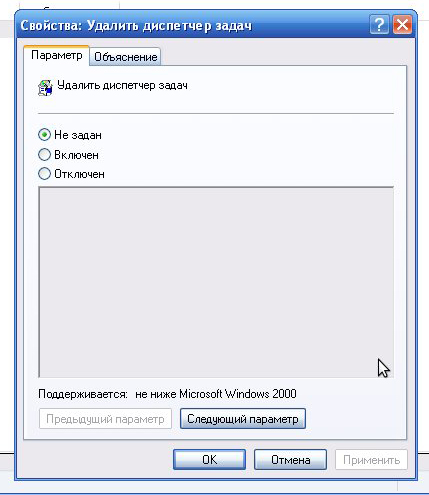
Menetelmä 2
Samoin edellinen menetelmä esittelee nyt toisen joukkueen - "Regedit":
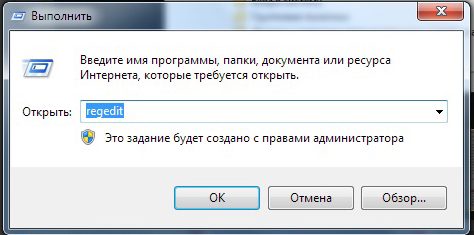
OK -painikkeen mukaan pääsemme rekisteriin ja siirrymme reittiä "HKEY_CURRENT_USER \ Software \ Microsoft" -tapahtumassa "Windows". Edelleen "CurrentVersion \ -käytäntöjen" kautta "järjestelmässä". Poistamme tai määritämme nolla -arvon "DisAbleTaskMgr" -parametrille. Tällaisten toimien suorittamisen jälkeen dispetterin työ palautetaan.
Toivomme, että artikkelimme avulla ongelma "tehtävien dispetteri ei ole käynnissä", olet onnistuneesti ratkaissut.
Kirjoita menestyksistäsi, jaa ne ystävien kanssa, jätä kommentit.

