Työskentele videoeditorissa OpenShot Video Editor

- 3833
- 886
- Conrad Lind
Nykypäivinä videoasennus on erittäin suosittu työ. IT: hen osallistuville käyttäjille on kehitetty erikoistuntoja. Heillä on monia erilaisia mielenkiintoisia toimintoja, joiden avulla voit tehdä videostasi kirkkaan ja ilmeisen. Yksi näistä ohjelmista on videoeditori OpenShot -videoeditori. Tänään puhumme yksityiskohtaisesti tämän sovelluksen asennuksesta ja selvitämme yksityiskohtaisesti, kuinka video asentaa.

Työsuositukset OpenShot -videoeditorissa.
Asennus OpenShot
Tätä videoeditoria tuetaan Windows, Linux ja MacOS. Laitteesi oikeasta työstä tulisi olla vähintään 4 gigatavua RAM -muistia.
Asennus Windows- ja MacOS: iin
Ohjelmaa ei ole vaikea asentaa edes kokenut käyttäjä:
- Siirry kehittäjien viralliselle verkkosivustolle. Avattu sivulla, hieman alhaisempi kuin latauslinkki, on painikkeita, jotka ovat siirtymässä eri käyttöjärjestelmien välillä. Voit halutessasi asentaa 32-bittisen version tai torrentin. Kun olet valinnut oikean version, napsauta Lataa.
- Valitse paikka, johon tiedosto asennetaan.
- Avaa asennettu tiedosto.
- Valitse kieli ja merkitse kohta "Hyväksyn sopimuksen ehdot".
- Valitse kansio, johon editori asennetaan.
- Odota prosessin loppua.
Asennus Linuxiin
Jos Linux -järjestelmä on asennettu tietokoneellesi, sinun tulee tehdä hieman erilainen toiminta:
- Mennä terminaaliin.
- Kirjoita seuraavat komennot siihen:
- Sudo-adp-ap-repository PPA: OpenShot.Kehittäjät/PPA/
- Sudo apt-get-päivitys
- Sudo apt-get asenna OpenShot-Qt
- Joten tulevaisuudessa meillä on pääsy kaikkiin videoeditorin ominaisuuksiin, asennamme Blender -ohjelman. Syötä tämä seuraava komento päätelaitteeseen: sudo apt-get asennussekoitin
Kuinka käyttää OpenShot -videoeditoria
Puhutaan yksityiskohtaisesti työskentelystä OpenShotissa. Ohjelman avaamisen jälkeen näemme miellyttävän ja yksinkertaisen käyttöliittymän. Käsittelemme asennukseen tarvittavan toimittajan päätehtäviä.
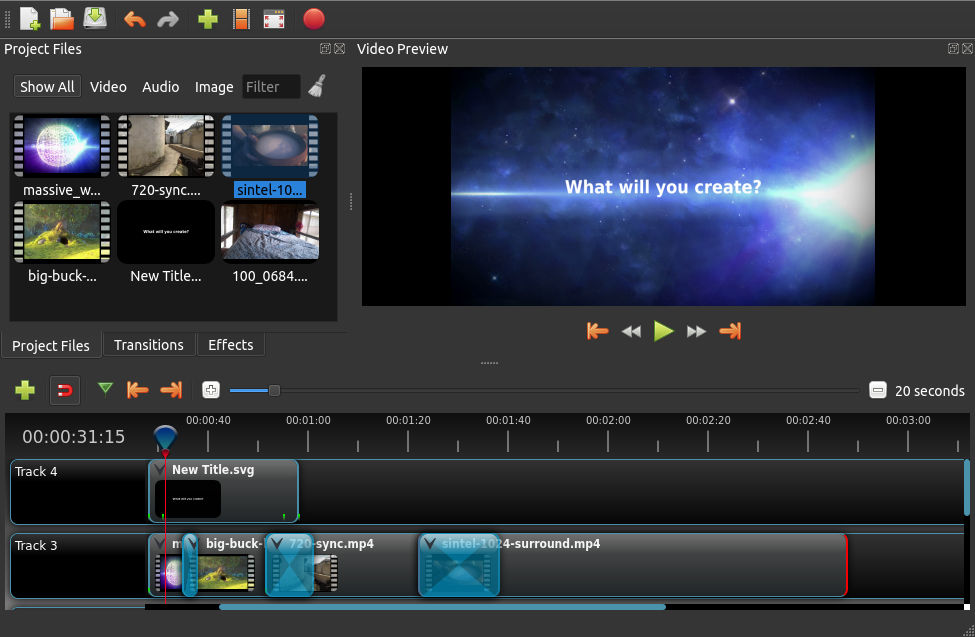
Tiedostojen lisääminen
Tietenkin, sinun on lisättävä tiedostoja muokkaamiseen. Voit tehdä tämän kahdella tavalla.
Menetelmä 1
- Siirry "Tiedosto" ® "Tiedoston tuonti".
- Seuraavaksi kapellimestarissa merkitse haluttu materiaali ja napsauta "Avaa".
Menetelmä 2
Yksinkertaisemmalla tavalla se on kaikkien tietojen yksinkertainen liike ohjelmaikkunaan. Löydä vain kaikki kapellimestarit, valitse se ja siirrä se "Projektitiedostoihin" -osioon. Täältä ne voidaan jo siirtää raiteille.
Hengenpelata: Jos haluat tehdä alueen polkuilla ja suunnittelutiedostoilla enemmän tai vähemmän, siirrä vain tämän osan viereen sijaitsevaa liukusäädintä.
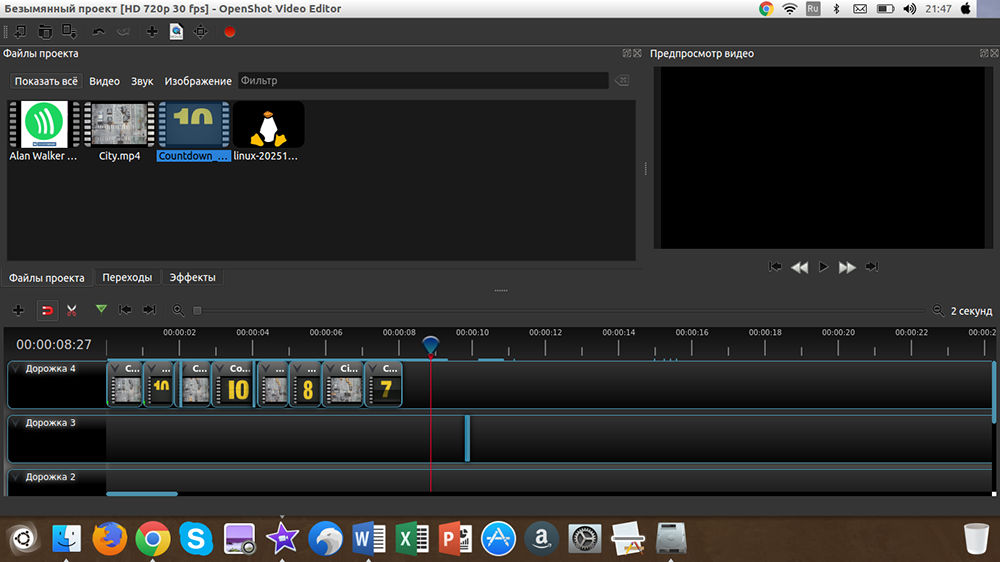
Videoviipale ja ääni
Video- ja äänileikkaukset ovat hyvin yksinkertaisia. Siirrä ensin liukusäädin paikkaan, johon sinun on jaettava fragmentti. Napsauta kuvaketta saksilla. Sen jälkeen kohdistimen sijasta sinulla on skalpeli sinisellä nauhalla. Tuo sitten vain kohdistin liukusäätimeen ja napsauta vasemmalla hiiren painikkeella. Nyt video on jaettu useisiin osiin. Jos napsautat muita paikkoja, luodaan uusia ja uusia fragmentteja. Kun olet suorittanut leikkauksen, älä unohda painaa saksia uudelleen sammuttaaksesi toiminnon.
OpenShot -siirtymät
Siirtymien luomisessa ei kuitenkaan ole mitään monimutkaista, mutta yksi vivahte olisi kuitenkin otettava huomioon. Siirry "Transitions" -välilehteen. Valitse suosikkivaihtoehto ja siirrä se kappaleeseen. Säädä seuraavaksi sen koko. Tämä toimenpide on välttämätön kaikissa paikoissa, joissa tarvitaan siirtymiä. On tärkeää unohtaa tehdä yksi asia. Siirtymisen yläpuolella on valintamerkki, jota sinun on napsautettava. Valitse avattavasta valikosta "Käänteinen siirtyminen". Tämä on tehtävä kaikissa siirtymissä.
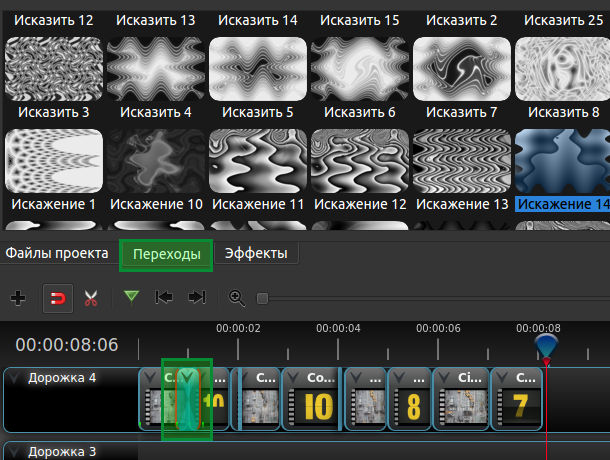
Kromake (vihreän taustan poistaminen)
Tämän toiminnon käyttämiseksi sinulla pitäisi olla video, jolla on vihreä tausta ja tausta, jonka laitamme vihreän sijasta. Ne voivat olla sekä kuva että videotiedosto. Ensinnäkin, siirrä kaikki haluttu materiaali raiteille. Tarkista, että vihreä taustalla oleva video on korkeampi kuin tausta, jonka laitamme. Siirry "Effects" -välilehteen ja löydä kromakey (vihreä tausta). Siirrä se polulle, jolla poistamme taustan. Napsauta seuraavaksi kirjainta C (vihreällä taustalla) ja valitse "Ominaisuudet". Napsauta kahdesti mustana ja valitse paletissa, joka on poistettava. Sen jälkeen määritä hämärtyminen niin, että kaikki on sileä ja kaunista.
Värikorjaus
OpenShotilla on yksinkertainen, mutta korkealaatuinen värikorjaus. Siirry sen toteutukseen videoosi vaikutukset "värikyllyys" ja "kirkkaus ja kontrasti". Napsauta Kirjaimet ylhäältä, valitse "Ominaisuudet". Siirrä liukusäätimiä, kunnes saavutat parhaat tulokset.
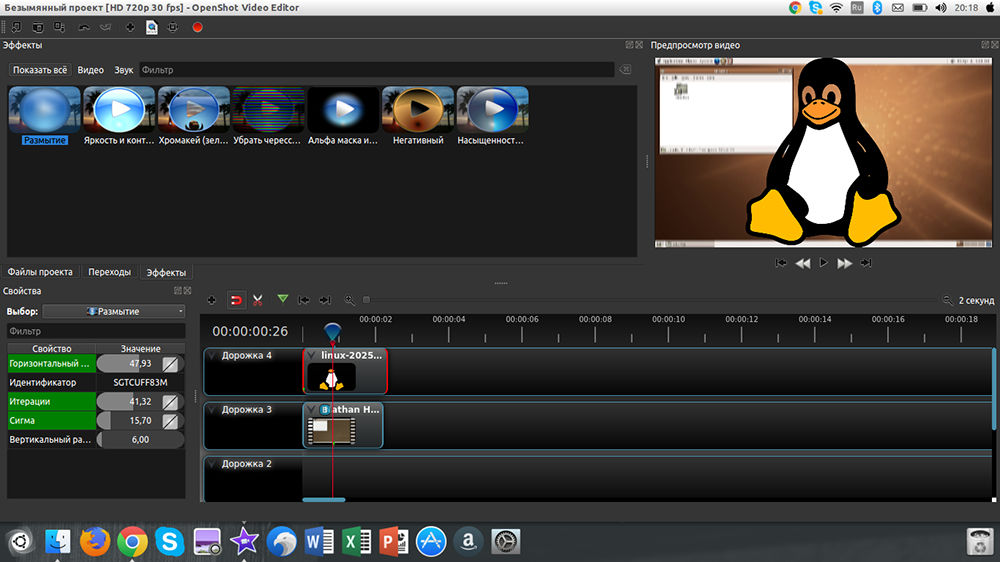
Hämärtää
Jos päätät tehdä salaisia tai merkityksettömiä tietoja epäselvyydestä, et onnistu kovin hyvin. Voit kuitenkin soveltaa tätä toimintoa eri tavalla, esimerkiksi tekemällä videon taustasta epäselvämpi kuin itse kuva. Siirrä video alahenkilölle ja kuva ylemmälle, jotta voit tehdä tämän. Menemme "efekteihin", löydämme "hämärtää" ja siirrämme sen alemmalle tielle. Napsautamme vaikutuksen kirjainta, siirrymme "ominaisuuksiin" ja määritämme hämärtymisen.
Äänen editointi
Videomusiikki on olennainen komponentti. Voit määrittää sen äänenvoimakkuuden napsauttamalla äänen vieressä olevaa nuolta ja valitse haluttu parametri. Voit laskea äänen 90 prosenttiin ja alentaa koko leikkeessä tai vain lopussa. Hyödyllinen toiminto on vaimennus lopussa. Jos haluat käyttää sitä uudelleen, paina nuoli ja siirry leikkeiden ® ”Volume” ® -päähän (hidas tai nopea).
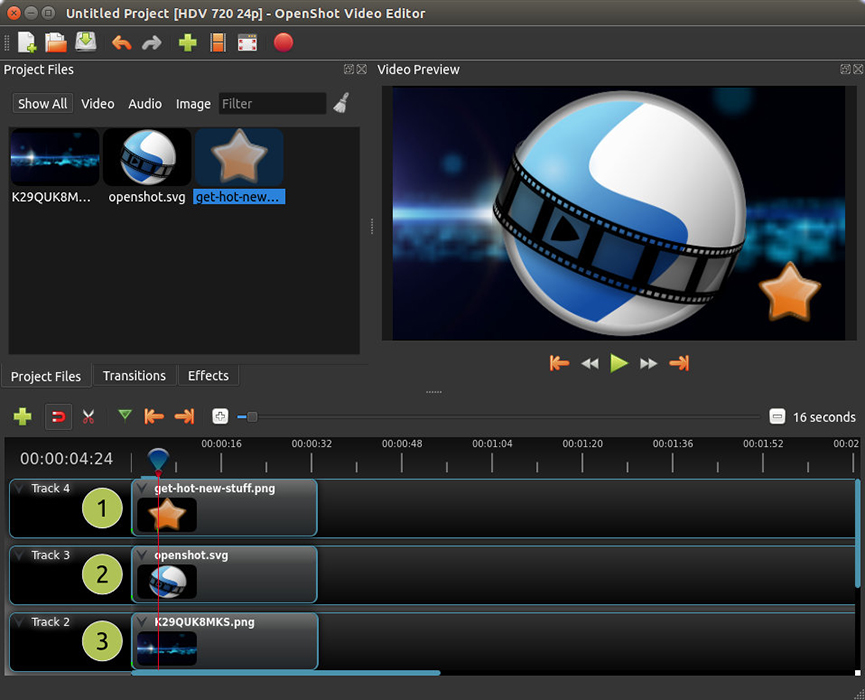
Tekstitys
Ennen kuin aloitat työskentelyn tekstityksen kanssa, sinun on ladattava Blender -ohjelma. Tämä voidaan tehdä napsauttamalla linkkiä. Luo hyvitykset siirtymällä osoitteeseen "Titras ®" Luo hyvityksiä ". Edessäsi on monia erilaisia tyhjiä. Valitse pitämäsi. Nyt voit muokata väriä, taustaa, fonttia jne. D. Voit myös avata "animoituja hyvityksiä" menemällä vastaavaan paneeliin.
Tulosten säilyttäminen
Tulosten säilyttämiseen on tullut aika. Tätä varten noudata muita ohjeita:
- Siirry kohtaan "Tiedosto" ® "Valitse profiili".
- Valitse henkilöstön laatu ja lukumäärä sekunnissa. Sulje paneeli.
- Siirrymme "tiedostoon" ® "viedäksesi videon". Ilmoita tiedoston nimi ja paikka, johon se tallennetaan.
- Valitse "Tavoite" -osiossa MP4 H.264 tai avi h.264.
- Valitse resoluutio.
- Napsauta "Vie Video".
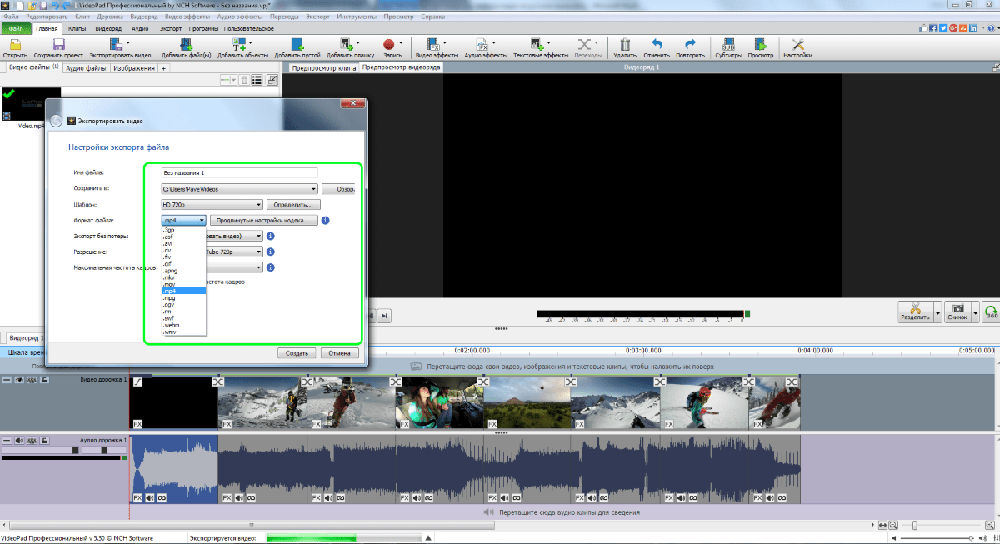
Johtopäätös
Tämän päivän artikkelissa käsittelimme OpenShot -videoeditorin videoeditorin asennusta. Kuten näette, tämä on monitoiminen ohjelma, sekä aloittelijoille että ammattilaisille. Ohjelman käyttöliittymä on selkeä, joten kaikki voivat ymmärtää sen. Toivomme, että sinulla ei ole kysymyksiä jäljellä, mutta jos sinulla on niitä, kysy heiltä kommentteja.
- « Miksi dllhost -prosessi.Exe com -korvikorvaus lataa järjestelmän
- Spy -toimintojen irrottaminen Destroy 10 -vakoilusta »

