Työskentely sarakkeiden kanssa sanassa
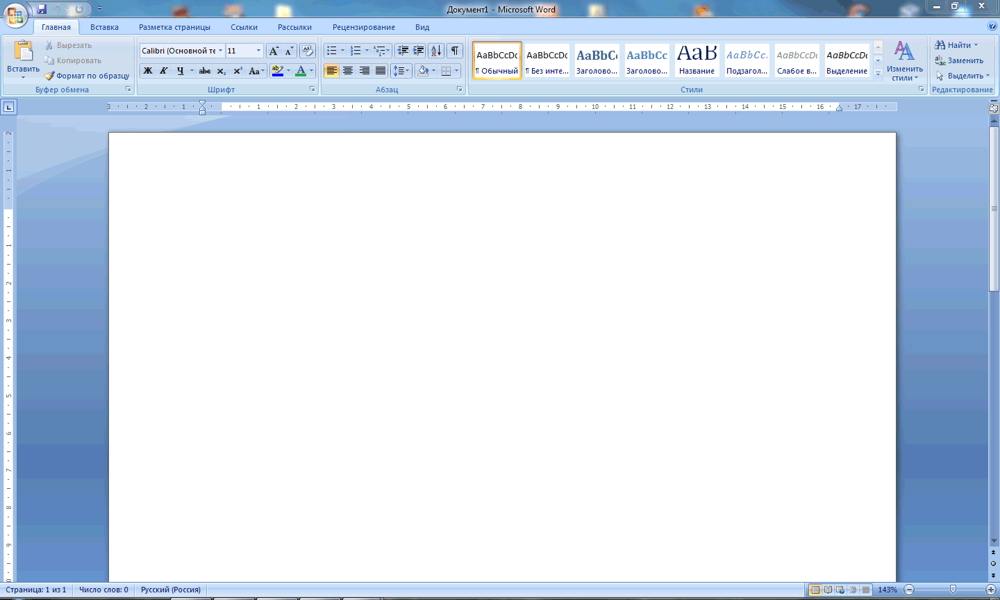
- 2126
- 301
- Devin Crona
Jos haluat oppia laatimaan asiakirjat oikein sanaan, tee niistä informatiivisempia ja luettavissa, sinun on ehdottomasti hallittava työ Microsoft Word Editor -sarakkeiden kanssa. Näillä aloilla voit sijoittaa paljon hyödyllistä tietoa, esimerkiksi lisätä kehys, yrityksen logo, nimi, aika, päivämäärä tai muu. Voit lisätä tietoja ylhäältä, alapuolelle, vasemmalle, oikealle. Tämä on erittäin hyödyllinen toiminto, jonka avulla voit kauniisti suorittaa raportin, tieteellisen työn, säätää asiakirjaa vakiintuneisiin vaatimuksiin ja GOSTS: ään. Tässä artikkelissa tarkastellaan yksityiskohtaisesti, kuinka asetetaan tai poistamme sarakkeet sanaan. Selvitetään se. Mennä!
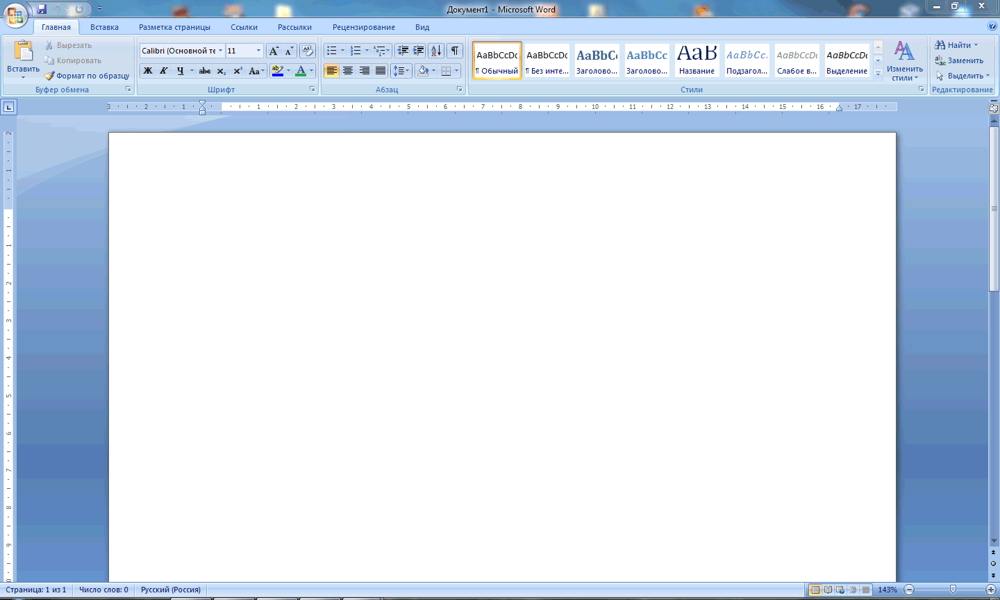
Microsoft Word on yksi suosituimmista tekstin toimittajista, jonka avulla voit kauniisti ja tyylikkäästi dokumentaatiota
Tämän ongelman ratkaisemisessa ei ole mitään monimutkaista. Analysoimme koko menettelyn vaiheissa. Aloita siirtymällä "Sivumerkinnän" -välilehteen napsauttamalla sivua "Sivut". Napsauta "Seuraava sivu" -painiketta näkyvässä luettelossa. Avaa nyt Avattu Aseta -välilehti, valitse valikossa haluttu vaihtoehto ehdotetusta valikosta. Ylimääräinen välilehti "suunnittelija" ilmestyy Word Toolbar. Aseta kuva, kehys tai taulukko vastaavaan kenttään.
Tätä prosessia voidaan pitää valmiina. Jos haluat, että kirjoitukset ovat erilaisia tasaisilla ja parittomilla sivuilla, sinun on suoritettava vielä muutama toiminta.
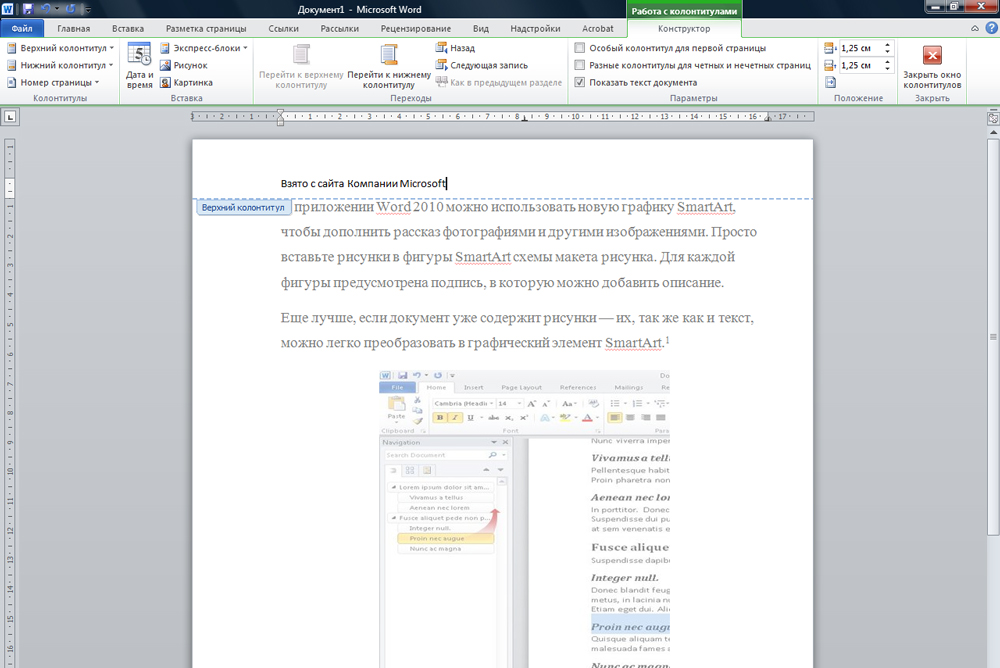
Tämä tehdään seuraavasti. Valitse ”Suunnittelija” -välilehdessä parametrit ja merkitse tuote “eri kolontoles cocking -sivuille” lintu. Jotta asiakirjan pääsivulla on kirjoitus, merkitse myös kohta "Ensimmäisen sivun erityinen corolunteal". Usein, kun teet vakavia asiakirjoja, on välttämätöntä, että otsikkoarkki ei sisällä tällaisia kirjoituksia. Siirry toiselle sivulle ennen kuin asetat kirjoituksen sinne, napsauta painiketta "Kuten edellisessä osassa". Kaikki on valmis!
Lisää kehys asiakirjaan valmistele tämän kehyksen työkappale erillisellä arkilla. Kopioi sitten avaamalla haluttu ikkuna, aseta kehys vastaavaan kenttään. Nyt on tarpeen säätää kehystä kooltaan. Siirry "Muoto" -valikkoon ja valitse "sääntely". Napsauttamalla kohdetta "Lisämerkintäparametrit", voit asettaa tarvittavat sijaintiparametrit. Lisäämällä taulukko samalla tavalla, tärkein on taulukko etukäteen valmistella sitä nopeasti kopioidaksesi sen nopeasti.
Jos haluat poistaa sarakkeet, avaa “Insert” -välilehti ja napsauta sitten ”Poista ylempi saattue”, kun olet valinnut yläosan, toista samat toiminnot alemmalle. On vielä yksinkertaisempi vaihtoehto. Napsauta kahdesti hiiren vasenta painiketta arkin ylä- tai ala -aluetta pitkin soittaaksesi sarakkeiden ikkunaan ja mash vain siellä oleva teksti.
Näin se on helppo tehdä tai päinvastoin, poista sarakkeet tekstieditorin Microsoft Wordin asiakirjasta. Joten kun olet keksitty kerran, voit helposti ratkaista tällaisen ongelman tulevaisuudessa. Kirjoita kommentteihin, auttoiko tämä artikkeli sinua ja kysy aihetta kiinnostavia kysymyksiä.

