IPAD -palautusmenetelmät tehdasasetuksiin

- 4591
- 937
- Conrad Lind
Apple -tuotteet ovat erittäin suosittuja. Tämä koskee tietokoneita ja mobiililaitteita. Niiden tabletit julkaistiin jo useissa sukupolvissa, ja joka kerta kun uusia toimintoja ilmestyi ja ominaisuudet paranivat.
Tässä tapauksessa on joskus tarve tyhjentää laite kokonaan kaikesta sisällöstä. Kaikkien syyt ovat erilaisia. Mutta tehtävä on yksi. Tämä on palautus tehdasasetuksiin.

On olemassa muutamia tapoja saavuttaa haluttu tulos.
Miksi se on välttämätöntä
Tällaista tarvetta syntyy 2 pääasiallista syytä. Puhumme seuraavista tilanteista:
- Myynti, lahja tai tabletin vaihto. Jos iPad -käyttäjä päätti päästä eroon siitä tavalla tai toisella, myymällä sitä esittämällä tai vaihtamalla, kaikki laitteen tiedot on ensin poistettava. Kuinka tehdä se manuaalisesti, on paljon helpompaa suorittaa täydellinen purkaus. Tämä suojaa mahdollisilta henkilötietoilta väärissä käsissä.
- Ongelmat, toimintahäiriöt ja häiriöt. Jos iPad alkoi käyttäytyä epätavallisesti, roikkuu jatkuvasti, lyö joitain virheitä, nollaus auttaa ratkaisemaan nämä ongelmat useimmissa tapauksissa. Tätä varten sinun ei tarvitse ottaa yhteyttä huoltokeskukseen.
Kun tällainen tarve syntyi, jatka toimintaan.
Alustava valmistelu
Harvoin tapahtuu, että käyttäjä ei tarvitse tabletin sisältöä. Loppujen lopuksi valokuvat, videot ja muut sisältöt todennäköisesti tallennetaan sinne.
HUOMIO. Palautusmenettely tehdasasetuksiin johtaa iPadin koko sisällön poistamiseen.Siksi tärkeitä ja arvokkaita tietoja on ensin tallennettava. Kaikki tämä manuaalisesti ei ole kovin kätevää siirtää. Plus joskus se vie paljon aikaa. Varmuuskopion luomiseksi automaattitilassa on paljon helpompaa suorittaa menettely. Luotuaan vastaavan tiedoston, kun se avataan uudella iPadilla tai toisella laitteella, kaikki palautetaan.
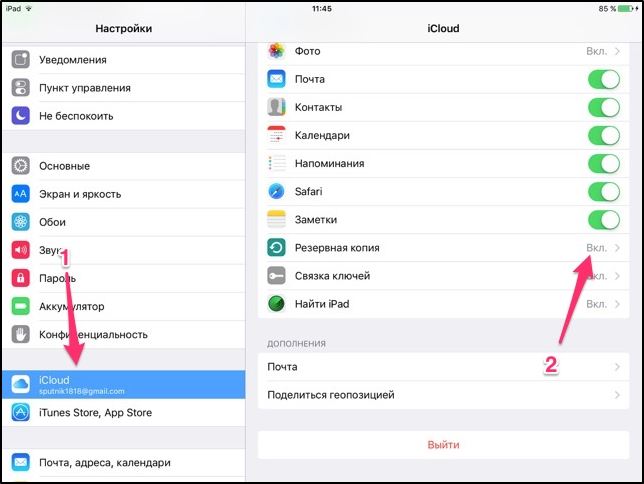
Tässä tapauksessa on 2 tapaa luoda varmuuskopio.
ITunesin kautta
Kuinka luoda tarvittava varmuuskopio iPadin sisällöstä iTunesin kautta, sinun tulee valmistaa tietokone tai kannettava tietokone ja asentaa siihen vastaava ohjelma.
Lisäksi prosessi näyttää seuraavalta:
- Kytke tabletti tietokoneeseen erityisellä johdolla. Suorita sitten iTunes -ohjelma tietokoneella tai kannettavalla tietokoneella. Salasana voidaan tarvita kytkemistä varten.

- Käynnistysohjelman ulkopaneelissa ”Yleiskatsaus” -kohta tulee näkyviin. Sinun on napsautettava sitä.
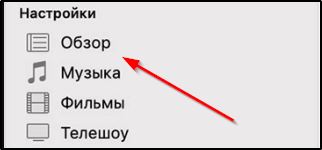
- Ehdotettujen vaihtoehtojen joukosta etsi kohta "Luo kopio nyt". Valitse tarvittava sisältöluettelo tallentaaksesi. Varmuuskopio on salattu suojaavan salasanan avulla.
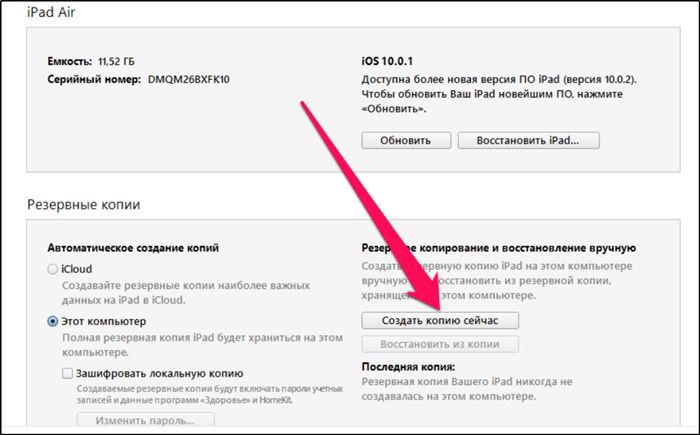
- Suorita tiedoston luominen seuraavan varantokopion päällikön vihjeiden jälkeen.
Kaikki, tässä kopio luodaan erillisenä tiedostona. Se voidaan toistaiseksi tallentaa tietokoneelle, ja kun ostat uuden iPadin, siirretään yksinkertaisesti tablet -laitteelle.
ICloudin kautta
On toinen vaihtoehtoinen vaihtoehto, kuinka luoda varmuuskopio tietoista iPadilla iCloudin kautta.
Tämän menetelmän erikoisuus on, että sinun ei tarvitse käyttää tietokonetta tai kannettavaa tietokonetta. Vain itse tabletin tulisi olla käytettävissään.
TÄRKEÄ. Tätä menettelyä varten iPad on kytkettävä Internetiin. Ja parempi kuin nopea Wi-Fi-tekniikka.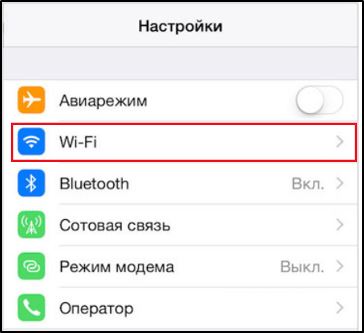
Mobiilin Internet -nopeudet eivät välttämättä riitä, ja muutama tunti kopioidaan.
Ohjeet on toimitettava tässä lomakkeessa:
- Yhdistä tabletti Internetiin;
- Siirry asetuksiin, napsauta käyttäjänimeä;
- Sitten avaa iCloud;
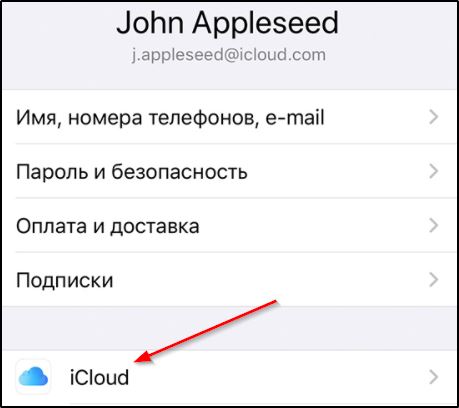
- Siirry kaikkiin kytkimiin, mikä tarkoittaa, mitkä tiedot kopioidaan pilveen;
- Siirrä liukusäätimiä vastapäätä niitä pisteitä, jotka on säilytettävä;
- Vieritä sivua alas;
- Etsi tuote "varantokopio";
- Varmista, että kopiokytkin on aktiivinen (korostettu vihreällä);
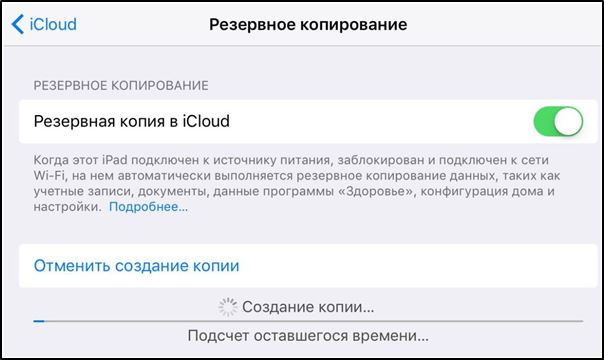
- Liu'uta nyt kohteeseen "Luo varmuuskopio";
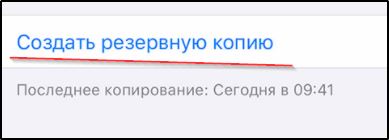
- Odota kopiointi- ja tallennustietojen valmistuminen.
Nyt kaikki sisältö on tallennettu pilveen. Voit päästä siihen paitsi iPadin kanssa, myös mistä tahansa muista laitteesta.
Ääritapauksissa voit kytkeä tabletin tietokoneeseen ja vetää kapellimen kautta kaikki tarvittavat tiedostot kiintolevylle. Sitten sinun ei tarvitse luoda varmuuskopiota.
Nollata menetelmät
Nyt suoraan siitä, kuinka voit pudottaa iPadin tehdasasetuksiin ja mitä sinun on tehtävä tälle.
Neuvoja. Ennen kaiken sisällön tuhoamista muista kaikki salasanat, sähköpostiosoite tililtä ja muut tiedot eri tilien syöttämiseksi.Tärkeintä ei ole unohtaa salasanaa Apple ID: stä. Muuten sinun on tehtävä erityinen nollaus laiteohjelmiston päivittämisen kanssa, muistin murhaan. Ja sitten on vielä uuden tilin luominen.
IPadin vapauttamiseksi tehdasasetuksiin voit käyttää yhtä neljästä käytettävissä olevasta menetelmästä. Ne tarjoavat tällaisten työkalujen käytön:
- valikko;
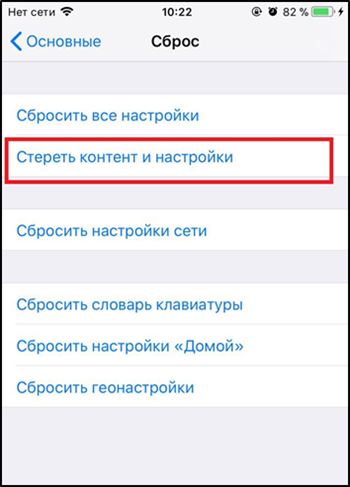
- iTunes;
- uusi laiteohjelmisto;
- DFU -tila.

Jos iPad on palautettava alkuperäisiin tehdasasetuksiinsa, valitse yksi esitetyistä tavoista. On tärkeää selvittää, miten ne toteutetaan ja missä tapauksissa voidaan soveltaa.
Se ei ole kaukana aina turvautumisen arvoista polkumyynnin kautta DFU -moodin kautta.
Nyt jokaisesta menetelmästä erikseen.
Valikon kautta
Tämä on iPadin tavanomaisin vastuuvapaus, jonka avulla voit palauttaa sen tehdasasetuksiin, mutta ilman paljon fanaattisuutta.
TÄRKEÄ. Kaikissa tapauksissa vastuuvapaus on silti irrotettava valmisteluvaiheessa “Etsi iPad”.Ohjeet voidaan lähettää seuraavassa lomakkeessa. Tarvitset käyttäjän iPadista:
- Avaa osa iPadin asetuksilla ja siirry "Basic/Reset" -valikkoon;
- Siellä on nollausvalikko, jossa sinun on valittava vaihtoehto ”Puhdista kaikki sisältö ja poista asetukset”;
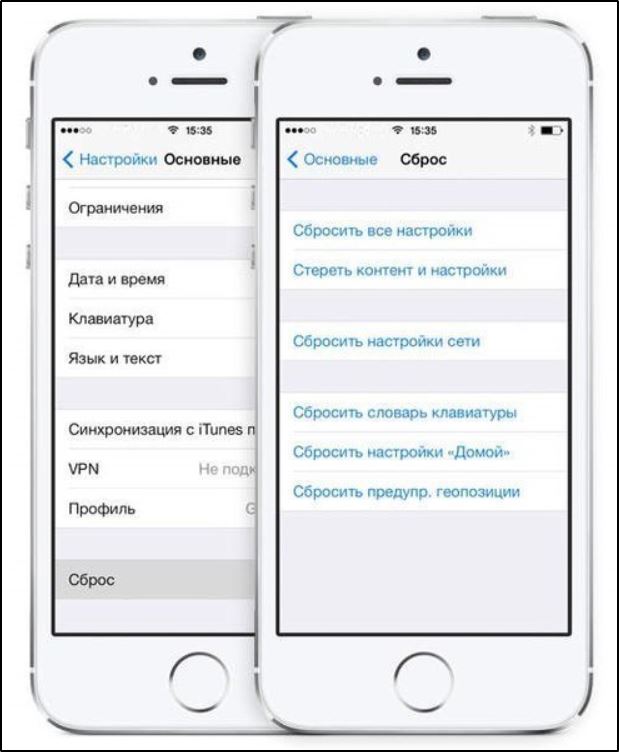
- Seuraavassa ikkunassa, joka näytetään tämän menettelyn päätyttyä, ilmestyy laitteen uudelleenkäynnistyksen pyyntö;
- Tässä on tärkeää ymmärtää, että vahvistuksen jälkeen on jo mahdotonta palauttaa aiemmat asetukset;
- Jos varmuuskopiot tehdään, sinun on hyväksyttävä uudelleen;
- Vahvistaa toinen tietojenpoistopyyntö;
- Kun aktiivinen toiminto “Etsi iPad” vahvistuksen jälkeen, sinun tulee kirjoittaa salasana Apple ID -tililtäsi;
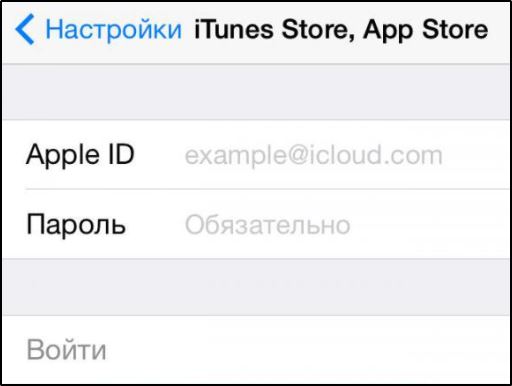
- Odota menettelyn loppuun saattamista.
Punaisen uudelleenkäynnistyksen jälkeen iPad pudotetaan tehdasparametreihin. Ja tässä tarve tehdä muutoksia, luoda tarvittavat asetukset.
Kuten näette, iPadin palauttaminen tällä tavalla palataksesi tehdasasetuksiin toteutetaan yksinkertaisesti. Ja siksi tämä menetelmä on tavallisten käyttäjien suosituin ja yleisin.
ITunesin kautta
Voit myös palauttaa iPadin suoraan tehdasasetuksiin iTunes -sovelluksen avulla. Mutta kuten varmuuskopion luominen tämän ohjelman kautta, asetusten nollaamiseksi ja kaikkien parametrien pudottamiseksi, sinulla on oltava tietokone.
Seurauksena on seuraava näkymä:
- Kytke Apple Tablet -tietokone tietokoneeseen tai kannettavaan tietokoneeseen erityisellä kaapelilla. Yleensä se tulee iPadin mukana;
- Asenna itse tietokoneelle tai kannettavalle tietokoneelle iTunes -sovellus;
- Kun kytket tablettia, ohjelman on tunnustettava laite;
- Sovellusvalikon vasemmalla puolella näkyy tablet -kuvake, jolla sinun on napsautettava;
- Napsauta seuraavassa vaiheessa "tarkista" -painiketta;
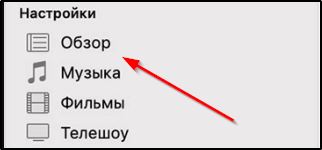
- Nyt valikko ilmestyy oikealla, missä on ”Palauta iPad” -kohta;
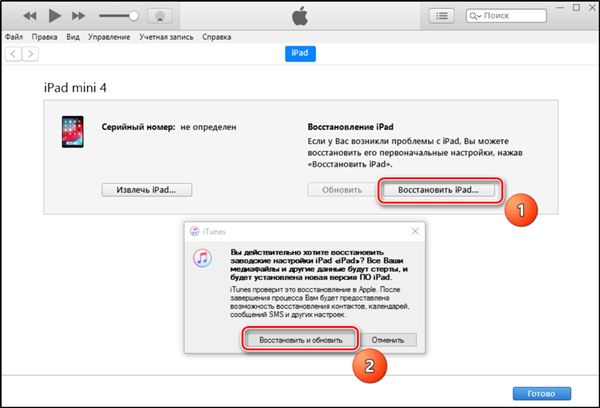
- Napsauta tätä painiketta ja odota laitteen uudelleenlatausta;
- Samanaikaisesti laite pudotetaan tehdasasetuksiin.
Tällaisella yksinkertaisella tavalla voit poistaa kaikki tiedot ja palauttaa iPadin tehdasasetusten tilaan.
Lisäksi usein käyttäjät tekevät varmuuskopion ja poistamatta iPadia käytöstä heti laitteen.
Jälleen ei mitään monimutkaista. Tärkeintä on, että käytettävissä olevassa ohjelmassa on tietokone, jossa on asennettu ohjelma. Lisäksi se on muutama minuutti. Ja tuo iPad tehdaslähtöön. Tämä voidaan tehdä omilla käsilläsi houkuttelematta kolmannen osapuolen asiantuntijoita.
On syytä huomata, että esitetyt menetelmät, joiden avulla voit heittää tabletin pois tehdastilaan, toimivat kaikkien sukupolvien ja versioiden parissa, olipa kyse sitten viimeisen sukupolven mini- tai tavallisesta iPadista.
Vilkkumisen kautta
Tämä ei ole aivan menettely kaikkien tietojen nollaamiseksi ja poistamiseksi. Tämä menetelmä on hyödyllinen, kun sinun on palautettava tablettitietokone.
HUOMIO. Ennen vilkkumiseen jatkamista sinun on ladattava itse tiedosto halutut kokoonpanot luotettavilla ja turvallisilla sivustoilla.Tämä menettely on jo vaikeampi. Täällä sinun on suoritettava seuraavat menettelyt:
- Suorita ensin palautustila tablet -tilassa. Jos haluat avata ”palautustilan”, sinun on ensin kytkettävä laite pois päältä ja sitten pitämällä “koti” -painiketta kytke kaapeli tietokoneeseen. "Koti" -painiketta ei voida vapauttaa. Jos kaikki tehdään oikein, iTunes -sovellus ja kaapelin kuva näytetään näytöllä.
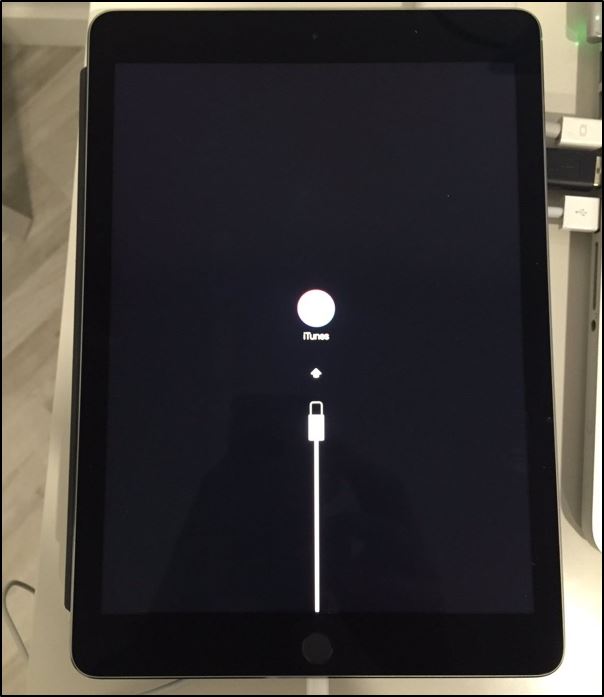
- Nyt tietokoneella avaa iTunes -ohjelma. On ilmoitettava, että sovellus on löytänyt laitteen palautustilassa.
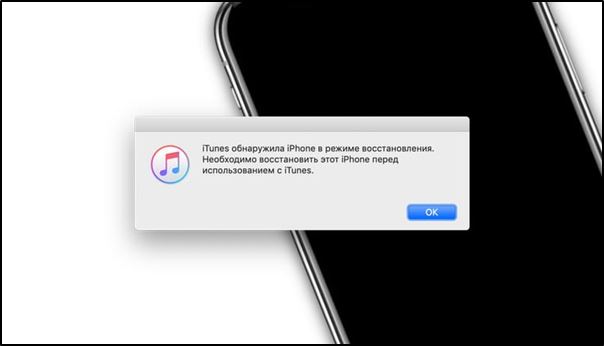
- Seuraavassa vaiheessa sinun on napsautettava "Palauta" -painiketta. Painamisen jälkeen kaikki asetukset palautetaan tehtaan tilaan. Ja aloita laiteohjelmiston asennusprosessi automaattisesti. Mutta se on virallinen.

- Jos haluat korvata tehtaan laiteohjelmiston mukautuksella, napsauta SHIF. Palautuessaan MacBookin kautta Alt on kiinnitetty vuoron sijasta.
- Ohjelma tarjoaa tiedoston valita laiteohjelmistolle. Sinun on määritettävä tiedosto, joka oli esitetty tietokoneelle.
Jälleen sinun on odotettava menettelyn suorittamista ja aloitettava uusien asetusten luominen.
DFU -tilan kautta
Niissä tilanteissa, joissa käyttäjä unohti salasanan Apple ID -tililtä, eikä voi myöskään kytkeä IPAD -toimintoa pois päältä, ainoa vaihtoehto on käyttää DFU -tilaa.
Tässä tapauksessa sinun on tehtävä seuraava:
- Kytke tabletti tietokoneeseen tai kannettavaan tietokoneeseen kaapelin avulla;
- ajaa iTunes;
- Ota iPad -vuorovaikutusohjelma käyttöön vakiotilassa;
- Aktivoi DFU -tila, jossa tabletin kuorma tapahtuu ilman iOS -kuoren käyttöä;
- Erityisen tilan aktivoimiseksi sinun on kiinnitettävä virtapainike ja “koti” noin 10 sekunnin ajan;
- Sitten sammutuspainike on vapautettava, ja ”kodin” avainta jatketaan;
- Jos kaikki tehdään oikein, kuullaan iTunesiin yhteyden ääni;
- Nyt voit aloittaa iTunes -ohjelman;
- Vain laitteen palauttamisehdotuksen kirjoitus tulisi näyttää näytöllä;
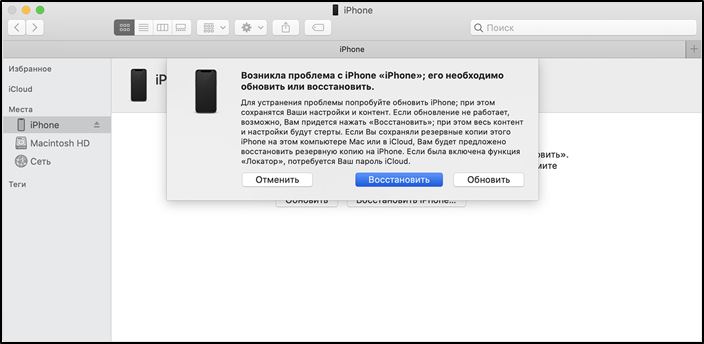
- Se pysyy vain painamalla tätä painiketta ja odottamaan menettelyn suorittamista.
Siinä kaikki, vastuuvapaus on valmis.
Hyödyllisiä suosituksia
Jotta voitaisiin lisätä, että tablettitietokoneen päästö on onnistunut tulosta Applesta tehdasasetusten tilaan, ei ole tarpeetonta kuunnella muita vinkkejä.
- Käytä vain alkuperäistä johtoa. Analogit eivät välttämättä toimi kunnolla. Niiden takia iOS: n uudelleenlataamisen ja uudelleen asentamisen aikana virheet ilmestyvät.
- Esitetyt menetelmät toimivat vain Applen alkuperäisissä laitteissa. Loppujen lopuksi on kiinalaisia väärennöksiä. Mutta iOS: stä on vain visuaalinen kopio. Itse asiassa tämä on tyylitelty Android.
- Ennen kuin aloitat asetusten palauttamisen, muista ladata tabletti vähintään 80%.
- Jos tietyssä päätöksessä on epäilyksiä, on parempi ottaa yhteyttä palvelukeskukseen.
Asetusten täydellinen nollaus on melko vastuullinen tapahtuma, joka ei ole sen arvoista toteutettavissa. On oltava merkittäviä syitä.
Onko sinun täytynyt vapauttaa iPad? Mitä menetelmää käytettiin? Oli joitain vaikeuksia?
Jaa kokemuksesi kommentteista, anna neuvoja aloittelijoille tai kysy omia kysymyksiäsi.

