Windows 10 n läpinäkyvyys - kuinka ottaa käyttöön, poistaa käytöstä ja määrittää

- 3901
- 1093
- Devin Crona
Windowsin 10. Yleensä ne kytketään oletuksena, mutta eivät aina. Jos sinun on muutettava läpinäkyvyysasetuksia, tämä voidaan tehdä, vaikka järjestelmä ei sisällä tätä varten monia vaihtoehtoja.
Nämä ohjeet ovat yksityiskohtaisesti Windows 10: n läpinäkyvyyden sisällyttämisestä ja katkaisemisesta sekä läpinäkyvyyden määrittämisestä tai pikemminkin lisätä yksittäisten elementtien läpinäkyvyyttä. Huomaa: Jos asennettuja näytönohjainohjaimia ei ole (kun "perusvideo -sovitin" on asennettu), läpinäkyvyys ei toimi.
- Kuinka Windows 10: n läpinäkyvyyden käyttöönotto ja poistaminen käytöstä
- Tehtäväpalkin paneelin läpinäkyvyyden asettaminen
Windows 10: n läpinäkyvyyden salliminen tai poistaminen käytöstä
Windows 10: ssä on vain yksi rakennetun vaihtoehto, jonka avulla voit kytkeä päälle tai poistaa käytöstä tehtäväpalkin, käynnistysvalikon ja joitain muita elementtejä:
- Siirry parametreihin (voit painaa Win+I -näppäimiä).
- Siirry kohtaan "Mukauttaminen" - "Värit".
- Kytke tai poista "avoimuusvaikutukset" -kohta käytöstä.

- Käynnistysvalikon seurauksena tehtäväpalkki ja yksittäiset ikkunat muuttuvat hieman läpinäkyviksi, kuten alla olevassa kuvakaappauksessa.
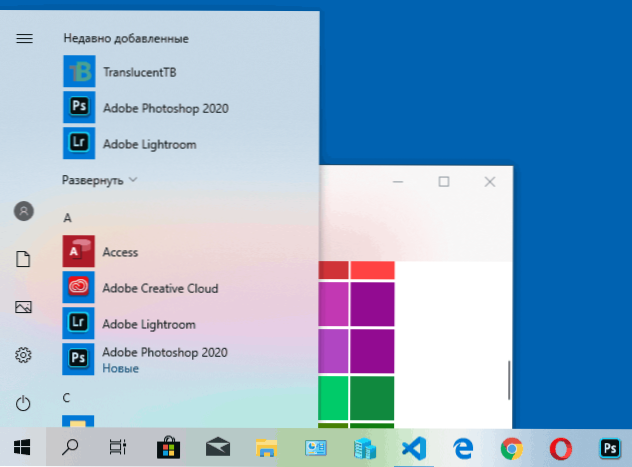
Itse asiassa tämä on kaikki mitä meillä on muutettava nykyisessä vaiheessa. Sisäänrakennetut keinot läpinäkyvyyden, yksittäisten elementtien läpinäkyvyyden määrittämiseksi, ja jotain ei ole vielä annettu. Mutta on joitain mahdollisuuksia, joista - johdon seuraavassa osassa.
Haluttaessa voit vaihtaa saman parametrin rekisteröintieditorin avulla:
- Paina Win+R -näppäimet, kirjoita Refedit Ja napsauta Enter.
- Siirry rekisteriosastoon
Hkey_current_user \ ohjelmisto \ microsoft \ Windows \ currentversion \ teemat \ personoi
- Rekisterieditori -ikkunan oikealla puolella kiinnitä huomiota parametriin nimellä Kattavuus. Kun sen arvo on 1, läpinäkyvyys kytketään päälle, arvo 0 - irrotettu. Voit muuttaa arvoa kaksoisnapsauttamalla halutun arvon seuraavan merkinnän kanssa.
Windows 10: n läpinäkyvyyden asetus (kuinka lisätä tehtäväpalkin ja Start -valikon läpinäkyvyyttä)
Kuten jo todettiin, järjestelmän läpinäkyvyysparametrien muuttamiseksi ei ole selvää menetelmää. Mutta meillä on joitain piilotettuja mahdollisuuksia.
Ensimmäinen menetelmä on erityisten asetusten käyttö Windows 10 -rekisterissä:
- Siirry rekisterin toimittajaan osastoon
HKEY_LOCAL_MACHINE \ Software \ Microsoft \ Windows \ Currentversion \ Explorer \ Advanced
- Napsauta editorin oikeassa paneelissa oikealla hiiren painikkeella ja luo uusi DWord32-parametri (jopa 64-bittisissä järjestelmissä) nimellä UseledTaskBarTransparency
- Paina tätä parametria kahdesti, aseta arvo 1 sille.
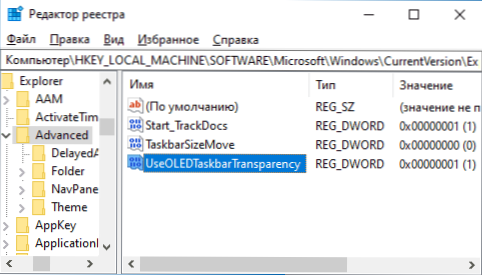
- Siirry Windows 10: n mukauttamisparametreihin, sammuta "Värit" -osiossa ja käynnistä läpinäkyvyysefektit uudelleen.
- Seurauksena on, että tehtäväpaneelin läpinäkyvyys kasvaa. Ei liikaa, mutta havaittavissa, varsinkin kun käytetään tumman suunnittelun aihetta.
Jos tällaiset puolitoimenpiteet eivät sovellu sinulle, voit käyttää kolmannen osapuolen ohjelmia muuttaaksesi tehtäväpaneelin läpinäkyvyyttä, muun muassa:
- TaskBarx - Tapa tehdä paneeli tehtävistä läpinäkyvistä ja asettaa kuvakkeet keskelle
- Translucentb - https: // github.Com/translucenttb/translucentb/julkaisut
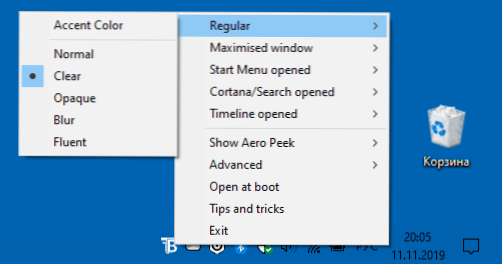
- TaskBartools - https: // github.Com/elestriel/TaskBartools/julkaisut
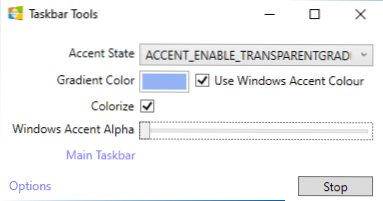
Ohjelmat ovat suhteellisen yksinkertaisia, eikä niiden käytön yhteydessä ole mitään ongelmia. TranslucentB: n avulla voit tehdä tehtäväpaneelista vain täysin läpinäkyvän, vaan myös muuttaa sen väriä ja läpinäkyvyyttä tapahtumasta riippuen: Käynnistä -valikon avaaminen, ikkunan käyttöönotto tai haun avaaminen.
Parametrit, kuten kuvakaappaustehtävissä. Riittää kokeilemaan erilaisia vaihtoehtoja halutun tuloksen saavuttamiseksi. Alla on esimerkki 100%: n läpinäkyvyydestä.
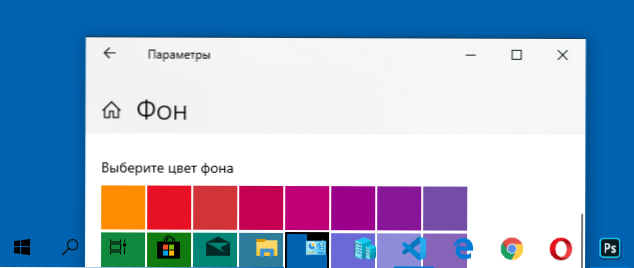
Jos pystyt tarjoamaan lisämahdollisuuksia Windows 10: n avoimuuden perustamiseen, luen mielelläni niistä kommentteja.
- « Kuinka ladata Windows 10 ISO -kuva Microsoft -verkkosivustolta - 4 tapaa
- Raidat tietokoneen tai kannettavan näytön näytöllä ovat syitä ja mitä tehdä »

