Läpinäkyvyys ja taustakorvaus GIMP -graafisessa editorissa

- 4335
- 158
- Frederick Larkin
GIMP on tehokas avoimen lähdekoodin editori, joka voidaan asentaa ilmaiseksi Linuxiin ja Windowsiin.

Kuinka muuttaa kuvan tausta GIMP -sovelluksessa.
Toiminnallisuus on huonompi kuin Photoshop, mutta sisältää silti runsaasti mahdollisuuksia:
- Työympäristön perustaminen.
- Kätevä koko -näytön tila.
- Valokuvien korjaus: Muutos, näkökulma, värikorjaus, erilaiset suodattimet.
- Retusointi.
- Tukea erilaisille laitteille ja tiedostomuodoille, mukaan lukien PSD.
GIMP: n avulla voit työskennellä kerroksilla, ääriviivoilla, naamioilla, kanavilla, käyttää piirustustyökaluja, korostamista, tekstin suunnittelu-, lisäämistä ja skriptejä. Ohjelman viralliselta verkkosivustolta voit ladata erittäin yksityiskohtaiset ohjeet venäjäksi. Itse asiassa sovellus yksinkertaistaa kuuluisan editorin Photoshopin toimintoja. Käytetään valokuvien ja piirustusten nopeaan muokkaamiseen, esimerkiksi Internetin kuvakkeisiin. Plus verrattu.
Usein, kun valmistetaan kuvia Internetiä varten, on tarpeen muuttaa tausta GIMP: ssä tai tehdä siitä läpinäkyvä. Tällä ei tarvitse olla erityisiä taitoja, mutta vaaditaan kärsivällisyyttä, sinnikkyyttä ja tarkkuutta.
Läpinäkyvyyden luominen
Jos haluat luoda uuden kuvan, jolla on läpinäkyvä tausta, seuraa seuraavaa:
- Avaa GIMP ja napsauta "Tiedosto", "Luo" -valikko.
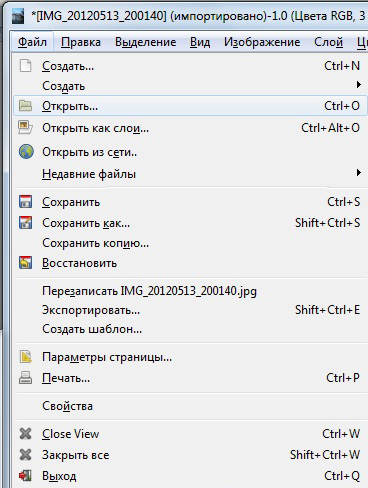
- Napsauta Asetukset -ikkunassa Plus (Lisäparametrit).
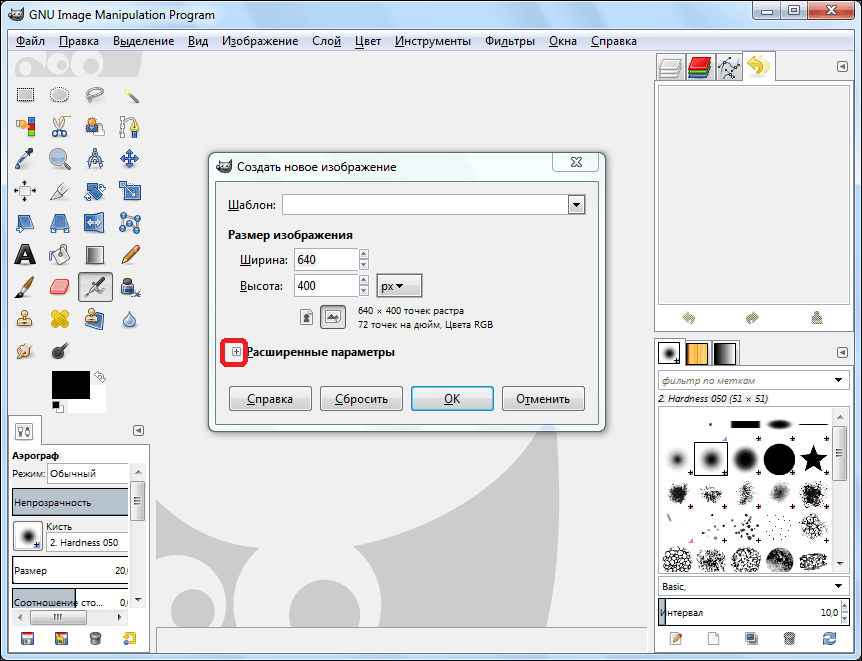
- Avaa "Filling" -kohdassa pudotusluettelo ja valitse siinä oleva läpinäkyvä kerros.
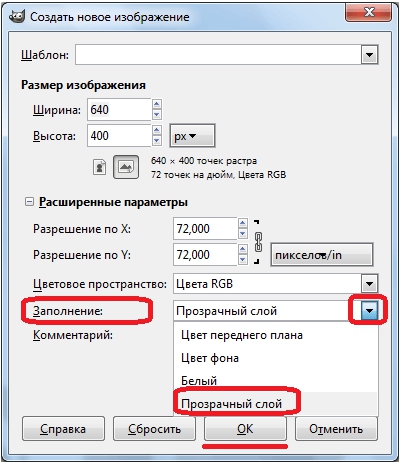
- Nyt voit luoda kuvan.
Kun kuva on valmis, sinun on tallennettava se johonkin läpinäkyvää kerrosta tukevaa muotoa, esimerkiksi PNG tai GIF.
TÄRKEÄ. Suosittu JPEG -muoto ei tue tätä mahdollisuutta, ja läpinäkyvät kerrokset korvataan valkoisella.Voit poistaa taustan valmiista kuvasta seuraavasti:
- Avaa kuva.
- Siirry "Kerros" -valikkoon, valitse "Läpinäkymä" rivi ja napsauta "Lisää Alpha Channel". Siksi lisäsimme kuvan läpinäkyväksi.
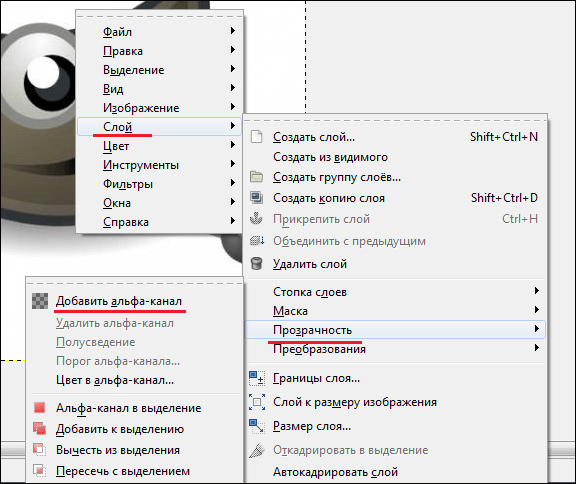
- Nyt sinun on erotettava kuva itse taustasta. Harkitse valintaprosessia yksityiskohtaisemmin alla.
- Jos jaoit taustaa edellisessä kohdassa, napsauta vain "Poista" (Poista). Jos valittu alue on itse kuva, napsauta "Valinta" -valikossa "käännä". Ja sitten jo "poista".

- Tallenna tiedosto tukemaan läpinäkyvyysmuotoa.
Voit tehdä oikean valinnan GIMP: ssä seuraavien työkalujen avulla:
- taikasauva. Sopiva, kun tausta on tasainen ja on ristiriidassa pääobjektin kanssa. Samanlaiset pikselit erotetaan väristä. Napsauta vain homogeenista aluetta, jossa on taikasauva, ja kaikki kuuluu allokointiin.
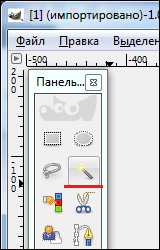
- Älykkäät sakset. Itse ohjelma analysoi pikseliä ja määrittää objektin reunat. Työkalu sopii hyvin heterogeeniseen, mutta vastakohtana taustan kohteen kanssa. Samanlainen kuin magneettisen lasson käyttö Photoshopissa. Laita loput esineen ja taustan rajaan, aja sitten reunojaan, ohjelma "tarttuu automaattisesti" reunaa pitkin. Aseta ohjauspisteet useammin tarkkuuden saavuttamiseksi. Sulje piiri napsauttamalla ensimmäistä pistettä.
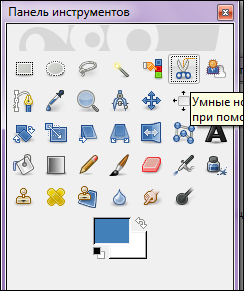
- Etusuunnitelman eristäminen. Sopiva, kun esine on enemmän kuin tausta. Valitse suunnilleen objekti, piirrä sitten siihen linja, joka eroaa etualan väriä, vapauta sitten hiiren painike. Jos allokointi on oikein, napsauta ENTER.
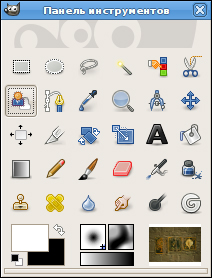
- Manuaaliset työkalut, esimerkiksi suorakaiteen muotoinen, soikea ja mielivaltainen eritys. Heidän olemuksensa on, että hahmottelet manuaalisesti esineen rajan.
Omistetun taustan poistamisen jälkeen voit säätää reunat pyyhekumilla, poistamalla ylimääräinen. Myös jos kuvan sisällä on tarpeetonta alueita, voit jälleen jakaa sen yllä olevilla työkaluilla ja paina Poista.
Taustamuutos
GIMP: llä, kuten Photoshopilla, on työkalut taustan korvaamiseen ja yksinkertaisten kollaaseiden luomiseen. Suorita seuraavat:
Avaa kuva. Korosta tausta yksi yllä kuvatuista työkaluista. Vaihda tausta:
- Kaada jatkuva väri käyttämällä "litteä täyttö" -työkalua.
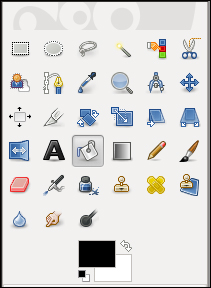
- Tee siitä mustavalkoinen, painamalla komentoa "valkaisuaineeseen" valikosta "Väri".
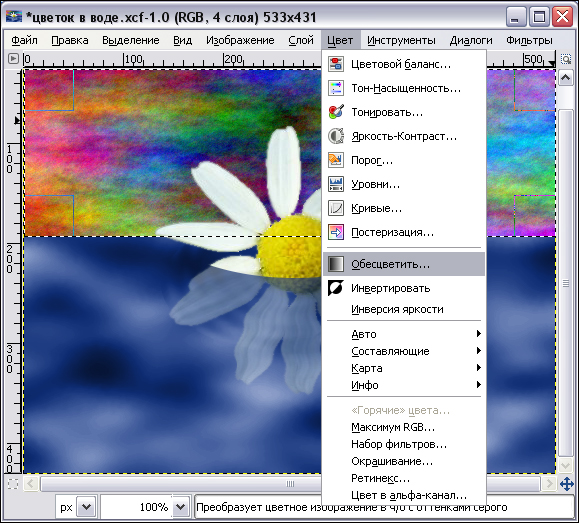
- Napsauta "Poista" korvataksesi taustan millä tahansa kuvalla.
Jos haluat tehdä taustan mistä tahansa kuvasta toisesta tiedostosta, valitse "Avaa kerroksena" -komento. Sen jälkeen kuvasi ilmestyy uusi taso tästä tiedostosta. Valitse Taso -ikkunasta ja vedä se kerroksen rivin alle, jossa pääobjekti sijaitsee.
Tällä yksinkertaisella tavalla voit poistaa ja muuttaa kuvan taustan GIMP -editorissa. Suurin vaikeus tässä on korkealaatuisen valinnan luominen. Jos sinulla on ideoita tämän prosessin parantamiseksi, jätä vinkkejä ja kommentteja kommentteihin.

