Windows -kapellimestari ei näe kiintolevyratkaisua ongelmaan

- 2277
- 229
- Conrad Lind
Yhdistät kiintolevyn tietokoneeseen, mutta kapellimestari "ei näe" ulkoista kiintolevyä? Älä heitä kiintolevyä etukäteen. Tämä ongelma voi syntyä useista syistä. Esimerkiksi vanhentuneen kuljettajan tai virheellisen kasvatusviran vuoksi. Tällaisia virheitä on helppo poistaa.

Mistä aloittaa?
Jos olet varma, että asema toimii ja asia ei ole laitteistojen erittelyssä, yritä tehdä seuraava:
- Kytke kiintolevy toiseen USB -porttiin.
- Joskus kapellimestari "ei näe" kiintolevyä haitallisen ohjelmiston takia. Tarkista, onko operaattorilla viruksia. Mutta miten tämä tehdään, koska laitetta ei näytetä? Kytke se toiseen tietokoneeseen (esimerkiksi ystävien kanssa tai töissä).
- Alusta kiintolevy. Jos siihen tallennetaan tärkeitä tietoja, kopioi se toiseen paikkaan.
Kuljettaja
Jos se ei toiminut, ja kapellimestari ei vieläkään "näe" kiintolevyä, ehkä tapaus on kuljettajalla. Katso, onko uusi laite määritetty kytkemällä. Järjestelmän on asennettava sille sopivat ohjelmistot. Voit tehdä sen manuaalisesti.
- Siirry "ohjauspaneeliin".
- Luokka "Järjestelmä ja turvallisuus".
- Valikko "Laitehallinta".

Windows Device Manager
- Aseman nimen tulisi olla alaluokassa "levylaitteet".
- Hieman näkyvä huutomerkki keltaisessa kolmiossa osoittaa, että kuljettajaa ei ole löydetty. Tai yhteyden kanssa on joitain virheitä. Jos on kirjoitus "tuntematon laite", niin käyttöjärjestelmä ei määrittänyt laitetyyppiä. Ja siksi ulkoista kiintolevyä ei näytetä kapellimestarissa.
- Korosta tämän nimen laiteluettelossa tämän korjaamiseksi.
- Napsauta valikkorivillä "Toiminta".
- Lauseke "Päivitä kokoonpano".
- Jos keltainen kuvake on edelleen paikallaan, napsauta "Päivitä ohjain" ja valitse ikkunassa "automaattinen haku".
Ei auttanut? Yritä löytää ohjelma itse.
Etsiä kuljettajaa
- Napsauta Hiiren oikeaa painiketta laitteen nimellä Dispetcherissä.
- Piste "ominaisuudet".
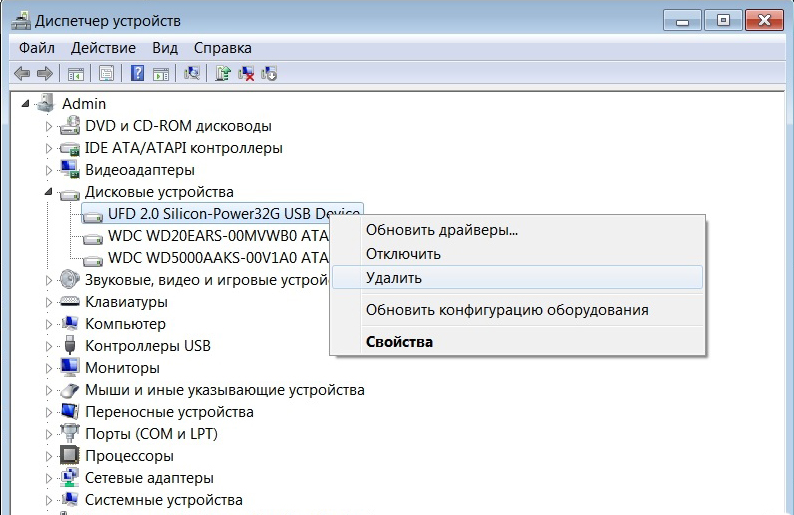
Napsauta laitetta oikealla painikkeella ja valitse ominaisuudet
- Kirjanmerkki "Tiedot".
- Avaa putoava luettelo "omaisuudesta".
- Löydä sieltä "laitteet pubit".
- Koodi ilmestyy "arvo" -kenttään. Kiinnitä huomiota numeroihin, jotka menevät "vid" ja "dev" (tai "Ven" ja "PID") jälkeen).
- Voit kopioida sen kokonaan ja ajaa sen hakukoneeseen. Älä ota koko linjaa kerralla. Ennen vinoominaisuutta (viiva - "\") on portti, johon asema on kytketty. Ja sen jälkeen - tarvittavat tiedot.
- On myös erikoistuneita sivustoja. Niistä löydät ohjaimen koodista. Esimerkiksi Devid.Info ja pcidatabase.Com. Viimeisessä resurssissa sinun ei tarvitse kirjoittaa täydellistä tunnusta, vaan valmistaja- ja mallikoodit. Aseta koodi ""Laitehaussa"" ""PID"" tai ""Dev. Rivillä ""Myyjähaku"" - ""Vid"" tai ""Ven"".
Voit käyttää automaattisen veneiden ohjaimien apuohjelmia. Esimerkiksi ""Driver Booster"" tai ""Driver Updater"". Ne määrittelevät laitetyypin, etsivät ohjelmistoja sille, lataa ja asenna. Ja ei ole riskiä, että sopimaton tai viallinen ohjelma asennetaan.
Levyjen hallinta
Kaikki kuljettajat ja laitteet on kytketty oikein, mutta ulkoinen kiintolevy ""ei ole näkyvissä"" kapellimestarissa? Ehkä hänelle ei ole annettu Tom Mark. Tai se tapahtuu samanaikaisesti olemassa olevien kanssa. Tämä on latinalainen ""kirje"", jota tarvitaan tiedostojärjestelmän tunnistamiseen. Winchesterillä pitäisi olla nimi. Esimerkiksi järjestelmä on ""paikallinen levy C"". Siinä on omat osoitteensa (c: \ any_paka).
Tarran määrittäminen asemaan:
- Napsauta hiiren oikealla painikkeella ""My My Computer"" -kuvaketta (tai siirry Käynnistä - Ohjelmat - Hallinta).
- Kohta ""Tietokoneen hallinta"".
- ""Remokrates"" -osiossa avoin ""levyjen hallinta"".
Windows -levyjen hallinta
- Luettelo kiintolevyistä ilmestyy. Älä koske sitä siihen ""järjestelmän vastaamassa"": Älä muuta sen kokoa ja älä nimeä päämäärää.
- Löydä asemasi sieltä. Katso, onko hänellä ""symboli"".
- Jos ei, sinun on määritettävä se. Napsauta HDD: n oikeaa hiirenpainiketta.
- Valitse ""Vaihda kirjain ja polku"".
Määritä kirjain levy
- Napsauta ""Lisää"".
- Käytä latinalaista kirjainta, joka ei ole vielä kiireinen.
- Tallenna muutokset.
- Jos kapellimestari ""juhlitaan"", kiintolevy ilmestyy ""My My Computer"" -kansioon.
Muut apuohjelmat
- Lataa tukisivustolta.Microsoft.Complity ""USB: n ongelmien automaattinen diagnostiikka"". Syötä sen nimi hakulinjaan.
- Käynnistä tämä ohjelma.
- Napsauta ikkunassa ""Seuraava"".
- Palvelu tarjoaa testilaitteen purkamisen. Merkitse se ja napsauta ""Seuraava"".
- Apuohjelma antaa luettelon USB -laitteisiin liittyvistä virheistä. Jotkut heistä korjaavat sen. Jos näet, mikä ongelma on, on helpompi ratkaista.
USBOBLIVION
Windowsin päivittämisen jälkeen tietueet voivat jäädä rekisteriin, joka liittyy aiempiin aseman yhteyksiin. Näiden ""ylimääräisten"" tietojen takia järjestelmä ei voi saada asiaankuuluvia tietoja kiintolevystä. USBOBLIVION -ohjelma sopii täällä. Hän on ilmainen.
- Löydä se verkosta, lataa ja suorita se.
- Merkitse asetukset ""puhdas"" ja ""Tallenna peruutustiedosto"".
- Vedä kaikki USB -laitteet.
- Napsauta apuohjelmassa ""Siivous"" -painiketta.
- Lataa tietokone uudelleen.
- Kytke kaikki laitteita.
Jos kiintolevyä ei näytetä kapellimestarissa, tämä ei tarkoita, että se on rikki. Päivitä ohjaimet ja määritä Tom -tunniste kiintolevylle. Tai lataa ohjelma, joka eliminoida ei -tiedostot USB: llä.
"

