Windows -järjestelmätiedostojen tarkistaminen eheyden varalta

- 3489
- 946
- Tyler Kozey
Miksi Windows -järjestelmätiedostojen eheys on välttämätöntä palauttaa? Windows 10/8/7/7/XP: n eheyden tarkistaminen tarvitaan, jos epäilet, että jotkut järjestelmän osioista ovat muuttuneet tai aiheutuneet puutteet haitallisen ohjelman vaikutuksista johtuen.
Windows 10 -tiedostojen eheyden tarkistamiseksi on useita työkaluja. Yleisin - SFC.Exe, dism -usein käytetään usein.Exe. Voit käyttää myös PowerShellissä suoritettua korjaus-WindowImage-toimintoa. Suosittelemme käyttämään useita tapoja, mutta vuorotellen. Tämä on välttämätöntä, koska jokainen vaihtoehto tarkistaa eri tiedostojen eheyden. Jos joudut suorittamaan tällainen menettely, mutta et tiedä kuinka tarkistaa Windows 10 -järjestelmätiedostojen eheys oikein niiden korjaamiseksi, työn jatkamiseksi, lue seuraavat alla olevat suositukset huolellisesti, seuraa peräkkäisiä vaiheita, voit tarkistaa, palauttaa Windows 10 -järjestelmätiedostojen ja muiden versioiden eheys.

Tarkista järjestelmätiedostojen kunto Windows -työkaluilla
Skannaa SCF
Monet käyttäjät skannataan käyttöjärjestelmä ennen kadonneiden, vaurioituneiden tiedostojen palauttamista, jotka suoritetaan heidän oikean toiminnan tarkoituksena, jatkamattoman toiminnan jatkamisen avulla, poistamalla ongelmat palauttamalla vaurioituneet komponentit käyttämällä SFC /SCANNOW -komentoa, se tutkii ja korjaa Windows 10: n järjestelmäosat.

Suorita tarkistus komentorivin avulla
- Aktivoida tämä joukkue, ensimmäinen avoin CMD, aloita järjestelmänvalvojan oikeuksilla. Voit aktivoida apuohjelman hiirellä napsauttamalla "Käynnistä" pääpainiketta ja valitsemalla sitten luettelo "komentorivi". Kirjoita valintaikkunaan SFC /SCANNow, napsauta ENTER.
- Varmennus aloitetaan, vikoja havaitaan, sitten ne alkavat säätää ilman interventiota, apua automaattisesti, järjestelmä itse. Jos virheitä ei ole löydetty, he ilmoittavat sinulle, ettei OS -resurssien suojaamista ole löydetty ongelmia.
- Jos päätät tarkistaa minkä tahansa järjestelmätiedostoista määritettyjä, ilmoita scf /scanfile = "tie tiedostoon" komentorivillä.
- On huomattava, että SCF ei pysty korjaamaan skannaushetkellä käynnistettyjen osien virheitä, joten on parasta käyttää SFC: tä pelkästään Windows 10 -ympäristön aloittaessa,.
SFC: n käynnistäminen palautusympäristön avulla
Aktivoidaksesi SCF: n oikein, suorita peräkkäin vaiheet kuvatun algoritmin alapuolella.
- Reading Dis.
- Siirry "Parametrs" -valikkoon - "Päivitys ja suojaus". Valitse siellä "Restaurointi" - "Erityiset latausvaihtoehdot". Pyydä resoluutio uudelleenkäynnistystä varten, napsauta "Lataa nyt uudelleen".
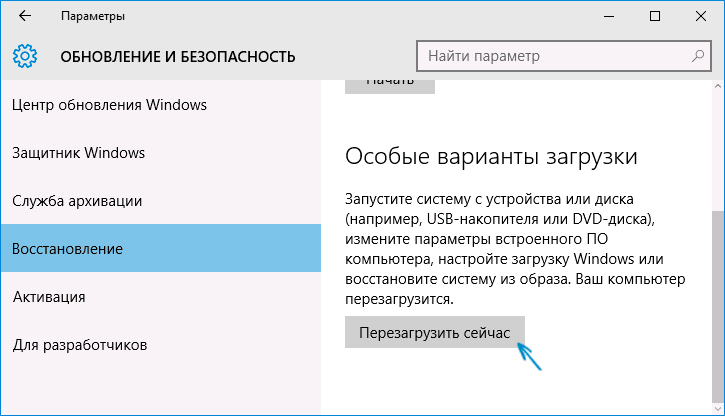
Tässä tapauksessa tarvitset Windowsin palautuslevyn
- Lataa seuraavaksi palautuslevy.
- Lataa flash -asemasta, Windows 10.
- Kun olet siirtynyt valikkoon "Haku ja häiriöiden poistaminen" - "Lisäparametrit", suorita CMD. Kun musta ikkuna tulee näkyviin: Diskpart, luettelo Volume.
Edellä olevien vaiheiden suorittamisen jälkeen tulee luettelo levyistä, on tarpeen muistaa tai tallentaa ne kirjeet, jotka vastaavat järjestelmäosaa ja levyä "järjestelmän vastaus".
Poistuminen
Sfc / /scannow /offbootdir = latausosa: \ /offwindir = e: \ Windows (tai polku Windows 10 -hakemistoon).
Seurauksena on, että skannaus, joka tarkistaa järjestelmätiedostojen eheyden, pitäisi aloittaa, palautus tulee kaikkien niiden saataville. Muista, että tarkistus vie melko huomattavasti aikaa, sinun ei tarvitse sammuttaa tai käynnistää tietokonetta uudelleen koko toimenpiteen ajan. Viimeinen toiminto on suoritettava vain, kun skannaus päättyy, ja suljet komentorivin.
Skannaus irtisanomisella.Exe
Määritettyä hyödyllisyyttä käytetään kuvien asentamiseen, mahdollistaa OS: n osioiden ongelmien tunnistamisen ja korjaamisen niiden vahinkojen seurauksena ja suorittaa kunnostaminen. Se on täydellinen niille osioille, joihin SFC ei pystynyt selviytymään. Sitä voidaan käyttää myös, jos SFC ei löytäisi ongelmia skannauksen yhteydessä. Siksi älä rajoita itseäsi vain yhteen vaurioituneiden alueiden skannaukseen ja hoitoon, muista suorittaa tämä toimenpide järjestelmäkomponenttien kanssa työskennellessäsi.
Dism: n käynnistämisestä.EXE käyttää myös komentorivillä. Aktivoi se järjestelmänvalvojalta ja seuraa sitten vaiheita:
- Dism /online /cleanup -image /checkHealth - tämä toiminto. Syvä tarkistus ei kuitenkaan ole tehty, vain aiemmin löydettyjä tietoja käytetään.
- Dism /online /cleanup -Image /ScanHealt - Komponenttien varastoinnin mahdollisten vaurioiden skannaaminen. Tämä tarkistus vaatii usein tarpeeksi aikaa, joka ripustaa säännöllisesti toteutusprosessissa (yleensä 20%).
- Dism /online /cleanup -mage /restatorehealth - järjestelmätiedostojen perusteellinen tarkastus ja jälleenrakentaminen itsenäisessä tilassa, palauttamisessa, joka vie myös kauan.
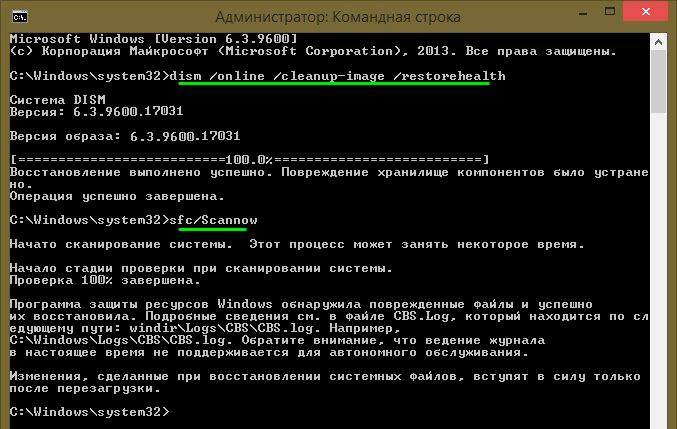
Apuohjelma auttaa havaitsemaan ja palauttamaan vaurioituneet tiedostot
Kaikki toimintojen toiminnot yllä olevien komentojen suorituskyvyssä tallennetaan Windows \ -lokien varrella \ CBS \ CBS -polku.Loki, Windows \ lokit \ dis \ dism.Hirsi
Kuten edellinen apuohjelma, myös DISM käynnistetään Windows 10 -palautustilan kautta.
Järjestelmätiedostojen eheyden tarkistaminen Windows 7/8: ssa on identtinen saman toiminnan kanssa kymmenennessä. Se suoritetaan samalla tavalla - komentorivin kautta SFC: n ja vastaavan komennon kautta. Kaikki toimenpiteet suoritetaan samassa sekvenssissä kuin aiemmin kuvattu. Samankaltaisen algoritmin mukaan järjestelmätiedostojen eheys Windows XP: ssä tarkistetaan. Komentorivin tulkin alku tapahtuu seuraavasti:
- Siirry "Käynnistä" -valikkoon;
- Napsauta vaihtoehtoa "Suorita";
- Valintaikkunassa soita "CMD" -komento ja sitten Enter -näppäimistö.
Seurauksena on, että tavallinen komentorivi avautuu, voit suorittaa kaikki toiminnot tarkistaaksesi käyttöjärjestelmätiedostot vikojen varalta.
Kaikki nämä toiminnot auttavat palauttamaan minkä tahansa Windows -käyttöjärjestelmän vaurioituneet, vaurioituneet osat, jotka ratkaisevat tietokoneen haittaohjelmien häiriöiden ongelmat, palauttavat nopeuden toimintaansa ja välttävät äärimmäisiä toimenpiteitä, kuten järjestelmän täydellinen palauttaminen työhön. Sinun ei tarvitse asentaa käyttöjärjestelmää uudelleen, se riittää vaurioituneiden komponenttien palauttamiseen. Tunnista ne erityisryhmien ja apuohjelmien avulla, ja tietokoneesi jatkaa työtäsi.
- « Käyttäjien seurannan poistaminen käytöstä Windowsissa
- Kuinka valita muistikortti ja mihin ominaisuuksiin kiinnittää huomiota »

