Windows -järjestelmätiedostojen tarkistaminen
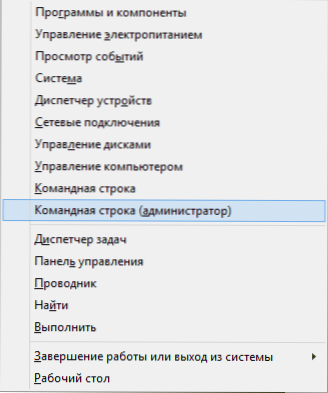
- 4281
- 8
- Kenneth Powlowski
Monet ihmiset tietävät, että voit tarkistaa Windows -järjestelmätiedostojen eheyden komennolla SFC /SCANNOW (Kuitenkin kaikki eivät tiedä tätä), mutta harvat tietävät kuinka muuten voit käyttää tätä komentoa järjestelmätiedostojen tarkistamiseen.
Tässä ohjeessa näytän kuinka tarkistaa niille, jotka eivät tunne tätä joukkuetta ollenkaan, ja sen jälkeen kerron sen käytön erilaisista vivahteista, jotka mielestäni on mielenkiintoista. Cm. Lisäksi yksityiskohtaisemmat ohjeet käyttöjärjestelmän uusimmalle versiolle: Windows 10 -järjestelmätiedostojen eheyden tarkistaminen ja palauttaminen (plus video -ohjeet).
Järjestelmätiedostojen tarkistaminen
Perusversiossa, jos sinulla on epäilyjä, että tarvittavat Windows 8 -tiedostot.1 (8) tai 7 oli vaurioitunut tai kadonnut, voit käyttää työkalua, joka on erityisesti tarjonnut näihin tapauksiin itse käyttöjärjestelmän avulla.
Joten tarkistaaksesi järjestelmätiedostot seuraavat vaiheet:
- Käynnistä komentorivi järjestelmänvalvojan puolesta. Voit tehdä tämän Windows 7: stä, etsi tämä kohde aloitusvalikosta, napsauta sitä oikealla hiiren painikkeella ja valitse vastaava valikkokohta. Jos sinulla on Windows 8.1, paina sitten Win + X -näppäimet ja suorita komentorivi (järjestelmänvalvoja) näkyviin.
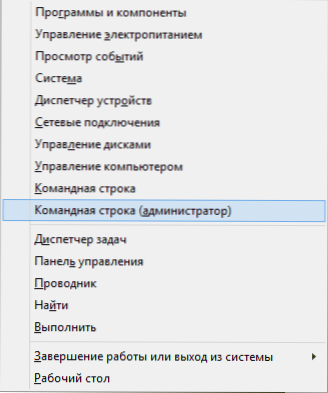
- Kirjoita komentoriville SFC /SCANNOW Ja napsauta Enter. Tämä komento tarkistaa kaikkien Windows -järjestelmätiedostojen eheyden ja yrittää korjata ne, jos virheitä löytyy.

Tilanteesta riippuen voi kuitenkin osoittautua, että järjestelmätiedostojen käyttö tässä lomakkeessa ei ole täysin sopiva tähän tapaukseen, ja siksi puhun SFC -apuohjelman lisäominaisuuksista.
Lisätarkistusominaisuudet SFC: n avulla
Täydellinen luettelo parametreista, joiden kanssa SFC -apuohjelma voidaan käynnistää seuraavasti:
Sfc [/scannow] [/tarkistusOnt] [/scanfile = tapa tiedostoon] [/tarkistusfile = tapa tiedostoon] [/offwindir = kansio Windows] [/offBootDir = Remote latauskansio]
Mitä se antaa meille? Ehdotan nähdä pisteet:
- Voit aloittaa järjestelmätiedostojen tarkistamisen vain korjaamatta niitä (alla on tietoja, miksi tästä voi olla hyötyä) käyttämällä
Sfc /tarkistus
- On mahdollista tarkistaa ja korjata vain yksi järjestelmätiedosto suorittamalla komento
Sfc /scanfile = way_k_fail
(tai tarkista FILE, jos sitä ei vaadita). - Voit käyttää järjestelmätiedostoja, jotka eivät ole nykyisissä Windowsissa (ja esimerkiksi muissa kiintolevyissä)
Sfc /scannow /offwindir = way_k_papka_windows
Mielestäni nämä mahdollisuudet voivat olla hyödyllisiä erilaisissa tilanteissa, kun sinun on tarkistettava järjestelmätiedostot etäjärjestelmässä tai joillekin muille odottamattomille tehtäville.
Mahdolliset ongelmat tarkistettaessa
Kun käytät järjestelmätiedostojen tarkistusjärjestelmää, saatat kohdata joitain ongelmia ja virheitä. Lisäksi on parempi, jos tiedät joitain tämän työkalun työn ominaisuuksia, mikä alla.
- Jos aloitettaessa SFC /SCANNOW Näet viestin, että palautuspalvelu ei voi käynnistää Windows Resources -suojaa, tarkista, että Windows -moduulit ovat mukana ja käynnistystyyppi on asennettu "manuaalisesti".
- Jos sinulla on esimerkiksi muokattu tiedostoja järjestelmässä, vaihdat kapellimestarin kuvakkeet tai jotain muuta, tarkistuksen suorituskyky automaattisella korjauksella palauttaa tiedostot alkuperäiseen lomakkeeseen, t, t, t, t, t, t, t, t, t.e. Jos vaihdat tiedostoja tarkoituksella, sinun on toistettava se.
Voi osoittautua, että SFC /SCANNOW ei pysty korjaamaan virheitä järjestelmätiedostoissa, jolloin voit kirjoittaa komentoriville
Findstr /c: "[sr]" %Windir %\ logs \ CBS \ CBS.loki> "%UserProfile%\ Desktop \ SFC.Txt "
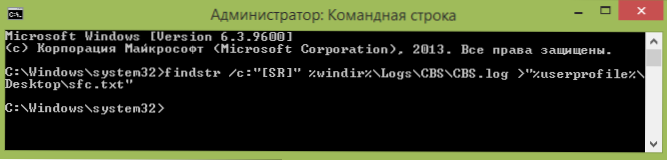
Tämä komento luo tekstitiedoston SFC.TXT työpöydällä, jossa on tiedostoluettelo, jonka korjaus ei ole ollut mahdollista - tarvittaessa voit kopioida tarvittavat tiedostot toisesta tietokoneesta, jolla on sama Windows -versio tai käyttöjärjestelmän jakelusta.
- « Kuinka mennä BIOSiin Windows 8 ssa (8.1)
- Järjestelmä on varattu levyn - mikä se on ja voidaanko se poistaa »

