Paikallisten ja langattomien verkkoasetusten tarkistaminen Windowsissa ennen Wi-Fi-reitittimen asettamista

- 4785
- 944
- Tyler Kozey
Paikallisten ja langattomien verkkoasetusten tarkistaminen Windowsissa ennen Wi-Fi-reitittimen asettamista
On parasta perustaa reititin tietokoneelta tai kannettava tietokone. Voit tietysti asettaa tabletista ja jopa puhelimesta (kirjoitan tästä myöhemmin), mutta tietokoneelta se on silti helpompi ja oikeampi. Suosittelen sinua määrittämään vain yhdistämällä reititin tietokoneeseen verkkokaapelin (LAN) kautta. Voit jälleen tehdä Wi-Fi: n, mutta jos haluat päivittää laiteohjelmiston ennen asettamista, tämä on kategorisesti mahdotonta tehdä tämä.
Sillä ei ole väliä mikä yritys on reititin ja mikä malli (D-Link, TP-Link, ASUS jne. D.), Ennen kuin aloitat määrittämisen, sinun on selvitettävä, mitä yhteystekniikkaa palveluntarjoajan käyttämä ja tarkistettava tietokoneesi paikallisen verkon asetukset tai kannettava tietokone. Ja jos määrität Wi-Fi: n, ei haittaa tarkistaa langattomat verkkoasetukset. Meidän on tarkistettava, asetetaanko IP: n ja DN: n automaattisen vastaanoton asetukset. Nyt näytän kuinka suorittaa tietokoneen lyhyt valmistelu ennen reitittimen asettamista. Kyllä, et voi tehdä tätä. Mutta jos asetukset asetetaan palveluntarjoajalle tai modeemille, et yksinkertaisesti pääse reitittimen asetuksiin.
Tietokoneen valmistelu Windows 7: ssä reitittimen asettamiseksi
Harkitse ensin, miten tämä tehdään Windows 7: ssä, sitten Windows 8: ssa, ja näytän, mistä etsiä nämä asetukset Windows XP: stä. Tarkista paikallisen verkon asetukset. Tämä on, jos asetat kaapelireitittimen.
Napsauta ilmoituspaneelissa verkkokuvakkeen hiiren painiketta ja valitse luettelossa Verkkojen ohjauskeskus ja kokonaiskäyttö.
 Valitse vasemmalla olevassa uudessa ikkunassa Muuta adapterin asetuksia.
Valitse vasemmalla olevassa uudessa ikkunassa Muuta adapterin asetuksia.
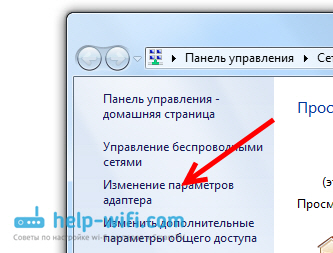 Löydä yhteydet LAN -yhteys, Napsauta sitä oikealla hiiren painikkeella ja valitse Ominaisuudet.
Löydä yhteydet LAN -yhteys, Napsauta sitä oikealla hiiren painikkeella ja valitse Ominaisuudet.
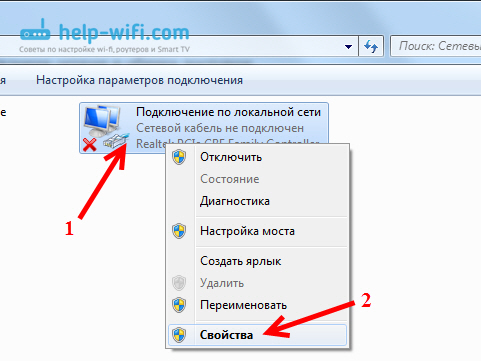 Seuraavaksi korostamme kohteen Internet -protokollan versio 4 (TCP/IPv4), Ja paina painiketta Ominaisuudet. Toinen ikkuna aukeaa, jossa sinun on tarkistettava, että IP- ja DNS -palvelimet näytetään. Tarkistamme, asetamme ja napsautamme OK ja OK uudelleen.
Seuraavaksi korostamme kohteen Internet -protokollan versio 4 (TCP/IPv4), Ja paina painiketta Ominaisuudet. Toinen ikkuna aukeaa, jossa sinun on tarkistettava, että IP- ja DNS -palvelimet näytetään. Tarkistamme, asetamme ja napsautamme OK ja OK uudelleen.
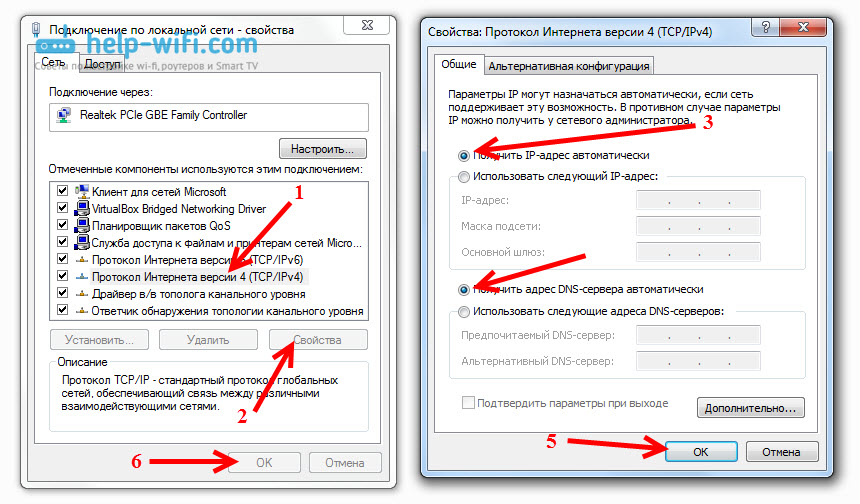 Kaikki, voit kytkeä tietokoneen reitittimeen verkkokaapelin läpi ja siirtyä asetuksiin. Jos määrität Wi-Fi: n, sinun on tarkistettava langattomat parametrit. Avoimet ominaisuudet Langaton verkkoyhteys.
Kaikki, voit kytkeä tietokoneen reitittimeen verkkokaapelin läpi ja siirtyä asetuksiin. Jos määrität Wi-Fi: n, sinun on tarkistettava langattomat parametrit. Avoimet ominaisuudet Langaton verkkoyhteys.
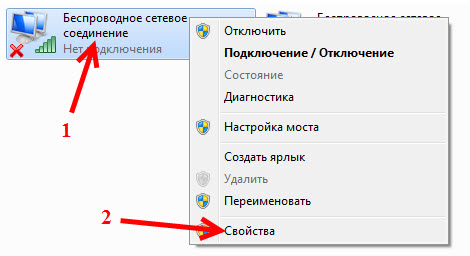 Seuraavaksi tarkistamme samalla tavalla kuin se on kirjoitettu yllä.
Seuraavaksi tarkistamme samalla tavalla kuin se on kirjoitettu yllä.
Asetamme IP: n ja DNS: n automaattisen vastaanoton Windows 8: ssa
Tässä melkein kaikki on sama kuin Windows 7: ssä. Ilmoituspaneelista löydämme verkkokuvakkeen ja napsauta sitä oikealla hiiren painikkeella. Valitse sitten Verkkojen ohjauskeskus .. Löydämme uudessa ikkunassa Muuta adapterin asetuksia. Etsimme sovitinta Ethernet (Ehkä sinua kutsutaan eri tavalla), napsauta sitä ja valitse Ominaisuudet.
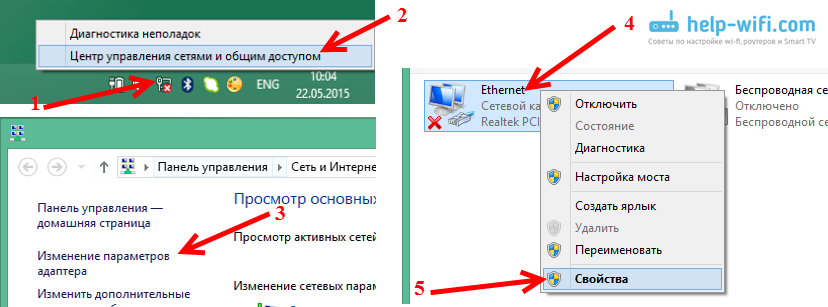
Korostamme Internet -protokollan versio 4, Ja napsauta Ominaisuudet. Tarkistamme, että IP: n ja DNS: n vastaanottamisen automaattiset asetukset näkyvät. Napsauta OK, ja ok uudelleen.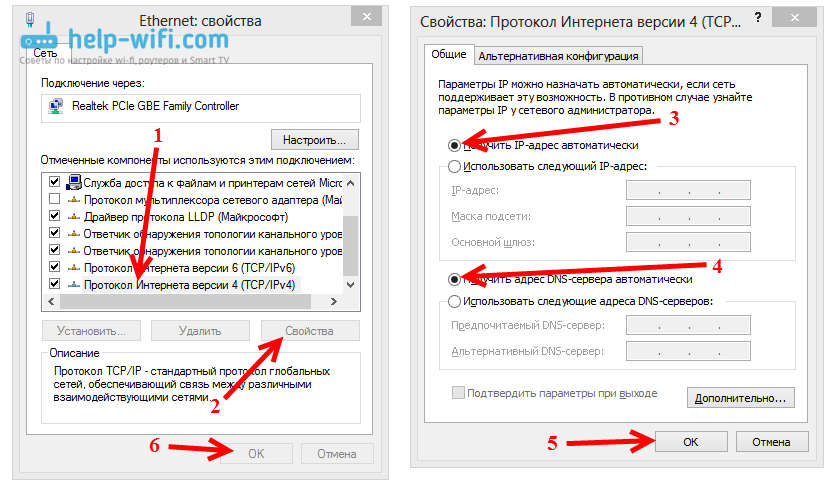
Tarkistetaan Windows XP
Paina verkkokuvaketta oikealla painikkeella ja valitse Avaa "Verkkoyhteydet" -kansio. Napsauta sitten hiiren oikealla painikkeella LAN -yhteys Ja valitse Ominaisuudet.
Korostamme Internet -protokolla (TCP/IP) Ja napsauta Ominaisuudet. Tarkistamme uuden IP- ja DNS -asetusikkunan, laitamme automaattisen kuitin ja paina OK kahdesti.
Näytä valokuva -asetukset Windows XP: ssä
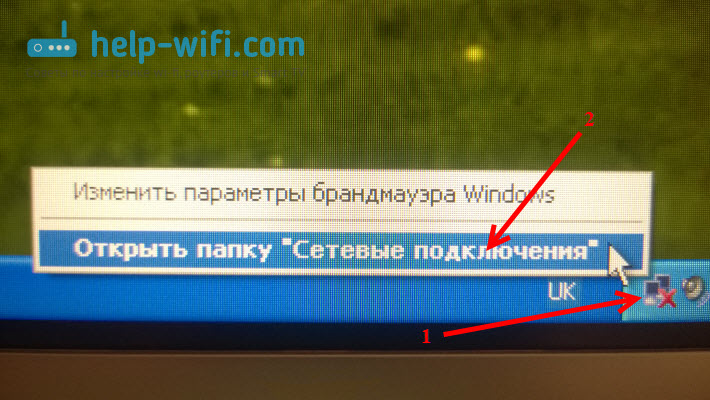
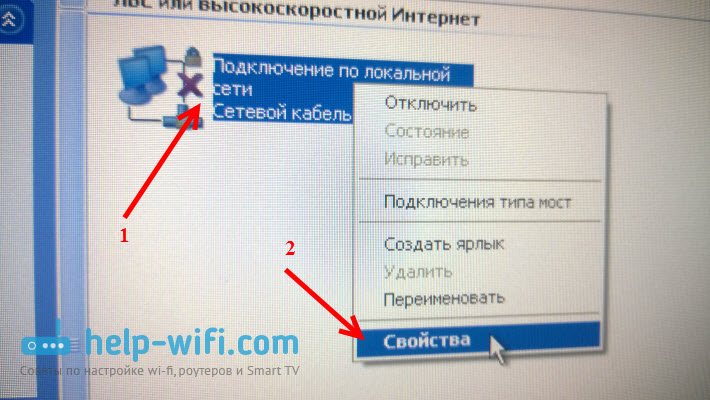
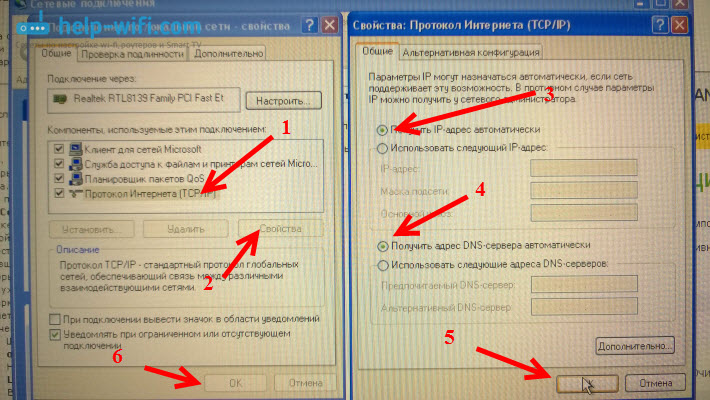
Jälkisanat
Näiden asetusten jälkeen voit helposti mennä reitittimen asetuksiin. Usein on tapauksia, joissa tietokoneelle asetetaan jokin staattinen IP -osoite, ja tämän vuoksi asetuksia ei ole mahdollista käyttää. Kosketa kysymyksiisi kommentteihin.
- « Kuinka estää sosiaaliset verkostot (Vkontakte, luokkatoverit) tai tavallinen sivusto TP-Link-reitittimen asetuksissa
- Kuinka suorittaa täydellinen pudotus asetuksissa TP-Link-reitittimessä? Palauta tehdasasetukset »

