Windows 10 -järjestelmätiedostojen eheyden tarkistaminen
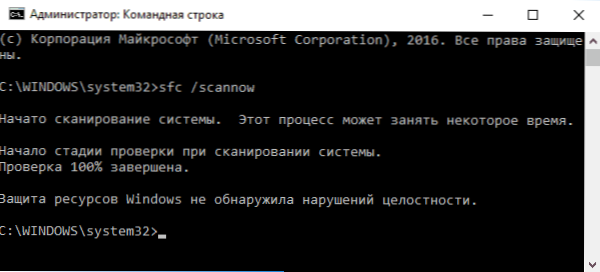
- 3933
- 825
- Darryl Hammes MD
Windows 10 -järjestelmätiedostojen eheyden tarkistaminen voi olla hyödyllistä, jos sinulla on syytä uskoa, että tällaiset tiedostot ovat vaurioituneet tai epäilyt, että mikä tahansa ohjelma voisi muuttaa käyttöjärjestelmän järjestelmätiedostoja.
Windows 10 sisältää kaksi työkalua suojattujen järjestelmätiedostojen eheyden ja niiden automaattisen palautuksen tarkistamiseksi vaurioiden havaitsemisessa - SFC.Exe ja irrota.Exe, samoin kuin Windows Powershellin korjaus-Windowsmage-tiimi (Dism for Work). Toinen apuohjelma toimii ensimmäisenä ensimmäiseen, jos SFC ei pysty palauttamaan vaurioituneita tiedostoja.
HUOMAUTUS: Ohjeissa kuvattu toimenpide on kuitenkin turvallisia, jos olet tehnyt järjestelmän tiedostojen korvaamiseen tai muutokseen liittyviä toimintoja (esimerkiksi kolmansien osapuolien aiheiden ja t asentaminen ja t.P.) järjestelmätiedostojen palauttamisen seurauksena nämä muutokset peruutetaan.
SFC: n käyttäminen tarkista eheys ja korjata Windows 10 -järjestelmätiedostot
Monet käyttäjät tuntevat tiimin tarkistustiimin järjestelmätiedostot SFC /SCANNOW joka tarkistaa ja korjaa turvalliset järjestelmätiedostot Windows 10.
Ryhmän käynnistämiseksi järjestelmänvalvojan puolesta käynnistettyä komentoriviä käytetään tavanomaisesti (voit suorittaa komentorivin järjestelmänvalvojalta Windows 10: een syöttämällä ”komentorivi” tehtäväpaneelin hakuun, sitten hiiren kakkospainikkeella hiiren kakkospainikkeella Löydetty - käynnistä järjestelmänvalvojan puolesta), kirjoita häneen SFC /SCANNOW Ja napsauta Enter.
Komennon syöttämisen jälkeen järjestelmän tarkistus alkaa, joiden tulokset, joiden tulokset löydetyt voimakkuusvirheet voidaan korjata (mikä on mahdotonta - jäljempänä) korjataan automaattisesti viestillä ”Windows Resource Protection -ohjelma löydetty vaurioituneita tiedostoja ja tiedostoja ja on onnistuneesti palauttanut heidät ”, ja niiden tapauksessa, ja heidän poissaolon tapauksessa saat viestin, että" Windows Resurssien suojaaminen ei ole löytänyt eheysrikkomuksia ".
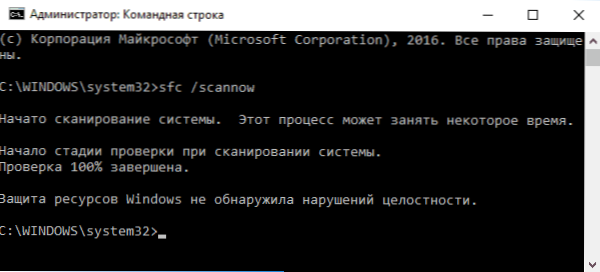
On myös mahdollista tarkistaa tietyn järjestelmätiedoston eheys. Tätä varten voit käyttää komentoa
Sfc /scanfile = "way_k_fail"
Ryhmää käytettäessä on yksi vivahte: SFC ei voi korjata eheysvirheitä niille järjestelmätiedostoille, joita tällä hetkellä käytetään. Ongelman ratkaisemiseksi voit suorittaa SFC: n komentorivin kautta Windows 10: n palautusympäristössä.
Windows 10: n eheyden aloittaminen SFC: n avulla palautusympäristössä
Käynnistämiseksi Windows 10 -palautusympäristössä voit käyttää seuraavia tapoja:
- Siirry parametreihin - päivitys ja turvallisuus - Restaurointi - Erityiset latausvaihtoehdot - Käynnistä nyt uudelleen. (Jos ei ole mitään järkeä, voit käyttää myös seuraavaa menetelmää: Napsauta järjestelmän sisäänkäynnin järjestelmässä oikeassa alakulmassa olevaa VCL -kuvaketta ja napsauta sitten siirtymää, napsauta “Reload”).
- Lataa esikäsitellystä Windows Recovery -levystä.
- Lataa asennuslevystä tai ladata Flash Drive Windows 10 -jakeluun ja asennusohjelmassa, valitse näytöllä, kun olet valinnut kielen "järjestelmän palauttaminen" vasemmalla.
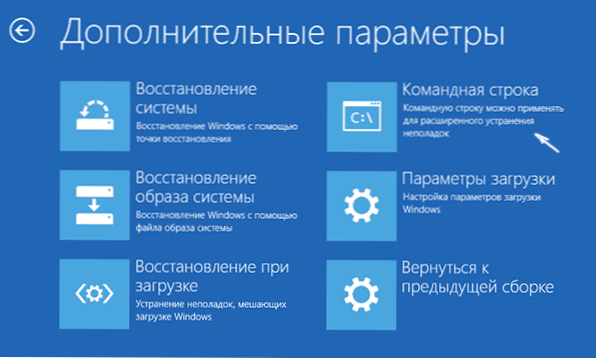
- Sen jälkeen siirry ryhmien etsimiseen ja poistamiseen " -" lisäparametreja " -" komentorivi "(jos käytit ensimmäistä yllä olevista menetelmistä, sinun on myös annettava Windows 10: n järjestelmänvalvojan salasana). Käytä komentorivillä seuraavia komentoja järjestyksessä:
- Levy
- Listata äänenvoimakkuus
- Poistuminen
- Sfc /scannow /offbootdir = c: \ /offwindir = c: \ Windows (Missä C - osa asennetulla järjestelmällä ja c: \ Windows - Polku Windows 10 -kansioon, kirjaimet voivat vaihdella).
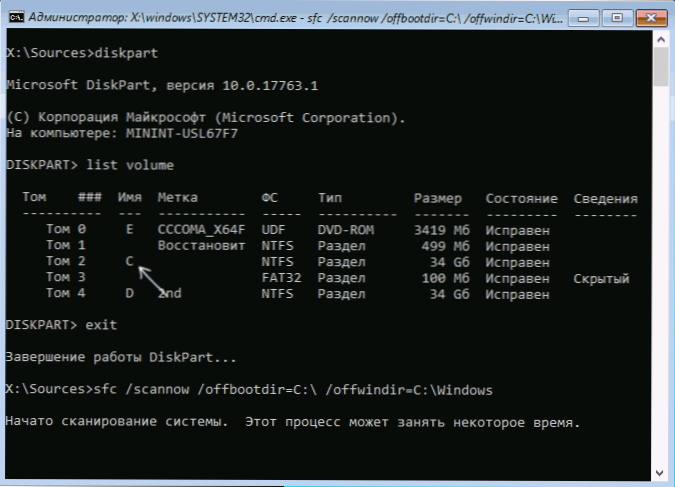
- Käyttöjärjestelmän järjestelmätiedostojen eheyden skannaaminen käynnistyy, kun taas SFC -komento on saatavana kaikkien tiedostojen palauttamiseen, edellyttäen, että Windows Resources -tallennus ei ole vaurioitunut.
Skannaus voi jatkua huomattavasti - kun painopisteen indikaattori vilkkuu, tietokone tai kannettava tietokone ei ole riippuvainen. Sulje komentorivi ja käynnistä tietokone uudelleen normaalitilassa.
Windows 10 -komponenttien tallentamisen palauttaminen Dism: n avulla.Exe
Windows Dimsm Procition Unhitional ja ylläpito.EXE antaa sinun tunnistaa ja korjata nämä ongelmat Windows 10 -järjestelmän komponenttien tallentamisessa, mistä tarkistettaessa ja korjattaessa järjestelmätiedostojen eheyttä niiden alkuperäiset versiot kopioidaan. Tämä voi olla hyödyllistä tilanteissa, joissa Windows Resource Protection ei pysty suorittamaan tiedostojen palautusta löydetyistä vaurioista huolimatta. Tässä tapauksessa komentosarja on seuraava: Palautamme komponenttien tallennuksen ja sen jälkeen turvaudumme uudelleen SFC /SCANNOW: n käyttöön.
Käytettäväksi.Exe, suorita komentorivi järjestelmänvalvojan puolesta. Sitten voit käyttää seuraavia komentoja:
- Irtisanominen /online /siivous-kuva /checkHealth - Saadaksesi tietoja tilasta ja Windows -komponenttien vaurioista. Samanaikaisesti itse varmennusta ei suoriteta, mutta vain aiemmin tallennetut arvot tarkistetaan.
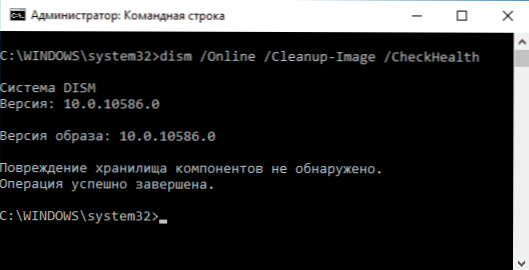
- Dism /online /siivous-kuva /skannausterveys - Komponenttien tallennusvaurioiden eheyden ja vaurioitumisen tarkistaminen. Voi kestää kauan ja "ripustaa" prosessissa 20 prosentilla.
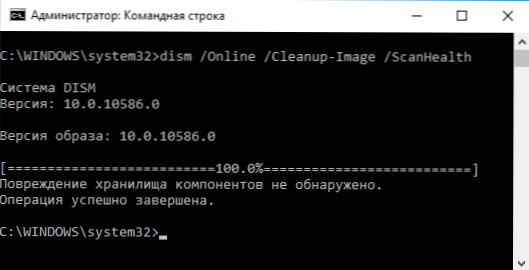
- Irtisanominen /online /siivous-kuva /palautusterveys - Se tekee myös Windows -järjestelmätiedostojen varmentamisen ja automaattisen palauttamisen, samoin kuin edellisessä tapauksessa vie aikaa ja pysähtyy prosessissa.
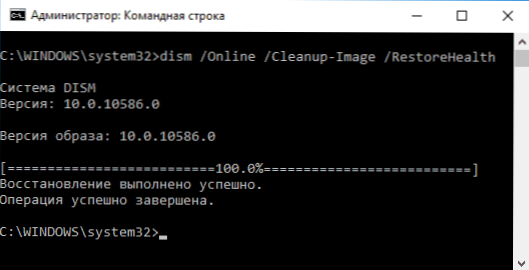
Huomaa: Jos tiimin kunnostamistiimi ei toimi jostakin syystä, voit käyttää asennustiedostoa.WIM (tai ESD) Windows 10: n asennetusta ISO -kuvasta (miten Windows 10 ISO ladataan Microsoft -verkkosivustolta) palautusta vaativien tiedostojen lähteenä (kuvan sisällön on oltava asennetun järjestelmän mukainen). Voit tehdä tämän komennolla:
Dism /online /cleanup-image /restatorehealth /Lähde: WIM: Way_K_Fail_Wim: 1 /LimitAccess
Sijasta .WIM voidaan käyttää tiedostoa .ESD samalla tavalla, korvaamalla kaikki WIM ESD: llä joukkueessa.
Näitä komentoja käytettäessä suoritetut toiminnot ylläpidetään Windows \ lokit \ CBS \ CBS.Hirsi Ja Windows \ lokit \ dis \ dism.Hirsi.
Hylätä.ExE: tä voidaan käyttää myös Windows Powershellissä, joka on käynnistetty järjestelmänvalvojan puolesta (voit aloittaa oikeanpuoleisesta napsautusvalikosta Käynnistä -painikkeella) Komennolla Korjausvyöhyke. Esimerkkejä joukkueista:
- Korjaa -WindowsMage -Online -ScanHealth - Järjestelmätiedostojen vaurioitumisen tarkistaminen.
- Korjaa -WindowsMage -Online -RESTORehealth - Vaurioiden tarkistaminen ja korjaus.
Lisämenetelmät komponenttien tallentamisen palauttamiseksi, jos yllä kuvattu ei toimi: Windows 10 -komponenttien tallennustilan palauttaminen.
Kuten näette, tiedostojen eheyden tarkistaminen Windows 10: ssä ei ole niin vaikea tehtävä, joka voi joskus auttaa korjaamaan erilaisia ongelmia käyttöjärjestelmässä. Jos et pystynyt, ehkä autat sinua Windows 10: n palauttamisohjeiden vaihtoehdoissa.
Kuinka tarkistaa Windows 10 -järjestelmätiedostojen eheys - Video
Ehdotan myös tutustua videoon, jossa eheystarkistuksen pääkomentojen käyttö näkyy selvästi joillakin selityksillä.
lisäinformaatio
Jos SFC /SCANNOW raportoi, että järjestelmän suojaaminen ei pystynyt palauttamaan järjestelmätiedostoja, ja komponenttien tallentamisen palauttaminen (SFC: n seuraavan uudelleenkäytön kanssa) ei auttanut ratkaisemaan ongelmaa, voit ratkaista ongelman, voit Katso, mitkä järjestelmätiedostot vaurioituivat ottamalla yhteyttä CBS -lehteen.Hirsi. Käytä komentoa tarvittavien tietojen viemiseksi lehden SFC -tekstitiedostoon työpöydällä:
Findstr /c: "[sr]" %Windir %\ logs \ CBS \ CBS.loki> "%UserProfile%\ Desktop \ SFC.Txt "
Joidenkin arvostelujen mukaan Windows 10: n SFC: n eheyden varmennus voi havaita vauriot heti, kun päivitys on asennettu järjestelmän uuteen kokoonpanoon (ilman kykyä korjata niitä asentamatta uutta kokoonpanoa "kokonaan") ja sekä "kokonaan") ja myös "kokonaan") ja kyvyttömyyttä asentamatta uutta kokoonpanoa "kokonaan") ja ilman sitä "kokonaan"), sekä "kokonaan") ja täysin "kokonaan") ja kyvyä "kokonaan") ja kyvystä asentaa uutta kokoonpanoa "kokonaan") ja ilman sitä "kokonaan") ja täysin "kokonaan"), samoin kuin kykyä "täysin") ja kykenemättömä Joillekin videokorttien ohjaimista (tässä yhdessä tapausvirhe on OpenCL -tiedostolle.Dll. Jos jokin näistä vaihtoehdoista tapahtui, etkä voi ryhtyä toimiin.

