Ääni katoaa Windows 10 ssä

- 4260
- 453
- Darryl Hammes MD
Monet käyttäjät, jotka ovat päivittäneet Windows 10: n tai käyttöjärjestelmän puhtaan asennuksen jälkeen, kohtaavat järjestelmässä erilaisia äänityötä - joku vain katosi äänen kannettavalla tietokoneella tai tietokoneella, toiset ovat lopettaneet toiminnan kuulokkeiden läpi edessä PC -paneeli, toinen yleinen tilanne on, että ääni itsessään tehdään hiljaisemmaksi ajan myötä.
Nämä vaiheet kuvaavat mahdollisia tapoja korjata yleisimmät ongelmat, kun äänen toisto toimii väärin tai vain katoaa Windows 10: n äänen päivityksen tai asennuksen jälkeen, samoin kuin vain työprosessissa ilman näkyvää syytä. Cm. Myös: Mitä tehdä, jos Windows 10: n ääni, viheltää, halkeamia tai erittäin hiljaisia, HDMI: ssä ei ole ääntä, äänipalvelua ei käynnistetä.
Windows 10 Sound ei toimi päivityksen jälkeen uuteen versioon
Jos sinulla on ääni, kun olet asentanut uuden Windows 10: n version (esimerkiksi päivitykset 1809 lokakuun 2018 päivitys), kokeile ensin kahta seuraavaa menetelmää tilanteen korjaamiseksi.
- Siirry laitteenhallintaohjelmaan (voit käyttää valikkoa, joka avautuu oikealla napsauttamalla Käynnistä -painiketta).
- Laajenna osiota "Järjestelmälaitteet" ja katso, onko nimikkeessä Letters SST (Smart Sound Technology) laitteita. Jos siellä on, napsauta tätä laitetta oikealla hiiren painikkeella ja valitse "Päivitä ohjain".
- Seuraavaksi valitse "Etsi ohjaimet tästä tietokoneesta" -"Valitse ohjain tietokoneen käytettävissä olevien ohjaimien luettelosta".
- Jos luettelossa on muita yhteensopivia ohjaimia, esimerkiksi ”teräväpiirtoääni” -tuki, valitse se, napsauta ”Seuraava” ja asenna se ja asenna se.
- Muista.
Ja toinen tapa, monimutkaisempi, mutta myös kykenevä auttamaan tilanteessa.
- Suorita komentorivi järjestelmänvalvojan puolesta (voit käyttää hakua tehtäväpalkissa). Ja kirjoita komento komentoriville
- pnputil /enum-ajaa
- Löydä (jos sellainen on) luettelosta, jonka alkuperäinen nimi antaa (jos sellaista on) - Intcaudiobus.Inf Ja muista hänen julkaistun nimensä (OMLMNN.Inf).

- Kirjoita komento Pnputil /delete-kuljettaja Oemnnn.Inf /poisto Tämän ohjaimen poistaminen.
- Siirry laitteenhallinnalle ja valitse valikossa toiminto - päivitä laitteen kokoonpano.
Ennen kuin siirryt myöhemmin kuvattuihin vaiheisiin, yritä aloittaa Windows 10: n äänen ongelmien automaattinen korjaus, napsauttamalla kaiutinkuvakkeen oikeaa hiiren painiketta ja valitsemalla "äänien poistaminen äänellä". Ei ole totta, että se toimii, mutta jos et ole kokeillut sitä, on syytä yrittää. Lisäksi: Ääni ei toimi HDMI: n kanssa Windowsissa - kuinka korjata se, virheitä "lähtöäänilaite ei ole asennettu" ja "Kuulokkeet tai dynamiikkaa ei ole kytketty".
Huomaa: Jos ääni katosi yksinkertaisen päivitysten asennuksen jälkeen Windows 10: een, yritä siirtyä laitteenhallintaohjelmaan (napsauta hiiren oikealla napsauttamalla aloittamista), napsauta sitä oikealla hiiren painikkeella ja sitten "Driver" -välilehdessä napsauta "Rulla takaisin". Tulevaisuudessa voit poistaa käytöstä äänilevyn kuljettajien automaattisen päivityksen, jotta ongelmaa ei tapahdu.
Windows 10: n ääni katosi järjestelmän päivityksen tai asentamisen jälkeen
Ongelman yleisin versio on tietokoneessa tai kannettava tietokone vain katoaa äänen. Samanaikaisesti, pääsääntöisesti (harkitse ensin tätä vaihtoehtoa), tehtäväpalkin dynamiikkakuvake on kunnossa Windows 10 -laitteiden lähettäjänä äänimaksulle, jonka se on kirjoitettu "Laite toimii hyvin", ja kuljettaja tekee ei tarvitse päivittää.
Totta, samaan aikaan yleensä (mutta ei aina) laitteen lähettäjän äänilevyä kutsutaan "korkean määritelmää". Tämä tapahtuu yleensä äänimerkille Conexant SmartAudio HD, Realtek, HD Audio-, Sony- ja Asus -kannettavien tietokoneiden kautta.
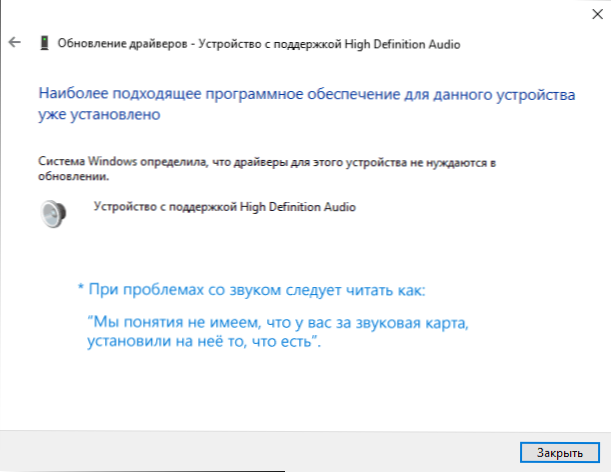
Asenna ääniohjaimet Windows 10: een
Mitä tehdä tässä tilanteessa ongelman korjaamiseksi? Melkein aina toimiva menetelmä koostuu seuraavista yksinkertaisista vaiheista:
- Esittele hakukoneessa Malli_vas_no -laktinen tuki, tai Malli_washi_materinsky_ tuen maksu. En suosittele, jos ongelmista käsitellään tässä ohjeessa, aloita ohjainten haku esimerkiksi Realtek -verkkosivustolta, ensin katso valmistajan verkkosivusto, mutta koko laite.
- Löydä tuki -osiosta ääniohjaimia ladattavaksi. Jos ne ovat Windows 7 tai 8: lle, ei Windows 10: lle, tämä on normaalia. Tärkeintä on, että purkaus ei eroa (x64 tai x86 on vastattava tällä hetkellä muodostetun järjestelmän purkautumista, katso. Kuinka selvittää Windows 10: n purkaus)
- Asenna nämä ohjaimet.
Se näyttää yksinkertaiselta, mutta monet ihmiset kirjoittavat, että he ovat jo tehneet tämän, mutta mitään ei tapahdu eikä muutu. Pääsääntöisesti tämä johtuu tosiasiasta, että huolimatta siitä, että kuljettajan asentaja johtaa sinua kaikissa vaiheissa, itse asiassa ohjainta ei ole asennettu laitteeseen (helppo tarkistaa tarkkailemalla ohjaimen ominaisuuksia laitteenhallinnassa). Lisäksi joidenkin valmistajien asentajat eivät ilmoita virhettä.
On seuraavia tapoja ratkaista tämä ongelma:
- Asennusohjelman käynnistäminen yhteensopivuustilassa edellisen Windows -version kanssa. Auttaa useimmiten. Esimerkiksi Conexant SmartAudion asentamiseksi ja kannettavien tietokoneiden HD -äänen kautta tämä vaihtoehto käynnistetään yleensä (yhteensopivuustila Windows 7: n kanssa). Cm. Windows 10 -ohjelman yhteensopivuustila.
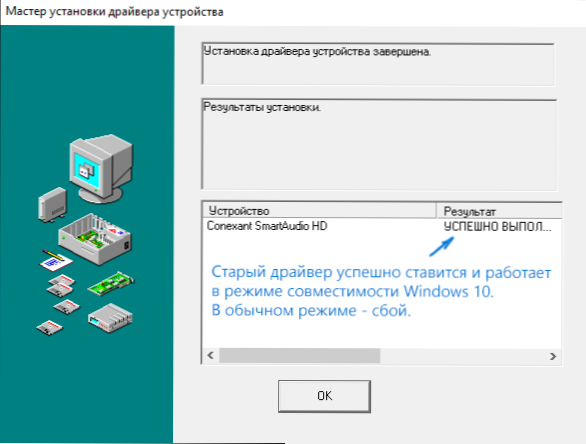
- Pre -alete äänimaksu (osiosta "Ääni-, peli- ja videolaitteet") ja kaikista laitteiden "ääni- ja äänilähtöjen" laitteista laitteiden lähettäjän kautta (laite napsauttaa laitetta - Poista), jos mahdollista (jos mahdollista on sellainen merkki) yhdessä kuljettajien kanssa). Ja heti poistumisen jälkeen, aloita asennusohjelma (mukaan lukien yhteensopivuustilan kautta). Jos ohjainta ei vieläkään ole asennettu, valitse laitteen lähettäjä "Toimi" - "Päivitä laitteiden kokoonpano". Toimii usein Realtekillä, mutta ei aina.
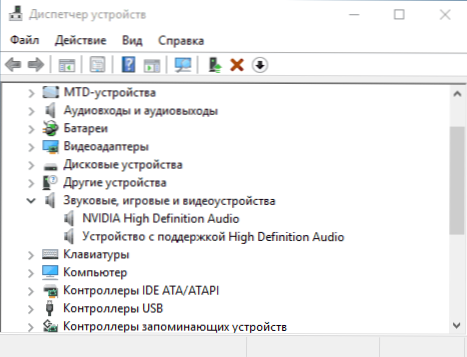
- Jos tämän jälkeen vanha ohjain on perustettu, napsauta sitten Sound Boardia oikealla hiiren painikkeella, valitse ”Päivitä ohjain” - “Hae tämän tietokoneen ohjaimet” ja katso, onko uusia ohjaimia esiintyneet uudet ohjaimet jo asennetuista ohjaimista (lukuun ottamatta teräväpiirtoäänen tukea) Yhteensopivat ohjaimet äänitaulullesi. Ja jos tiedät sen nimen, voit nähdä yhteensopimattoman.
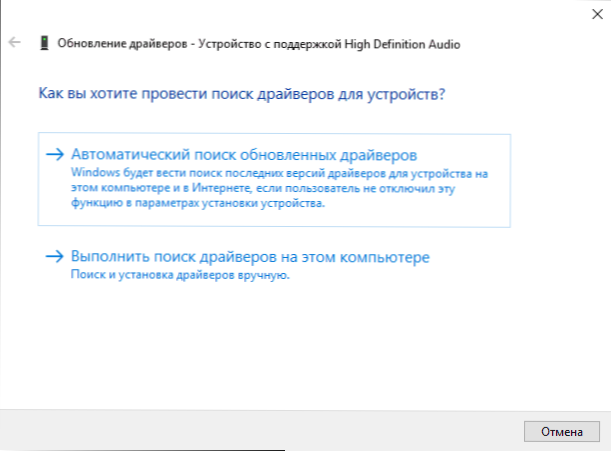
Vaikka et löytäisi virallisia ohjaimia, kokeile silti mahdollisuutta poistaa laitteen hallintalaite, myöhemmällä päivittämällä laitteen kokoonpano (kohta 2 yllä).
Ääni tai mikrofoni on lakannut työskentelyn ASUS -kannettavan tietokoneen parissa (se voi myös sopia muille)
Erikseen huomaan ASUS -kannettavien tietokoneiden ratkaisumenetelmän audioäänisirun kanssa, juuri heillä on useimmiten pelaamisen ongelmia, samoin kuin mikrofonin yhdistäminen Windows 10: ssä. Ratkaisu tapa:
- Siirry laitteiden dispetteriin (avaa oikealla napsautuksella avaus), avaa kohta "Ääni- ja äänilähtöt"
- Napsauta hiiren oikealla napsauttamalla osiossa olevaa kohdetta, poista se, jos myös ohjaimen poistaminen on ehdotus, tee se myös.
- Mene "ääni-, peli- ja videolaitteisiin" -osaan, poista ne samalla tavalla (paitsi HDMI -laitteet).
- Lataa Via Audio Driver from ASUS, mallin viralliselta sivustolta Windows 8: lle.1 tai 7.
- Käynnistä ohjaimen yhteensopivuustilan ohjain Windows 8: lla.1 tai 7, mieluiten järjestelmänvalvojan puolesta.
Huomautan, miksi viitan kuljettajan vanhempaan versioon: Huomataan, että 6: n kautta toimii useimmissa tapauksissa useimmissa tapauksissa.0 -.yksitoista.200, mutta ei lisää uusia kuljettajia.
Toistolaitteet ja niiden lisäparametrit
Jotkut aloittelijat unohtavat tarkistaa Windows 10: n äänilaitteiden parametrit, ja tämä on parempi tehdä. Kuinka tarkalleen:
- Napsauta hiiren oikeaa painiketta kaiutinkuvakkeen mukaan oikeassa alakulmassa olevassa ilmoitusalueella, valitse asiayhteysvalikko kohde "leikkisana". Windows 10 1903: ssa polku on erilainen: kaiutinkuvakkeen oikealla napsautuksella - avaa ääniparametrit - äänenhallintapaneeli "samanaikaiset parametrit" -osiossa ja Windows 10 1809 ja 1803: Napsauta hiiren kakkospainikkeella dynamiikkaa Kuvake - "äänet" ja sitten välilehti "jäljennös".
- Varmista, että oikea jäljennöslaite on asennettu oletusarvoisesti. Jos ei, napsauta oikeaa oikeaa hiiren painiketta ja valitse "Käytä oletusarvoisesti".
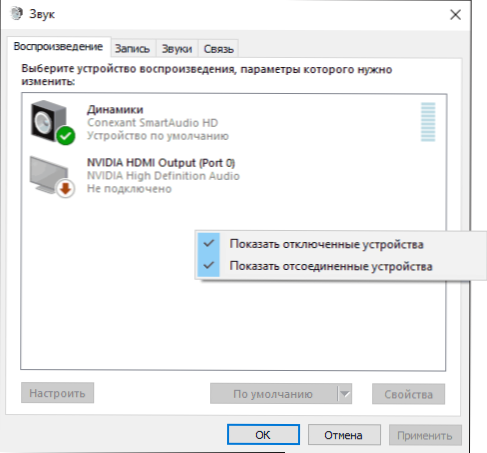
- Jos kaiuttimet tai kuulokkeet ovat tarpeen mukaan oletuslaite, napsauta niitä oikealla hiiren painikkeella ja valitse "Ominaisuudet" -kohta ja siirry sitten "Lisämahdollisuuksien" -välilehteen.
- Merkitse kohta "Poista kaikki vaikutukset käytöstä".
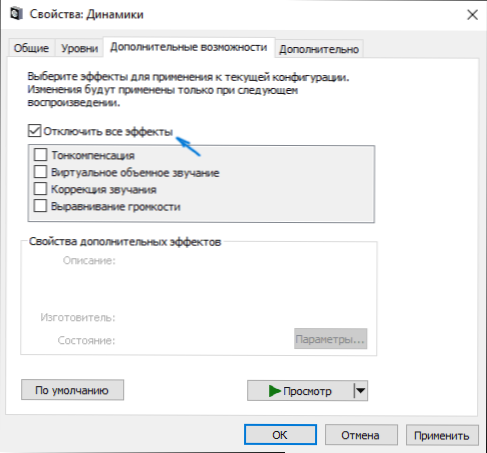
Kun olet suorittanut ilmoitetut asetukset, tarkista, onko ääni ansaittu.
Ääni on tullut hiljaiseksi, vinkuminen tai vähentänyt äänenvoimakkuutta automaattisesti
Jos ääni toistetaan, siinä on joitain ongelmia: se vinkut, liian hiljainen (ja tilavuus voi muuttua itse), kokeile seuraavia vaihtoehtoja ongelman ratkaisemiseksi.
- Siirry toistolaitteisiin napsauttamalla Dynamics -kuvaketta oikealla painikkeella.
- Napsauta laitteen oikeaa hiiren painiketta äänellä, josta ongelma ilmenee, valitse "Ominaisuudet".
- Irrota "ylimääräinen" -välilehti "katkaise kaikki vaikutukset". Käytä asetuksia. Palaat toistolaitteiden luetteloon.
- Avaa "Communication" -välilehti ja poista äänenvoimakkuuden tai äänen väheneminen viestinnän aikana, aseta "toimintaa ei vaadita".
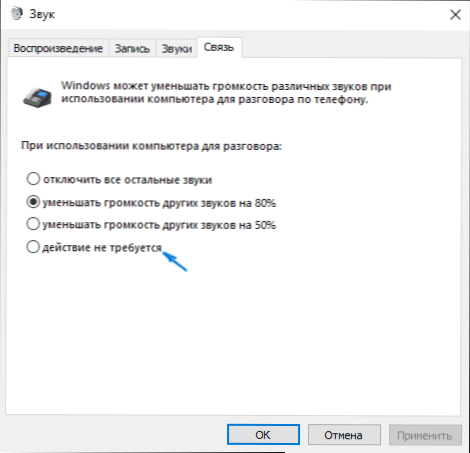
Käytä tehdyt asetukset ja tarkista, onko ongelma ratkaistu. Jos ei, on olemassa toinen vaihtoehto: Yritä valita äänimaksu laitteenhallinnan kautta - Ominaisuudet - päivitä ohjain ja asenna “Native” -ääniohjain (näytä asennettavien ohjaimien luettelo) ja yksi yhteensopivista, jotka Windows 10 voi tarjota itsensä. Tässä tilanteessa joskus tapahtuu, että ongelma ei ilmene "ei -nimellisistä" kuljettajista.
Lisäksi: Tarkista, onko Windows Audio -palvelu mukana (napsauta Win+R, Enter Services.MSC ja etsi palvelu, varmista, että palvelu suoritetaan ja käynnistystyyppi on asennettu "automaattisesti".
Lopuksi
Jos mikään kuvatuista ei ole auttanut, suosittelen myös, että yrität käyttää jotakin suosittua ohjainpakettia, mutta tarkista ensin, ovatko laitteet itse -puhelimet, kaiuttimet, mikrofoni: tapahtuu myös, että äänen ongelma ei ole Windows 10: ssä Ja heissä.
- « Kuinka luoda kuvakaappaus Microsoft Wordiin
- Windows 10 -aktivaatiopalvelimien toiminnan ongelmat (0xc004f034, marraskuu 2018) »

