D Windows 10/11 n asennuksen jälkeen tai tietokonetta työskennellessä - menetelmät ongelman poistamiseksi

- 1426
- 134
- Preston Koch
Windows OS -käyttäjät voivat kohdata ongelman, kuten kapellimestarin levyn D katoaminen, joka voidaan provosoida eri syistä.
Ilmiö havaitaan sekä heti Windowsin tai päivityksen asennuksen jälkeen ja jo järjestelmän toiminnan aikana. Mieti, miksi toimintahäiriöt voivat tapahtua ja mitä tehdä, jos levy on kadonnut.

Syyt D jakson katoamiseen
Ennen päätöksenteon jatkamista käsittelemme tappion syitä. On tärkeää määrittää, mitä tarkalleen menetetään: looginen osa (yleensä kiintolevy on jaettu järjestelmään C ja käyttäjä D, jne. osiot) tai erillinen kiintolevy, jos C ja D ovat erilaisia fyysisiä asemia. Voit kaventaa mahdollisten syiden ympyrää muista, mikä ongelmaa edelsi, esimerkiksi yhdistät uuden aseman, levy katosi Windowsin asentamisen, päivityksen tai muiden toimintojen jälkeen.
Joten toimintahäiriön tyypistä riippuen syyt voivat olla seuraavat:
- Emolevyn kanssa ei ole yhteyttä johtuen yhteydenpidosta tai junan löysästä yhteydestä kiintolevyliittimeen;
- Satunnainen muotoilu tai poisto on suoritettu;
- Systeeminen vika asennettaessa tai päivittäessäsi Windows -komponentteja;
- HDD: n looginen rakenne vaurioituu virushyökkäyksen tai satunnaisen epäonnistumisen vuoksi;
- Järjestelmätiedostojen eheyden rikkominen;
- Yhdistettyä asemaa ei alustettu tai muotoiltu;
- vanhentuneet kuljettajat;
- Toinen käyttäjä piilotti loogisen osan.
Mitä tehdä, jos levyä D ei näytetä
Useimmiten ja useimmiten toimintahäiriöiden poistaminen, voit selviytyä omasta voimastasi, syystä riippuen yksi tai toinen vaihtoehto on sopiva. Koska se ei yleensä ole selvää, mikä provosoi tarkasti aiemmin esitetyn osion katoamisen, ongelman lähde paljastetaan toimien suorituksen aikana. Tarkastellaan yksityiskohtaisemmin mitä tehdä, jos levyä ei ole.
Aseman yhteyden tarkistaminen
Jos järjestelmä näkee vain yhden fyysisistä operaattoreista ja toinen pysähtyy näyttämään, ensin on syytä tarkistaa kiintolevyn yhteys emolevyyn. Shlaffit voisivat siirtyä pois, mikä aiheutti kontaktin menetyksen, mikä tarkoittaa, että kiintolevy ei ole saatavilla Windows -kapellimestarissa.
HUOMIO. Tarkistamme, milloin laite on irrotettu verkkoon.Kun yhteys tarkistetaan, siirry BIOS: een ja katso, näytetäänkö asema. Tätä varten noudata ohjeita:
- Käynnistämme uudelleen ja alkuperäisessä latausprosessissa käytämme avainta tai avainyhdistelmää syöttääksesi BIOS-valikko (versiosta riippuen se voi olla Del, ESC, F2, F8-F10 tai useiden avainten yhdistelmä).
- Päävälilehden valikosta löydämme ensisijaisen IDE -isäntä- tai toissijaisen IDE -isäntä (liittimestä riippuen), jos IDE -väliaine.
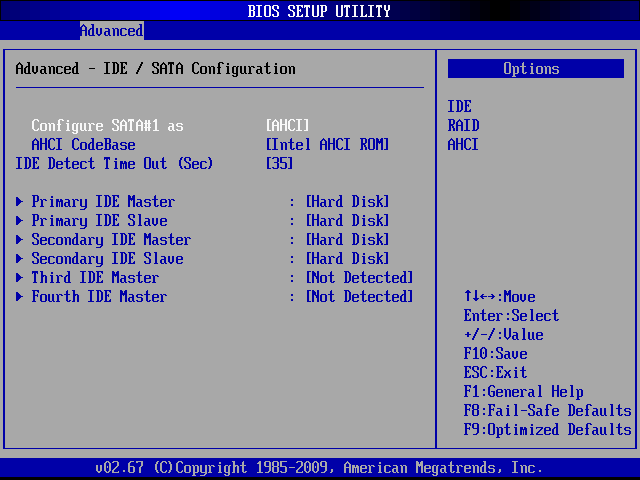 SATA: n tapauksessa etsimme osia, joilla on sopiva nimi. Kohdetta vastapäätä kirjoitetaan nimi tai kirjoitus "kiintolevy" (ei asennettu).
SATA: n tapauksessa etsimme osia, joilla on sopiva nimi. Kohdetta vastapäätä kirjoitetaan nimi tai kirjoitus "kiintolevy" (ei asennettu). 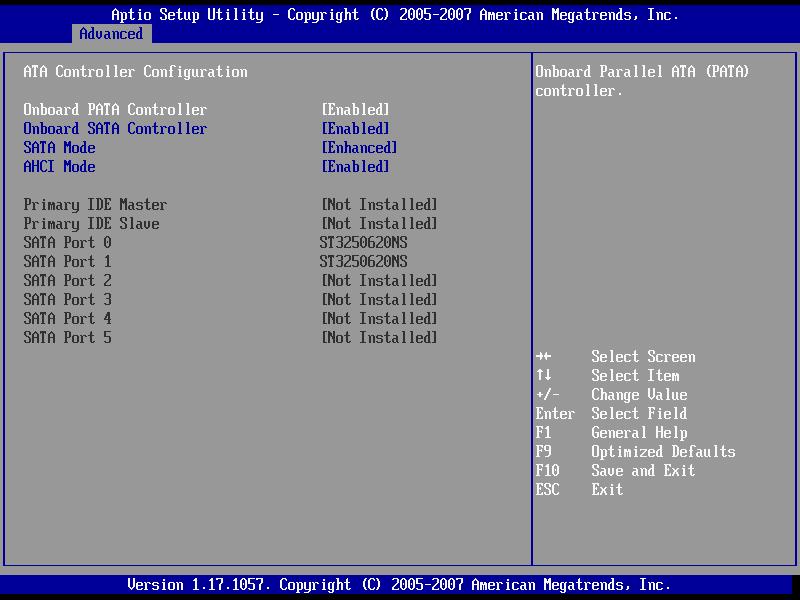 BIOS löytää levyjä, muuten näet kirjoituksen "ei havaittu".
BIOS löytää levyjä, muuten näet kirjoituksen "ei havaittu".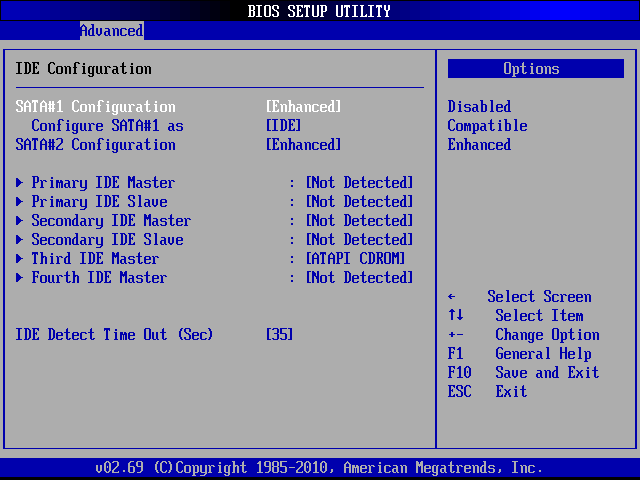
Syyllinen pois syyllinen yhteyden puuttuessa auttaa tarkistamaan yhteyden laadun, yhteyden toisessa liittimessä tai toisessa tietokoneessa.
Toistuva skannaus
Joissakin tapauksissa esimerkiksi, jos CD/DVD -asema otti tämän kirjeen, jonka seurauksena looginen äänenvoimakkuus lakkasi näytön uudelleen asentamisen tai päivittämisen jälkeen, uudelleensyöttö auttaa uudelleen. Menettelyn aktivoimiseksi suoritamme seuraavat:
- Siirrymme järjestelmälaitteisiin "levyjen hallinta" (napsautamme PKM: tä "Tämä tietokone" -kuvakkeen PKM ja valitsemme "hallinta" - "levyjen hallinta" tai käytät "suorita" (win+r) -konsolia ja Diskmgmt -komentoa.MSC).
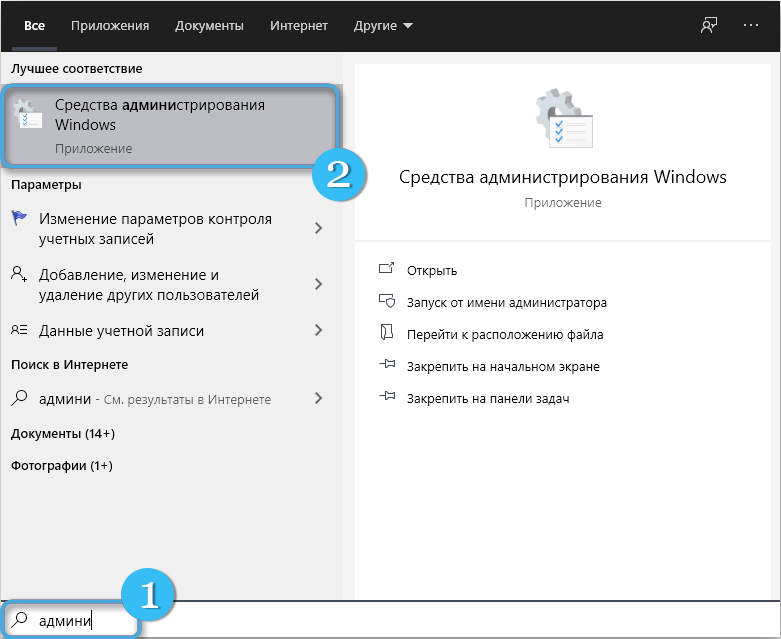
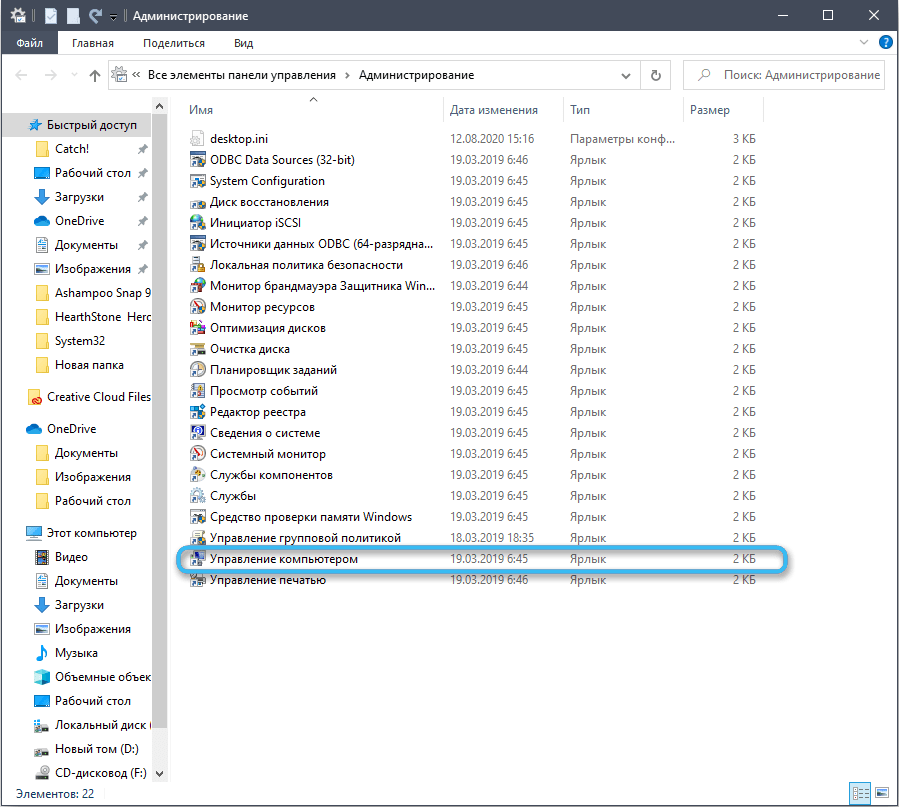
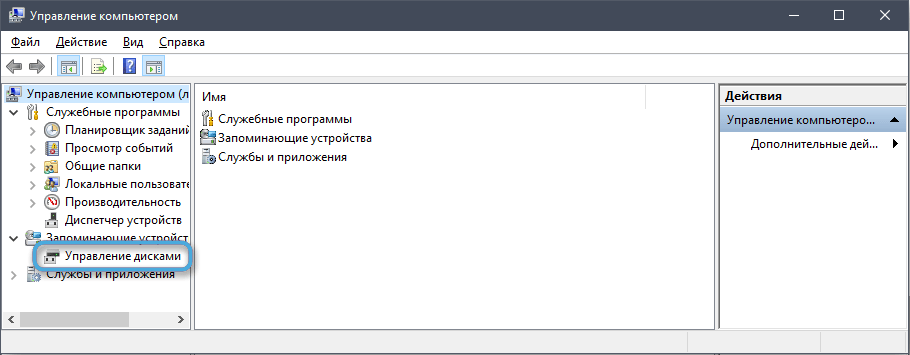
- Apuohjelman ikkunasta yläpaneelin "Action" -valikosta valitse "Toista levy tarkistus".
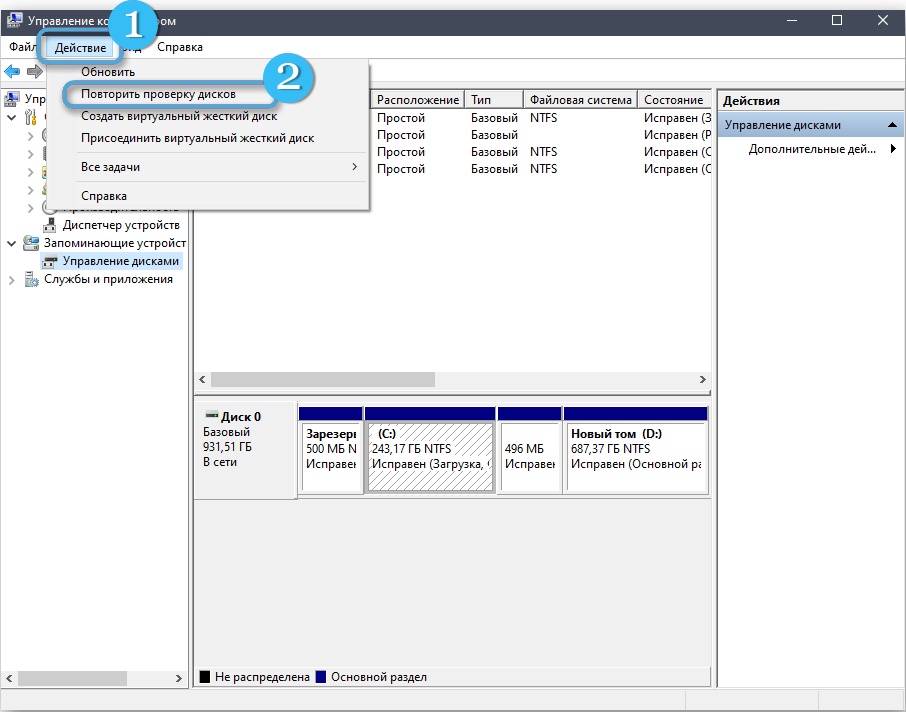
- Odotamme skannausmenettelyn loppua, minkä jälkeen tunnistettujen kytkettyjen levyjen luettelo esitetään. Heidän joukossaan tulisi olla D. Jos ei, yritämme muita tapoja ratkaista ongelma.
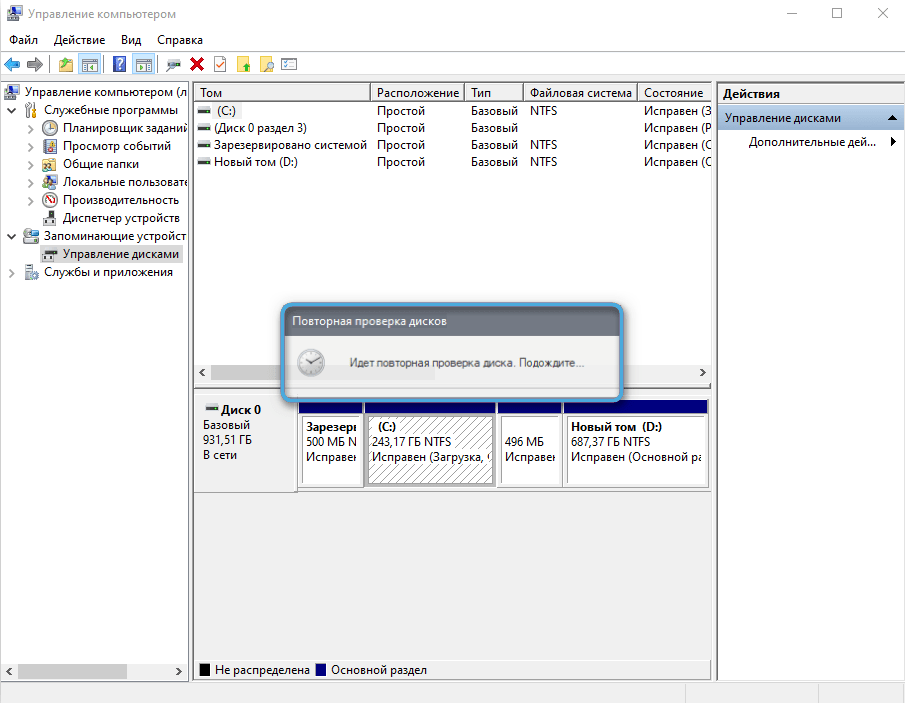
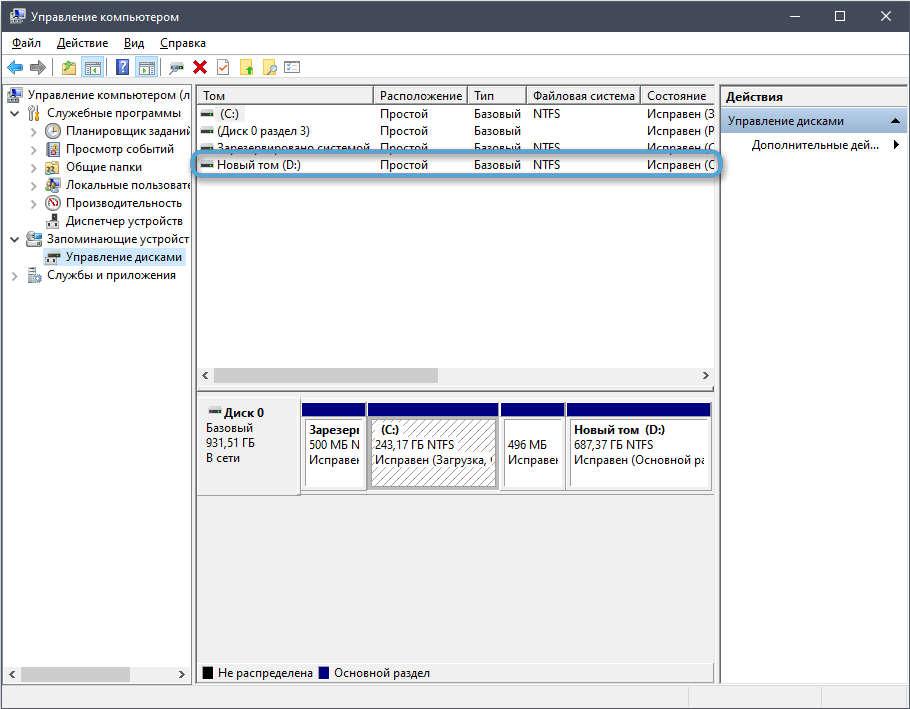
Nosto tyhjiin tilavuuksiin
Jos D on tyhjä, mikä tapahtuu usein järjestelmän uudelleenasentamisessa, on todennäköistä, että sovelletaan vaihtoehto, joka piilottaa tyhjiä määriä. Jotta osa ilmestyy kapellimestarissa, suoritamme seuraavat toimet:
- Menemme Windows -kapellimestarille.
- Siirrymme "Näytä" -välilehteen ja valitsemme "parametrit" ylemmässä lohkossa, joka tulee näkyviin (napsauta kuvaketta tai Drop -down -valikossa, valitse "Muuta kansioiden parametreja ja haku")).
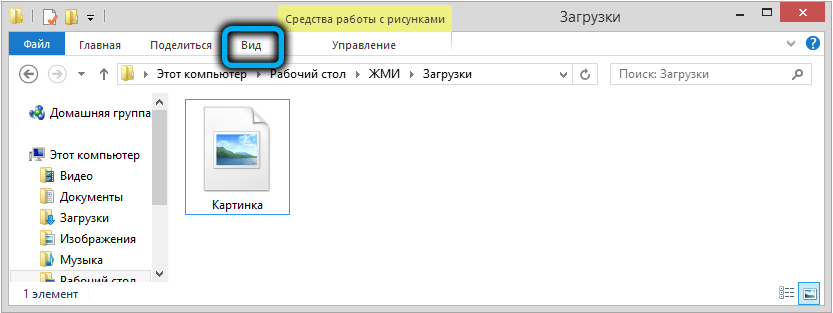
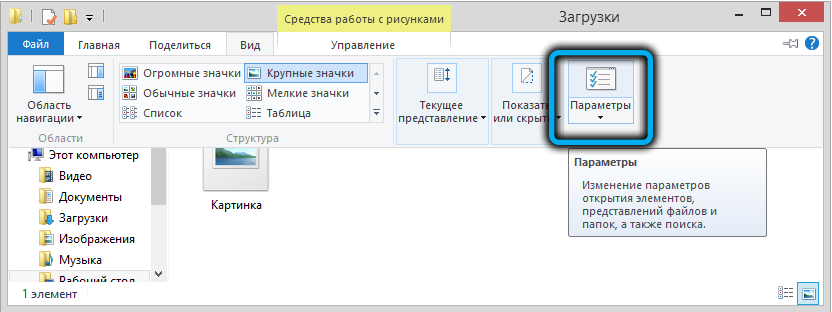
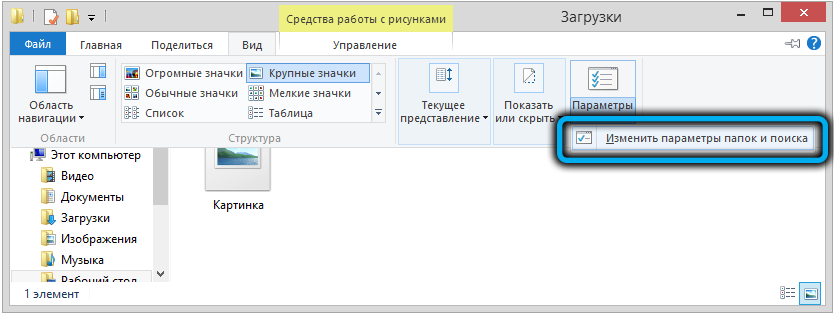
- Näkymä -välilehdessä, uuden parametrien lohkossa olevassa ikkunassa, löydämme vaihtoehdon "Piilota tyhjät pyörät". Jos se on merkitty, poista valintamerkki ja käytä tehtyjä muutoksia.
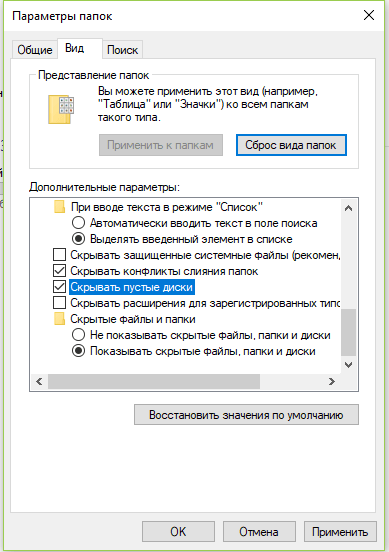
Näytä piilotettu levy D politiikan toimittaja
Jos äänenvoimakkuus oli piilotettu, voit ottaa sen näytön käyttöön järjestelmälaitteiden avulla. Tätä varten suoritamme seuraavat toimet:
- Konsolin "suoritus" (Win+R) ja Gpedit -komentojen avulla.MSC avaa paikallisen ryhmäkäytännön toimittaja;
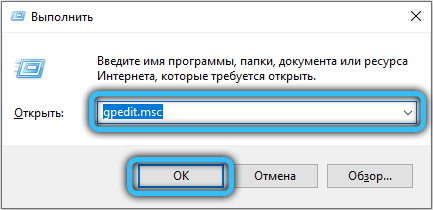
- "Käyttäjän kokoonpano" -haarassa seuraamme polkua “hallinnolliset mallit” - “Windows -komponentit” - “kapellimestari”;
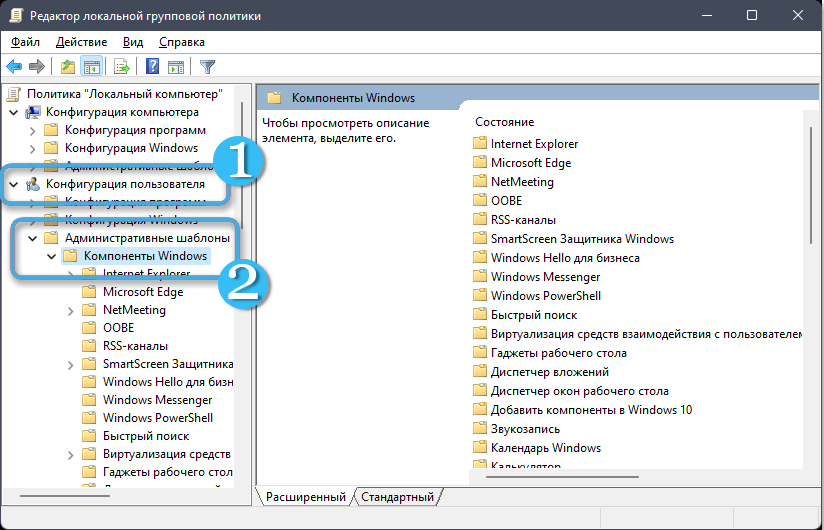
- Valitse ikkunan oikealla puolella parametri “Piilota valitut levyt“ My My Computer ”-ikkunasta, napsauta PKM -“ Vaihda ”;
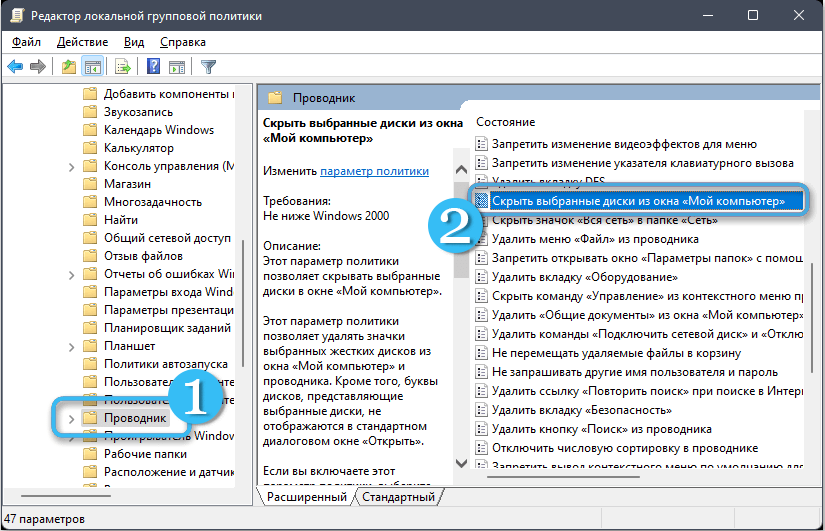
- Valitse uudessa ikkunassa "ei aseta" ja käytä muutoksia.
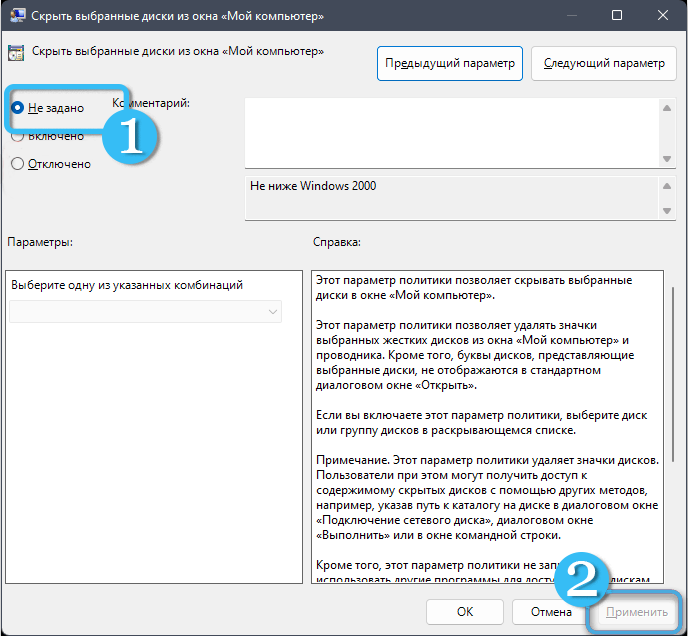
Kadonneiden levyn kirjaimen uudelleensijoittaminen
Tämä menetelmä ratkaisee ongelman, jos osion tunnistava kirjain on paennut. Loogisen äänenvoimakkuuden nollaus voi tapahtua vahingossa, esimerkiksi Windowsin asentamisessa. Palauttaaksesi kirjeen (tai nimittää toisen), suoritamme seuraavat toimet:
- Siirrymme järjestelmän apuohjelmaan "levyjen hallinta" millä tahansa kätevällä tavalla (esimerkiksi käyttämällä "Suorita" (Win+R) -konsolia ja Diskmgmt -pyyntöä.MSC);
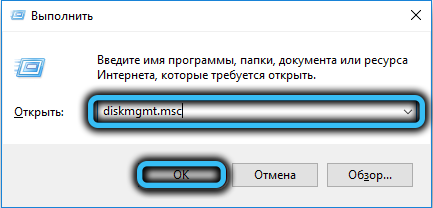
- Paina ikkunan alemmassa ikkunassa keskipitkän PKM: ää ilman nimeä ja valitse "Vaihda kirjainkirje tai polku levyyn ...";
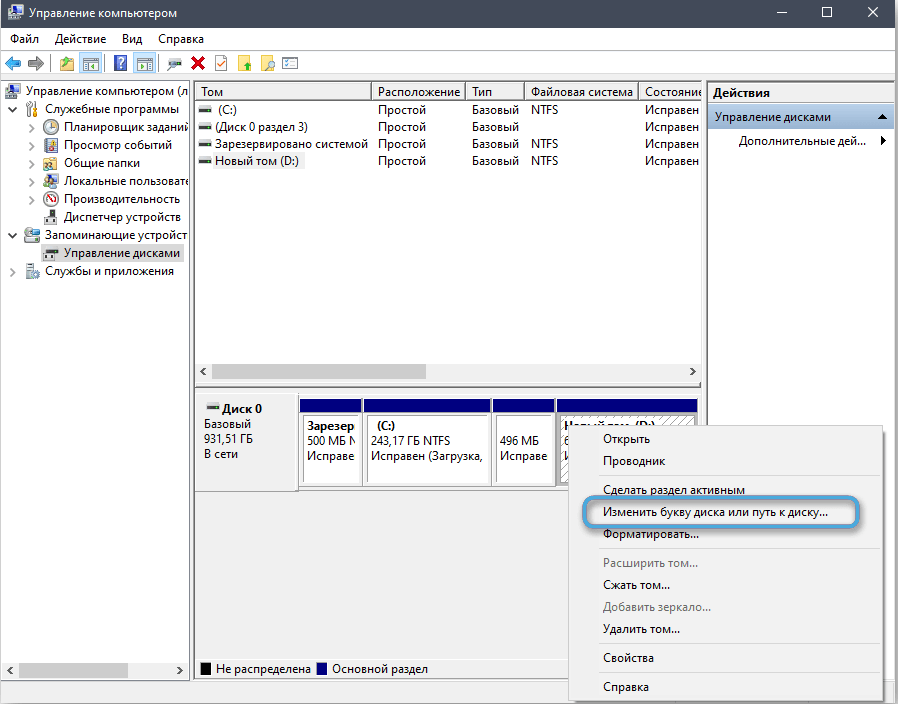
- Napsauta "Lisää" ja valitse haluttu kirjain luettelosta;
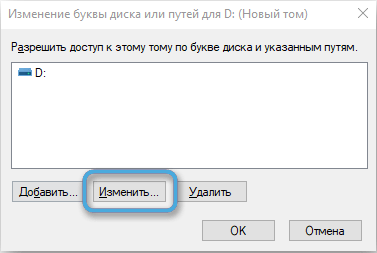
- Tallenna muutokset "OK" -painikkeella.
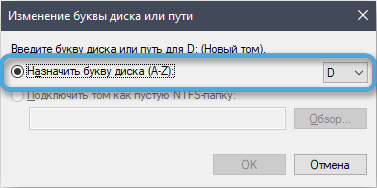
Levyn alustaminen ja muotoilu
Menetelmää voidaan soveltaa, jos "levytoimiston" apuohjelman ikkunassa näit "ei data" tai "jaetun" tilan. Joten ensimmäisessä vaihtoehdossa aloitamme alustuksella, toiseksi jatkamme muotoilua.
Suoritamme seuraavat vaiheet:
- Avaa laitteet “levyjen hallinta” ("Suorita" tai napsauta PKM: tä ”Tämä tietokone” -kuvakkeen PKM ja valitse käytettävissä olevista toiminnoista “Management” - “Levyjen hallinta”);
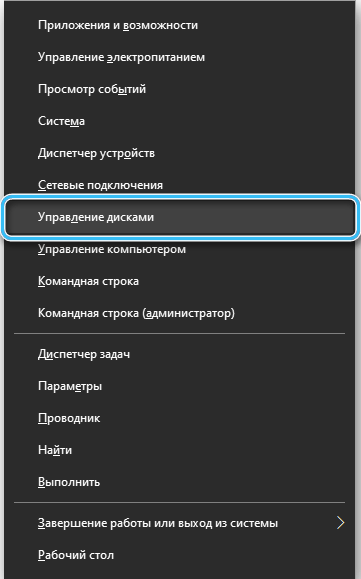
- Napsauta alemmassa lohkossa PKM: n aseman mukaan "ei data" -tilassa ja valitse "Alusta levy";
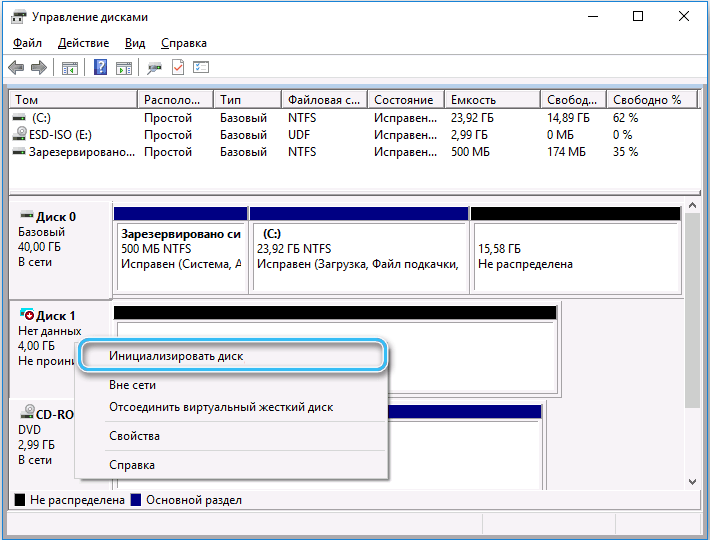
- Seuraavaksi, ”Drive Choice” -lohkossa, merkitsemme aseman, valitse GPT -muoto (jos sen oletetaan vain Windows 10: ssä) tai MBR (muiden versioiden kohdalla), napsauta ”OK” ja valitse prosessin valmistumisen jälkeen, ja valitse prosessin valmistumisen jälkeen. levy, osioiden tyyli ja paina ”OK”;
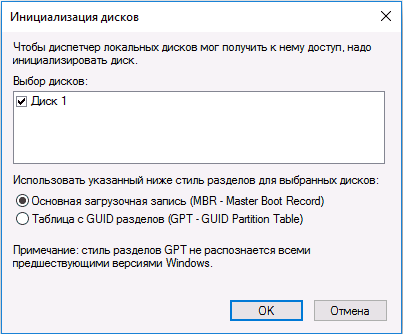
- Suoritetaan edelleen muotoilua (jos tilaa ei ole jaettu osioon, aloitamme tällä vaiheella puuttumalla alustus), napsauta PKM: n avulla, valitse ”Luo yksinkertainen äänenvoimakkuus ...”;
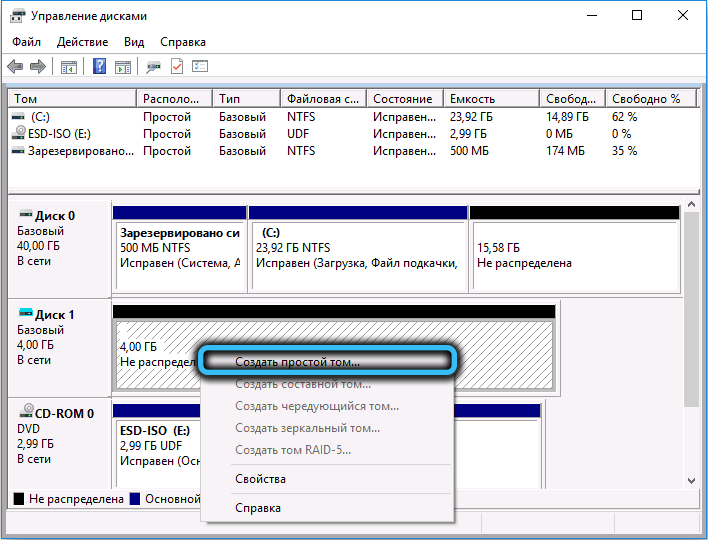
- Määritämme kirjeen ja paina "seuraava";
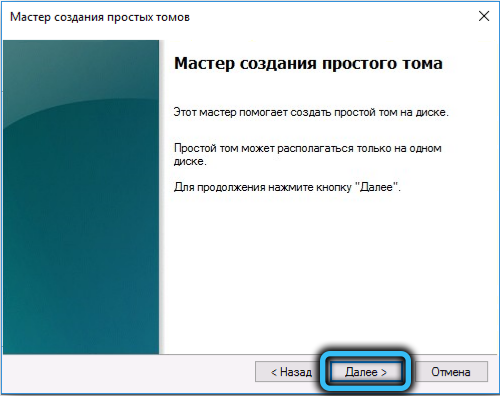

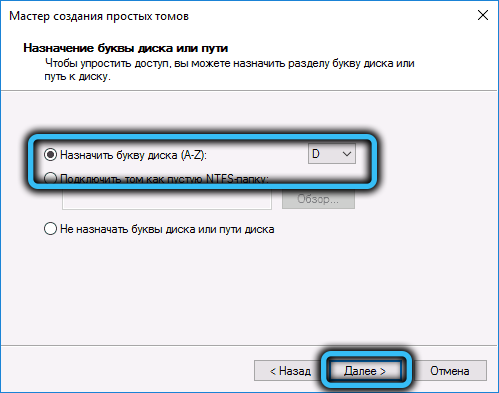
- Asetamme muodon (suositeltavat NTF: t) ja paikallisen levyn äänenvoimakkuuden (jos ohitat tämän vaiheen, se on täysin muotoiltu);

- Käynnistämme prosessin ja odotamme muotoilun päättymistä.
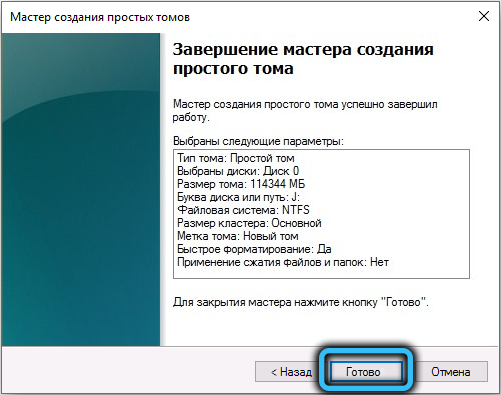
Komentorivin käyttäminen muotoiluun ja palauttamiseen
Voit myös muotoilla ja palauttaa paikallisen osan tavallisen komentorivin kautta. Tätä varten suoritamme:
- Käynnistämme päätelaitteen järjestelmänvalvojan puolesta millä tahansa kätevällä tavalla (esimerkiksi ”Käynnistä” -valikon tai hakulinjan kautta);
- Pyynnön yhteydessä annamme sovelluksen tehdä muutoksia laitteessa;
- Syötämme komennot vuorotellen (napsauta Enter jokaisen jälkeen):
Levy

Listalevy (joukkue näyttää näytön kytkettyjen asemien luettelon)
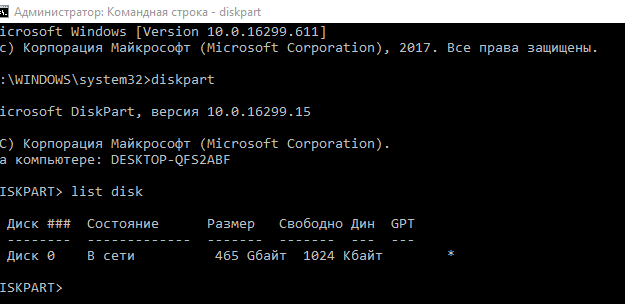
Valitse levy E (E: n sijasta voi olla toinen kirjainkirje, komennon avulla voit valita kirjeen luettelosta, joka on avattu edellisen pyynnön mukaan)
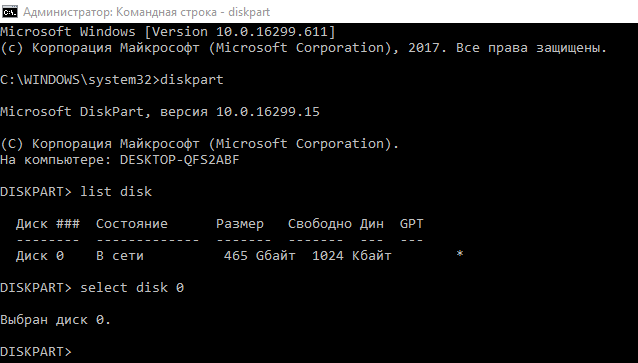
Puhdas (valittu tilavuus)
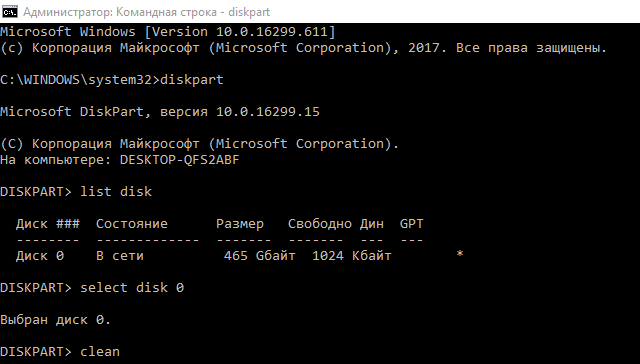
- Puuttuvan osan muotoiluprosessin päättymisen jälkeen luomme uuden:
Luo osio ensisijainen
Muoto fs = NTFS Quick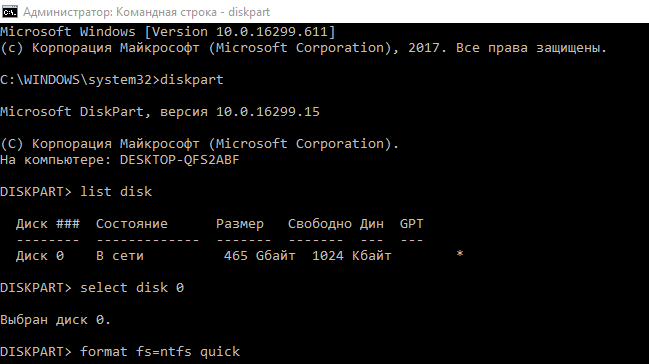
- Määritämme osiossa vaaditun kirjeen:
Määritä kirjain = F (F: n sijasta voi olla kirje, joka ei ole samanaikainen muiden paikallisten levyjen nimien kanssa)
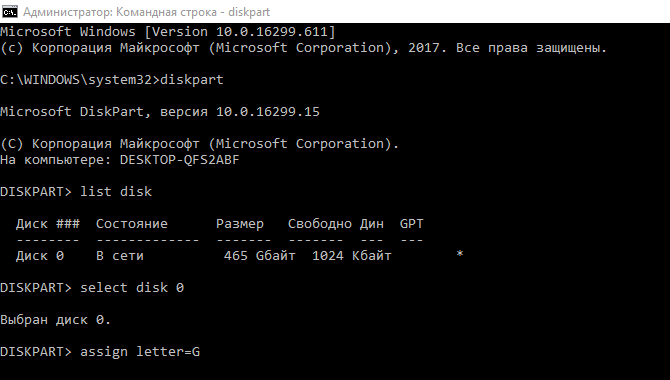
- Valmis. Poistumista varten kirjoita poistuminen.
Emolevyn ohjaimen päivittäminen
Järjestelmä ei ehkä tunnista paikallista levyä, jos emolevyn ohjelmistolla ei ole merkitystä. Voit päivittää laitteiden ohjaimet eri tavoin:
- Järjestelmälaitteen "laitehallinta" kautta, joka on suorittanut kuljettajien automaattisen tai manuaalisen haun;
- käsin lataamalla ohjelmisto laitteen valmistajan sivustolta;
- Erityisten apuohjelmien kautta päivitettäväksi.
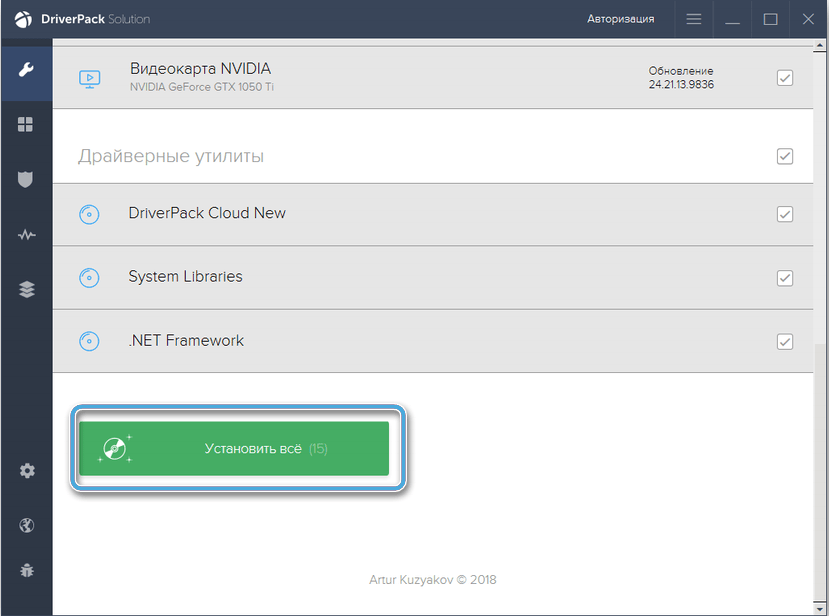
Järjestelmän palautus
Luotuja järjestelmän talteenottopisteitä autetaan tällaisissa tilanteissa, kun käyttöjärjestelmän toimintaa rikkoi eri syistä. Heidän avulla voit palauttaa ikkunat tilaan, jossa ongelmaa ei ole vielä syntynyt ja kaikki toiminut oikein:
- Avaamme järjestelmän palautusparametrien järjestelmän millä tahansa kätevällä tavalla (siirry esimerkiksi parametreihin (Win+I), siirry kohtaan "Päivitys ja turvallisuus" - "Restaurointi");
- Paina "Käynnistä" -painiketta ja valitse palautusvaihtoehto;
- Napsauta "Seuraava" ja "Nollaa" aloittaaksesi menettelyn, odotamme loppua.
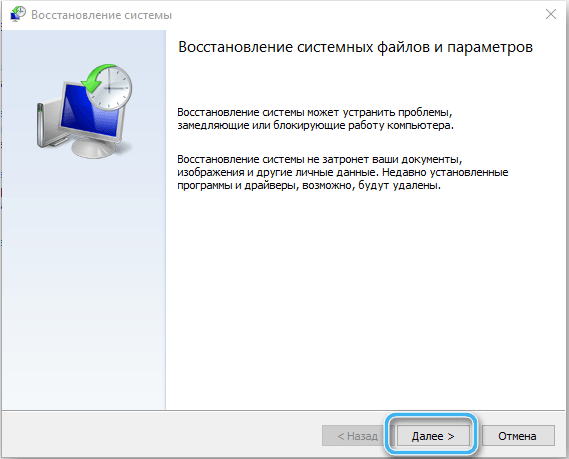
Kolmannen osapuolen ohjelmiston käyttö
Toinen tapa poistaa ongelma on käyttää kolmannen osapuolen työkaluja, joista on mahdollisuus palauttaa looginen levy. Mieti, kuinka tehtävä suoritetaan hyödyllisyyden esimerkissä:
- Lataa ohjelmisto viralliselta sivustolta;
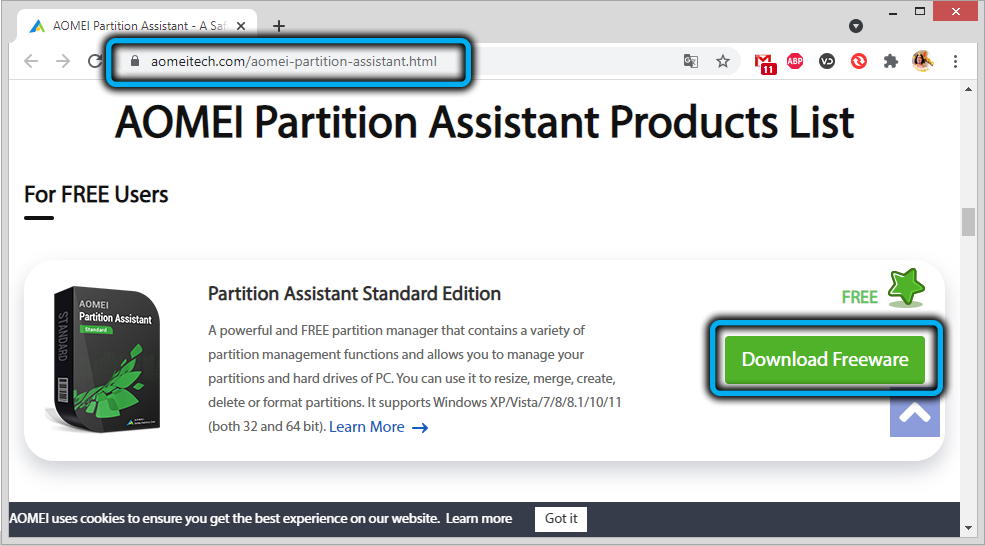
- Käynnistämme vasemmalla olevassa valikossa "osion palauttamisen päällikkö";
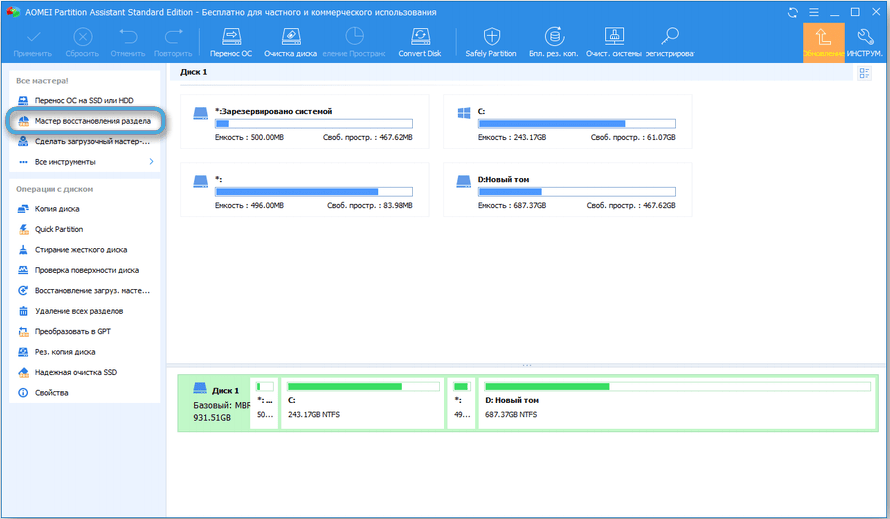
- Valitse asema, napsauta "Seuraava";
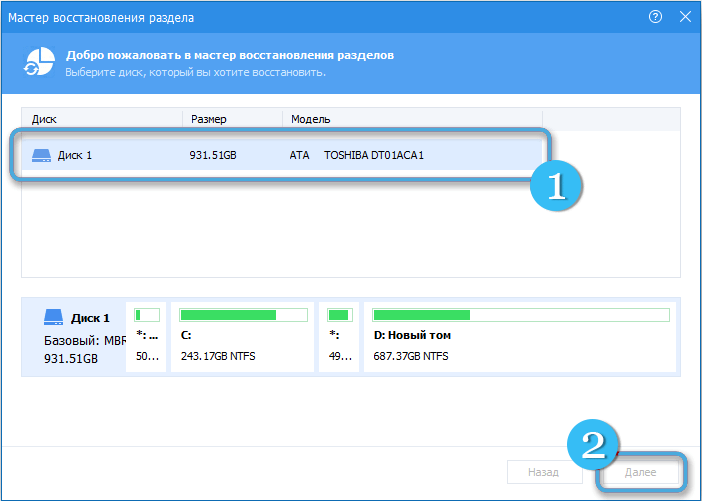
- Nyt sinun on valittava hakumenetelmä (nopea tai täydellinen) ja napsauta "Seuraava";
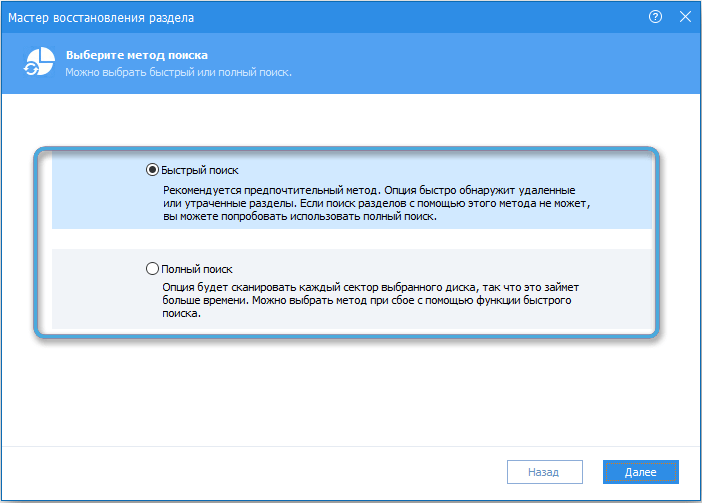
- Odotamme prosessin loppua (aika riippuu levyn koosta ja nopeudesta);
- Seuraavassa ikkunassa juhlimme puuttuvaa äänenvoimakkuutta napsauttamalla "Cross";
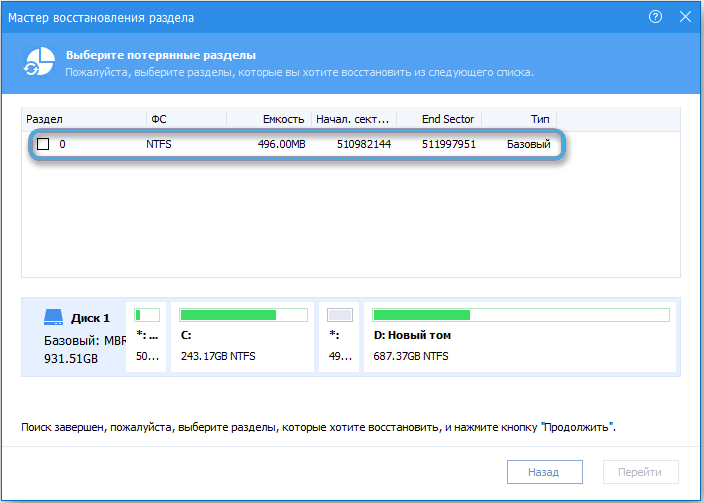
- Käytä asetuksia painamalla vastaavaa painiketta.
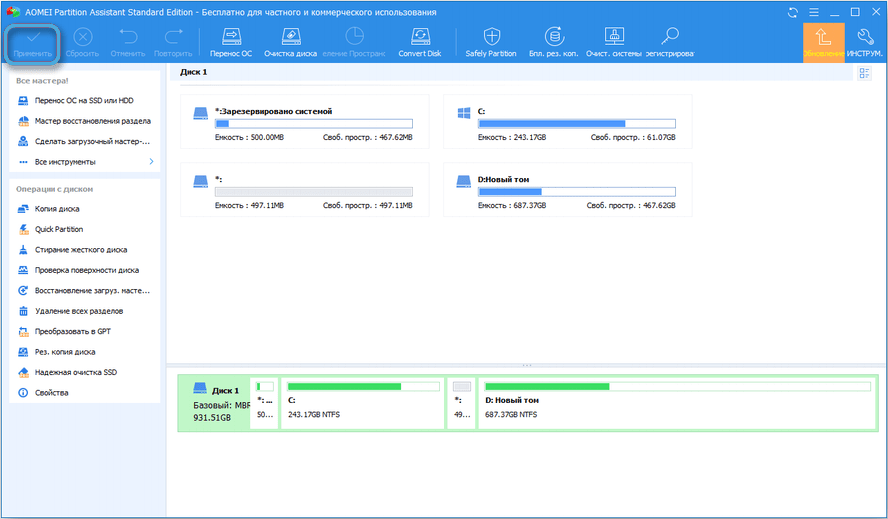
Voit suorittaa menettelyn käyttämällä muita työkaluja työskentelyyn asemien kanssa, mukaan lukien tämä mahdollisuus.
Edellä olevien menetelmien avulla voit ratkaista ongelman itse ja palauttaa levyn näytön D.
- « Pitääkö minun jakaa kiintolevy ja miten se tehdään Windows -käyttöjärjestelmässä
- SSD -levyohjelmistopäivitys Samsungilta, Kingstonilta, WD ltä ja muilta - menettelyn pääpiirteet »

