Välityspalvelin kieltäytyy hyväksymästä yhteyksiä. Mitä tehdä?
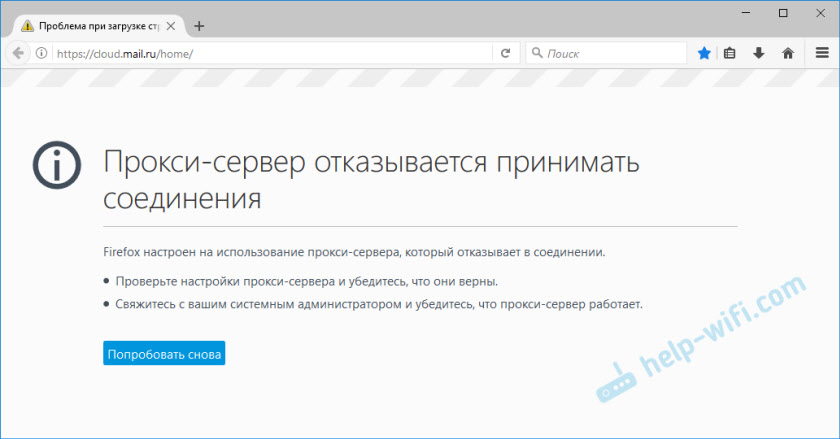
- 2558
- 384
- Preston Koch
Välityspalvelin kieltäytyy hyväksymästä yhteyksiä. Mitä tehdä?
Ei harvoin, kun surffaus Internetissä, eri virheet hyppäävät selaimeen. Tässä artikkelissa kerron sinulle, mitä tehdä, jos kohtaat virheen "välityspalvelin kieltäytyy hyväksymästä yhteyksiä". Useimmiten tämä viesti näkyy selaimessa Mozilla Firefox. Se voi näkyä myös tor -selaimessa. Harkitsemme päätöksiä Mozilla Firefoxin esimerkistä. Shibka itsessään näyttää tältä:
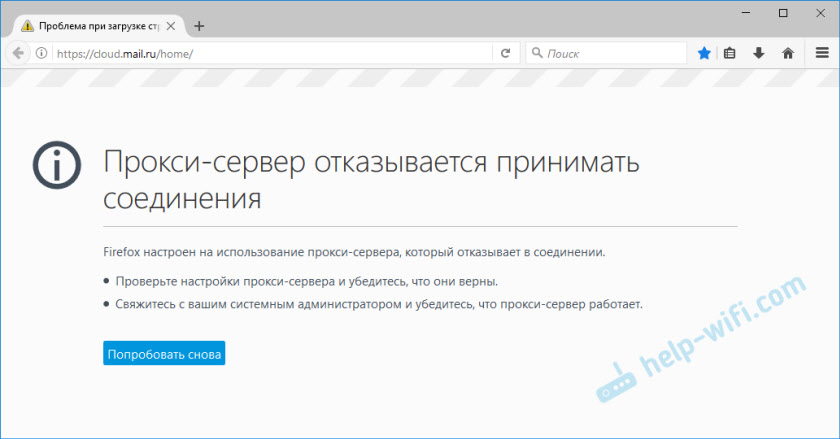
Kuvaus on edelleen: "Firefox on määritetty käyttämään välityspalvelinta, joka kieltäytyy muodostamasta yhteyden". Kuvauksen perusteella voit ymmärtää, että ongelma on välityspalvelimen asetuksissa. Mikä se on, ja miten nämä asetukset korjataan, kerron sinulle nyt.
Välityspalvelin ei ole kovin erilainen kuin VPN (tärkein ero tiedon salauksessa). Tämä on sellainen välittäjä, tietokoneen ja Internetin välillä. Jos välityspalvelimen asetukset asetetaan, kaikki pyynnöt kulkevat asetuksissa asetetun palvelimen läpi. Ja jos palvelin ei toimi tai jotain muuta, selaimessa näemme virheen, kuten "välityspalvelin, kieltäytyy hyväksymästä yhdisteitä".
Mene eteenpäin. Voit asettaa välityspalvelimen asetukset sekä selaimessa että Windows -asetuksissa. Tätä asetuksia ei ole oletuksena oletuksena. Eli välityspalvelinta ei käytetä. Mutta on monia erilaisia ohjelmia, mukaan lukien haitalliset, jotka rakastavat muuttaa näitä asetuksia. Sitten ongelmat alkavat eri virheistä. Sivustot eivät avaudu, selain vannoo välityspalvelimen asetuksissa, ja käyttäjä on vihainen ja vannoo 🙂 🙂
Tarkista selaimen välityspalvelimen asetukset
Avaa Mozilla Firefoxissa "Valikko" - "Asetukset". Siirry "ylimääräiseen" -välilehteen - "verkko". Napsauta "Connection" -osiossa "Määritä ..." -painiketta.
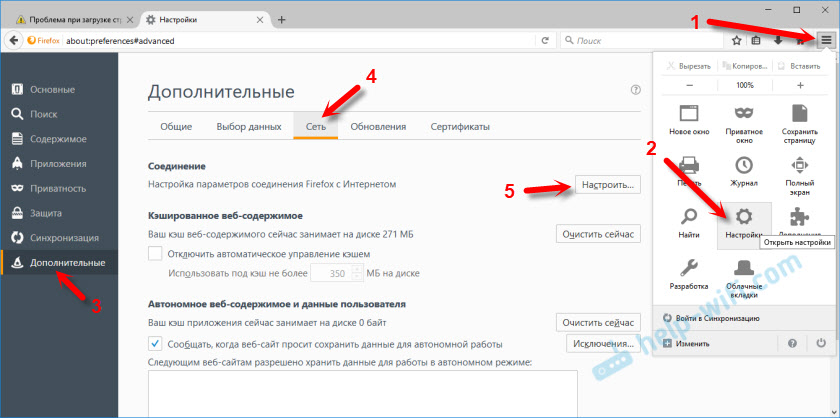
Ikkuna aukeaa, missä asetetaan kytkin lähellä kohdetta "ilman välityspalvelinta". Voit myös yrittää laittaa "käyttää välityspalvelimen järjestelmäasetuksia".
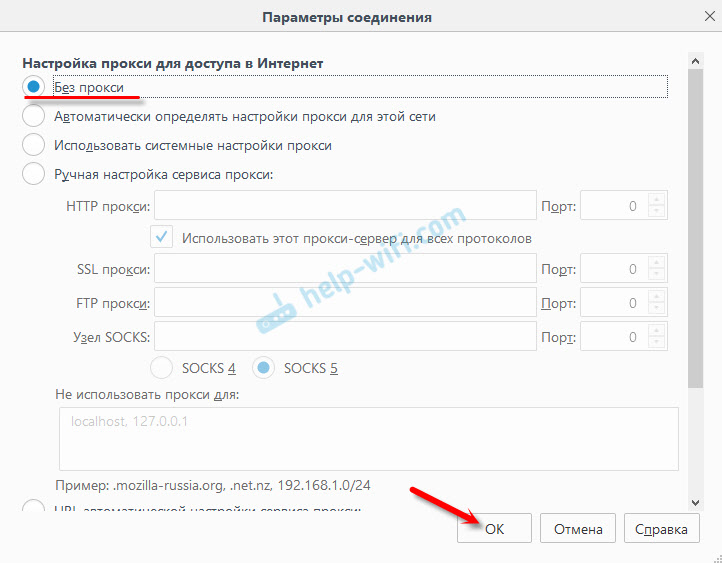
Napsauta OK, sulje selain, avaa se ja yritä mennä sivustolle.
Ehkä kaikki toimii. Mutta tietokoneen uudelleenkäynnistyksen jälkeen selaimessa ilmestyy jälleen virhe, että välityspalvelin ei halua hyväksyä yhteyksiä. Tässä tapauksessa tietokoneessasi on todennäköistä, että näitä asetuksia muuttaa jonkinlainen ohjelma. Kirjoitan tästä artikkelin lopussa.
Järjestelmän asetusten välityspalvelin tarkistaminen
Jos yllä kuvattu menetelmä ei auttanut, sinun on tarkistettava itse Windowsissa asetetut välityspalvelimen asetukset. Tätä varten Windows 10: ssä voit kirjoittaa "välityspalvelimen" ja avata asianmukaisen kohteen. Windows 7: ssä voit avata nämä asetukset ohjauspaneelin kautta. Siirtyminen "suuriin kuvakkeisiin" avaa "Selaimen ominaisuudet" -kohdat. Siirry "Connection" -välilehteen ja napsauta "Verkkoasetukset" -painiketta.
Valintaruutu tulisi olla vain lähellä "parametrien automaattista määritelmää".
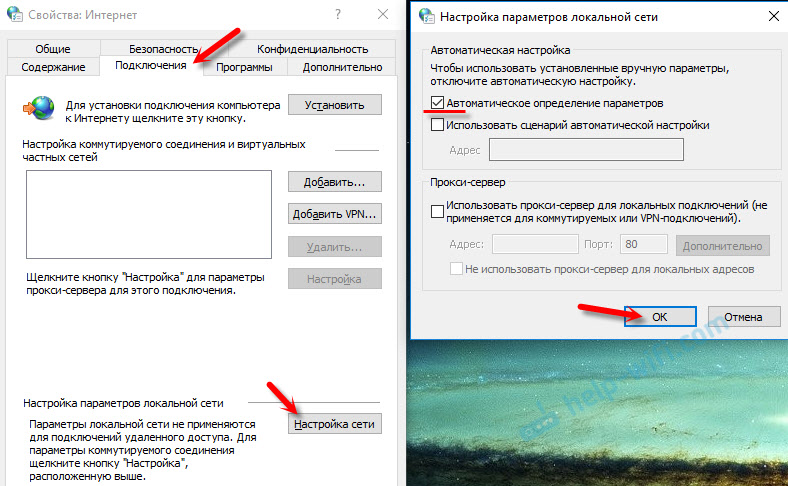
Muuten, voit myös yrittää poistaa sen.
Muut virhepäätökset "välityspalvelin kieltäytyy hyväksymästä yhteyksiä"
Jos kaikki on järjestyksessä asetusten kanssa, mutta selaimessa on edelleen virhe, katsotaanpa vielä muutama päätös.
- Kuten edellä kirjoitin, vaihtoehto on mahdollista, kun asetusten vaihtamisen jälkeen kaikki toimii seuraavaan uudelleenkäynnistykseen. Tässä tapauksessa sinun on etsittävä haitallista ohjelmaa, joka muuttaa välityspalvelimen asetuksia. Ajattele, mitä olet asentanut ennen virhettä "välityspalvelin kieltäytyy hyväksymästä yhteyksiä". Tarkista, mitkä ohjelmat ovat auton kuormituksessa. Poista kaikki tarpeeton ja epäilyttävä. Tarkista tietokone virustorjuntayhtiöillä: Hitman Pro, Dr.Web cureit!, Adwcleaner.
- Puhdista selaimesi välimuisti ja kokit. Mozilla Firefoxissa tämä voidaan tehdä "valikossa" - "asetukset", välilehti "yksityisyys". Seuraa linkkiä "Poista lähihistoriasi". Valitse "kaikki" ja jätä vain "välimuisti" ja "käki" luetteloon. Tärkeä! Puhdistuksen jälkeen todennäköisesti joudut uudelleen höyrytettyyn valtuutukseen joillakin sivustoilla.
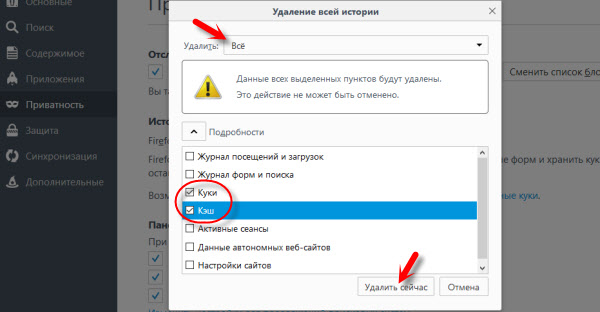 Napsauta "Poista nyt".
Napsauta "Poista nyt". - Puhdista rekisteri ccleaner. Muuten, voit myös puhdistaa monien selaimien historian sen avulla,.
- Jos virhe näkyy edelleen, voit nollata Windows Network. Jos sinulla on Windows 10, katso tämä artikkeli. Jos Windows 7, 8, niin tämä.
- Tarkista, avautuvatko sivustot muissa selaimissa.
- Irrota kaikki selaimen lisäykset. Erityisesti VPN. Sammuta myös VPN ohjelmassa, jos se on asennettu tietokoneellesi.
Jos tiedät muita ratkaisuja - kirjoita kommentteihin. Olen myös kiitollinen, jos kirjoitat, mikä ratkaisu auttoi sinua. Jos onnistut pääsemään eroon virheestä.
- « Asetukset TP-LINK TL-WA701ND ja TP-LINK TL-WA801ND TUSKUPAIKKAA, REPOR ja ADAPTERI
- Kuinka asettaa satelliitti -Internet ASUS -reitittimen kautta? »

