VirtualDub -ohjelma tehokas työkalu videon sieppaamiseen, muokkaamiseen ja muokkaamiseen

- 2435
- 94
- Frederick Larkin
Videotiedostojen kanssa suunniteltujen ohjelmien valikoima on hyvin monipuolinen. Laaja valikoima tällaisia ohjelmia antaa sinun valita itsellesi työkalun, joka sopii sekä maksetun että ilmaisen toiminnallisuuteen ja mukavuuteen. Tässä artikkelissa puhumme ilmaisen virtualDub -ohjelman erittäin suositusta ja ansaitsevasta huomiosta, jonka ominaisuudet eivät ole huonompia kuin vastaavat analogit.

Ohjelman lataaminen ja pakkaaminen
VirtualDub alkaa yllättää käyttäjää miellyttävästi sen toiminnan alussa: Ohjelma ei vaadi asennusta, koska sen jälkeen kun arkisto on ladattu tietokoneen ohjelman kanssa, se riittää virtualDubin aloittamiseen.Exe tavallisella kaksoishiirellä napsauta nimen mukaan. Oletusarvoisesti sen koostumuksen ohjelma on rakentanut -koodekit, jotka sallivat videoiden muokkaamisen, asennuksen, pakkaamisen ja tiedostojen muuntamisen perustehtävät, edellyttäen, että se ladataan virallisesta lähteestä. Haittana on havaittu, että MP4: n ja MOV -formaattien tiedostojen kanssa työskentelevän tutkimuksen tutkiteettomuutta voidaan poistaa, mutta tämä valvonta poistetaan, jos näiden komponenttien kanssa vuorovaikutusta koskevat koodekit on lisäksi asetettu, yksityiskohtaiset asennusohjeet, joista kuvataan artikkelissa, tarkemmin.
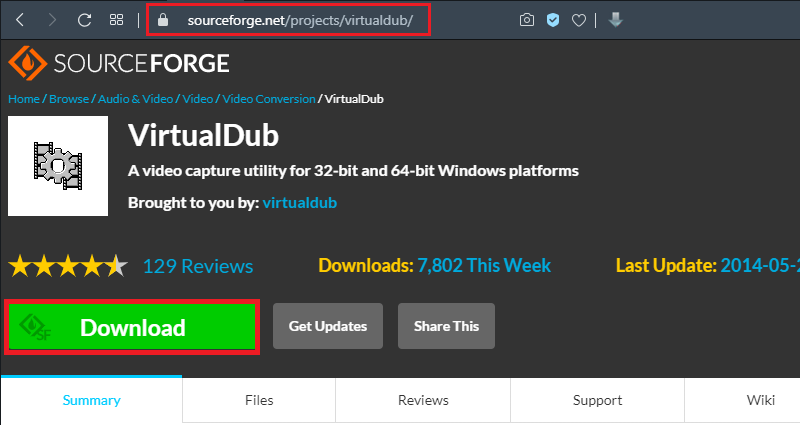
Putket
VirtualDubin kanssa työskentelemisen helpottamiseksi on suositeltavaa oppia hallitsemaan toimintoja paitsi valitsemalla tarvittava komento hiiren avulla, myös käyttämällä ”kuumia avaimia”, jotka kiihdyttävät merkittävästi toimia. Ohjelma on alun perin varustettu monilla "kuumilla avaimilla":
- Tiedoston avaamiseksi sinun on kiinnitettävä CTRL -painikkeet samanaikaisesti.
- Videon liikkumiseksi voit käyttää näppäimistön vaihtoavaimen ja nuolien yhdistelmää, joka sallii Pararodal -liikkeen.
- Alt -yhdistelmä nuolen kanssa antaa sinun siirtyä viidenkymmenen kehyksen aukkoon.
- Tallennuksen tekemiseksi näytöltä käytetään F6 -avainta, mikä vastaa "sieppauksen" alkamisesta.
- Voit pysäyttää sieppauksen ESC -painikkeella.
- Voit poistaa erillisen objektin, kuten missä tahansa muussa ohjelmassa voit käyttää Poista -avainta.
- F7 -painike vastaa muokatun videon tallentamisesta.
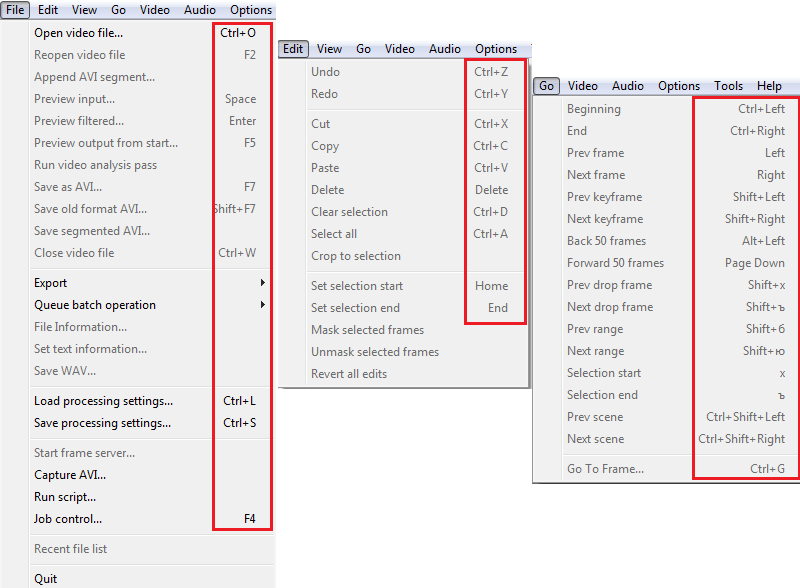
Itse asiassa tämä on vain pieni osa työavaimista ja yhdistelmistä, mutta ei ole mitään järkeä muistaa yhdistelmiä: suurin osa niistä on rekisteröity valikkoasetuksen alakohdassa, vastapäätä jokaista sijaintia pudotusluettelossa, joka antaa meille mahdollisuuden oppia tärkeimmät "kuumien komentojen" työlle ajan myötä. Selvitämme yksityiskohtaisesti, kuinka videon sieppausmenettely toteutetaan näytöltä, koska tätä tarkoitusta varten käytettyjen resurssien tarkoituksena on useimmiten käytetty.
Kaappausvideo
Kirjoittaminen näytöltä on yksi VirtualDubin toiminnoista. Tämä toiminto toteutetaan monissa erittäin erikoistuneissa ohjelmissa, mutta VirtualDub selviytyy tehtävään erittäin korkealla tasolla, jonka avulla voit käyttää sitä tähän tarkoitukseen. Sinun on tallennettava esimerkiksi yksityiskohtainen opas tietyssä ohjelmassa työskentelemisestä, saavutusten korjaamiseksi pelin ohittamisessa tai muissa tarkoituksissa. Tietue tehdään seuraavien määräysten mukaisesti:
- Avattuaan ohjelman pääikkunan, aloita prosessi "tiedosto" -välilehden kautta videon kaappaamiseen AVI: ssa ".
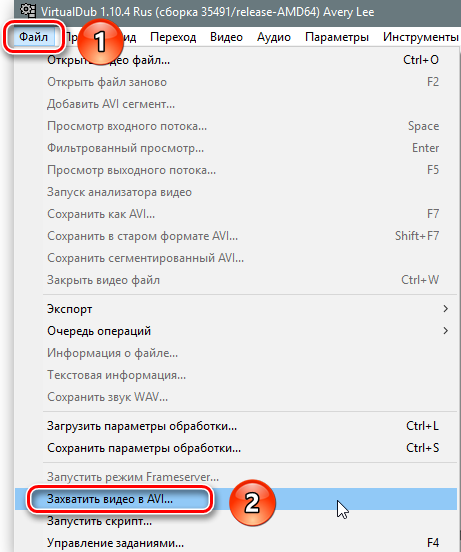
- Siirry avausikkunaan "laite" -osaan, missä näytön sieppaus aktivoida.
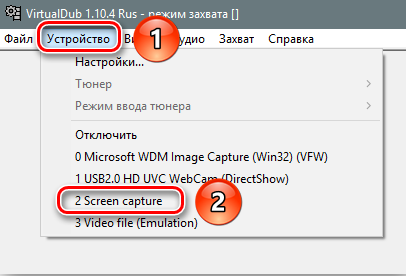
- Kaappausalue aukeaa, jossa on pienet jännittävän kuvan parametrit, jotka voidaan korjata tekemällä muutoksia asetuksissa. Tätä tarkoitusta varten sinun on siirryttävä "Video" -välilehteen, missä valita sijainti "Asenna muoto".
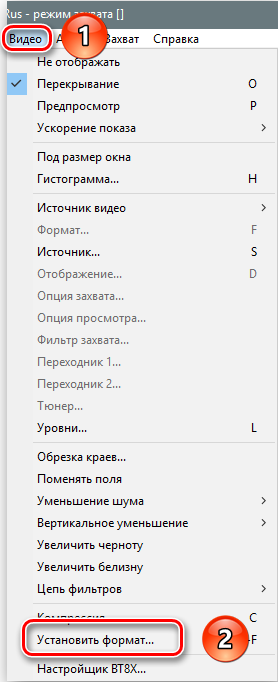
- Ajanjaksossa, nimeltään "Videomuodon asennus", sinun on asetettava "lippu" vastapäätä kirjoitusta "toinen koko" näytön alaosaan, kirjoitus tämän osan vapaisiin kenttiin tarvittava resoluutio oikealle tallennukselle, joka on oikeassa tallennuksessa video. Jätä 32-bittinen ARGB-videomuoto ilman muutoksia "datamuoto" -osiossa tai valitse se, jos eri muoto aktivoidaan oletusarvoisesti, ja hyväksyt OK-painikkeen syöttämät innovaatiot.
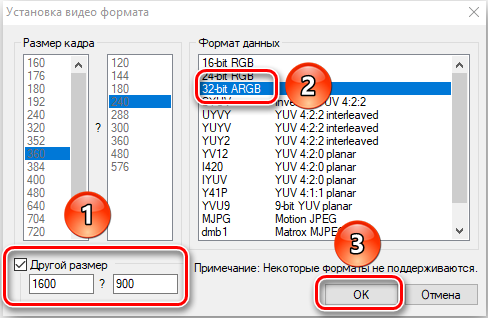
- Näiden manipulaatioiden jälkeen useita ikkunoita avataan tietueen tallennuksen yli. On suositeltavaa sulkea ne, jotta tietokone ei ylikuormittaa. Windows on suljettu komennolla "Älä näytä" Video -välilehdessä ".
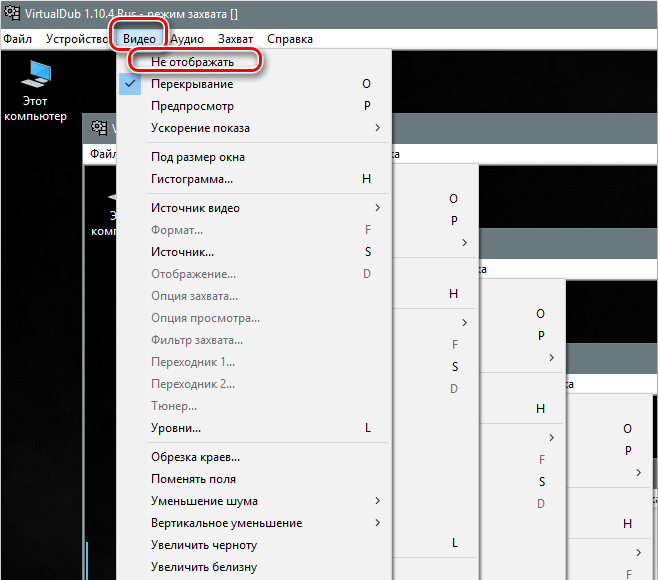
- Lisäksi kutsumalla C: n avaimen pakkausasetukset on välttämätöntä asettaa koodekki videolle tallennettuna telan tilavuusparametrien minimoimiseksi. Käyttäjä pystyy valitsemaan koodekin ehdotetun luettelon tarpeidensa mukaisesti lähdevideomateriaalin laatuvaatimusten mukaisesti. OK -painike vahvistaa valinnan.
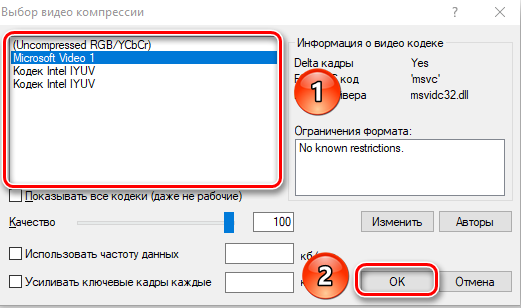
- Sen jälkeen käyttäjän on määritettävä kirjallisen materiaalin tallennuspaikka ja määritettävä uusi ikkunassa suoritettu tiedostonimi, jonka aiheuttavat "Hot Key" F2. Tiedot vahvistetaan napsauttamalla "Tallenna" samassa ikkunassa.
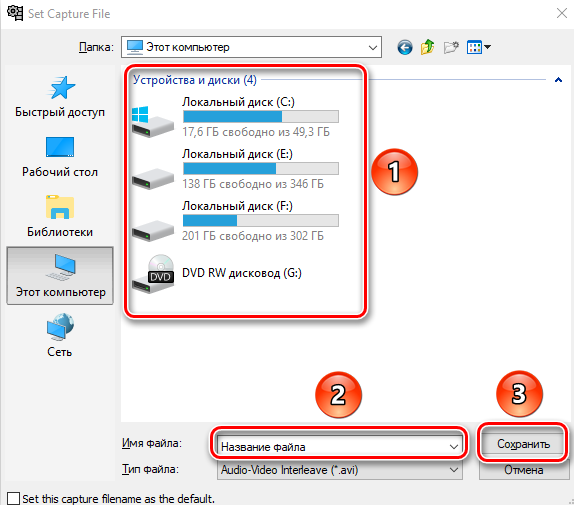
- Nyt voit siirtyä materiaalin tietueeseen: Tätä varten sinun on valittava sijainti “sieppaus” “Capture” -välilehdessä. Se, että video suoritetaan. Tallennusprosessi pysähtyy valitsemalla joukkue "sieppauksen keskeyttämiseen" "sieppaus" -osiossa.
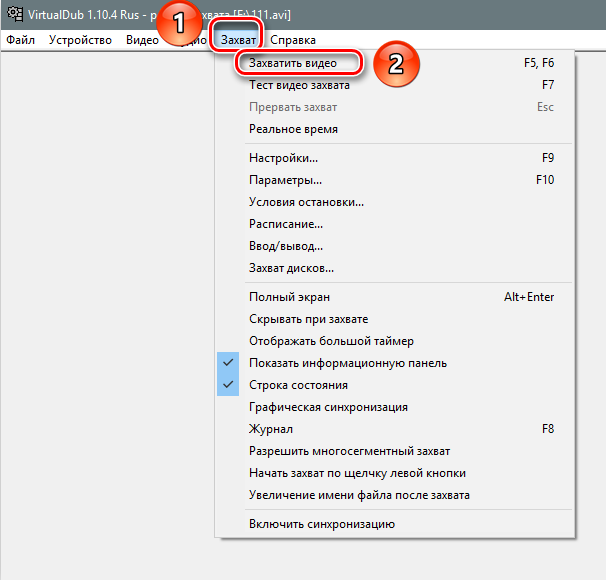
Tallennuksen suorittamisen jälkeen voit sulkea ohjelman huolehtimatta videon turvallisuudesta, koska videoobjekti lähetetään automaattisesti aiemmin määritettyyn osoitteeseen määritetyn käyttäjänimellä.
Äänen poistaminen videotiedostosta
Joskus videotiedostojen kanssa työskennellessäsi ääniraidan on poistettava, jonka VirtualDub antaa sinun selviytyä. Tämän tehtävän suorittamiseksi on tarpeen suorittaa seuraavat yksinkertaiset manipulaatiot seuraavassa järjestyksessä:
- Valitse videotiedosto, ääniraidan poistaminen, josta urakoitsija tarvitsee.
- Siirry näytön yläreunan vaakasuoran tehtäväpalkin äänivaista -osaan, missä "ilman audio" -tilaa aktivoida pudotusluettelossa.
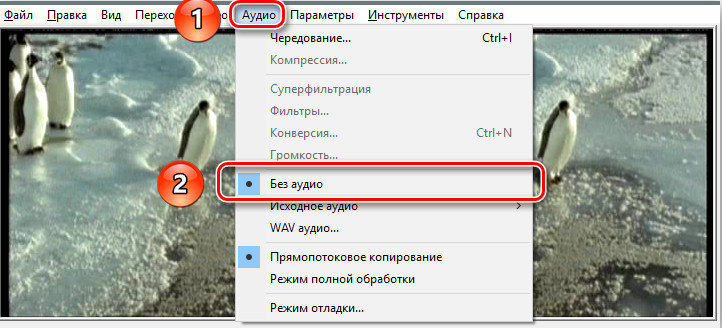
- Tallenna muutettu videotiedosto painamalla F7 -näppäintä, jota seuraa objektin säilyttämisalue ja sen uusi nimi ja vahvistus komentopainikkeesta "Tallenna".
Ohjelma tallentaa tiedoston automaattisesti ilman ääniliikennettä, jonka avulla voit työskennellä tulevaisuudessa haluamallasi tavalla.
Videotiedostojen muokkaaminen
VirtualDubilla on arvokas toiminnallisuus ja videotiedostojen muokkaaminen. Objektin kanssa työskentelemiseksi on alun perin ladata se ohjelmaan, joka suoritetaan “tiedosto” -valikon kautta, jota seuraa ”avoin videotiedosto” -asennon aktivointi tai CTRL: n ja O: n samanaikaisen puristamisen avulla avaimet ja valitse objekti tietokoneeseen, joka vaatii muokkausta, vahvistaen komentopainikkeen "avaa". Manipuloinnin oikealla suorituksella apuohjelman pääikkunassa avataan kaksi identtistä kuvaa, missä ensimmäinen on videon alkuperäinen versio, ja toinen on muutettu versio, joka osoittaa mahdollisuuden jatkotyötä kanssa esine. Koska ohjelman toiminnallisuus on monipuolinen, tarkastelemme yksityiskohtaisesti vain joitain suosituimmista manipulaatioista, joiden perusteella voit hankkia taitoja työskennellä apuohjelman kanssa, mikä antaa meille mahdollisuuden suorittaa edelleen monimutkaisempia tehtäviä.
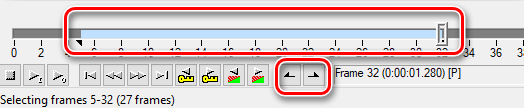
Ensinnäkin selvitetään, kuinka videotiedosto leikataan virtualDubiin tai leikkaa jatkotyöhön tarvittava fragmentti. Tätä tarkoitusta varten riittää, että käytät sitä avattua videota ja työkaluja sen alla: siirtämällä liukusäädintä hakkurin muodossa, käyttäjä toteaa sivuston alkua ja loppua, joka on suunniteltu poistamaan tai säilyttämään. Jos trimmaus vaaditaan fragmentin myöhemmässä poistamisessa, paina vain näppäimistön poistaminen sivuston rajojen asettamisen jälkeen. Jos joudut tallentamaan objektin, sinun on valittava komento "Tiedosto" -osiossa nimellä Avi ", asettavan objektin nimen asettaminen.
Ohjelman avulla voit myös yhdistää useita videoita yhdeksi kokonaisuudeksi, joka suoritetaan lisäämällä uusia fragmentteja päävideotiedostoon "Add Avi -segmentin" kautta, joka sijaitsee "Tiedosto" -välilehdessä. Lisätty segmentti tai useita videoita "liitetään automaattisesti" päävideoon käynnistysjärjestyksessä. Ohjelmäresurssien avulla voit myös korjata tilanteen, jossa videotiedostolla on "väärä" sijainti: ylösalaisin tai poistetaan hankalin katselukulman alla. Voit kääntää kuvan seuraavasti:
- Valitse "Suodattimet" "Video" -valikko -osassa asennus "Lisää".
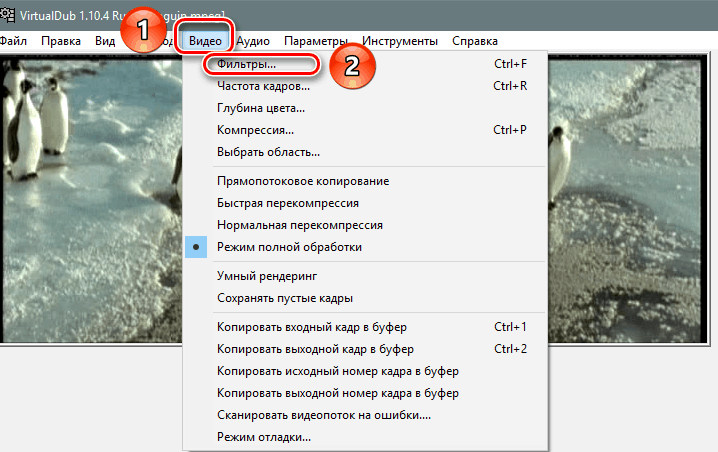
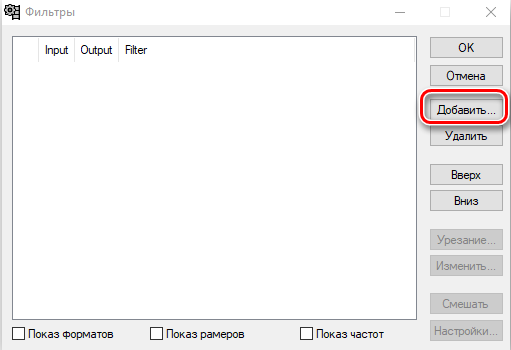
- "Lisää" -osassa aktivoi kiertosuodatin, jos standardi on vakio - 90 tai 180 astetta. Jos kääntöaste ei ole viite, sinun on valittava kierto2, jossa voit asettaa videon käännöksen yksittäisen aikataulun.
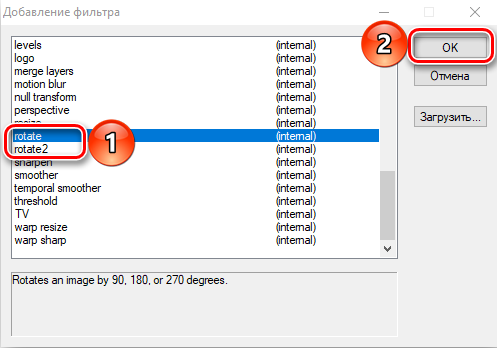
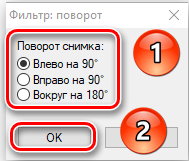
- Kuvan kulman muuttamisen jälkeen se pysyy vain vahvistaaksesi komentokomennon "OK", aseta tiedosto "täysi prosessointitila" "Video" -osioon ja tallenna objekti.
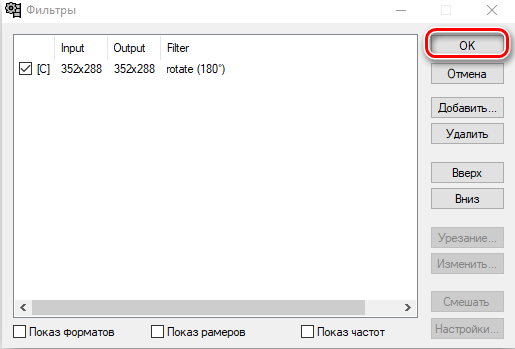
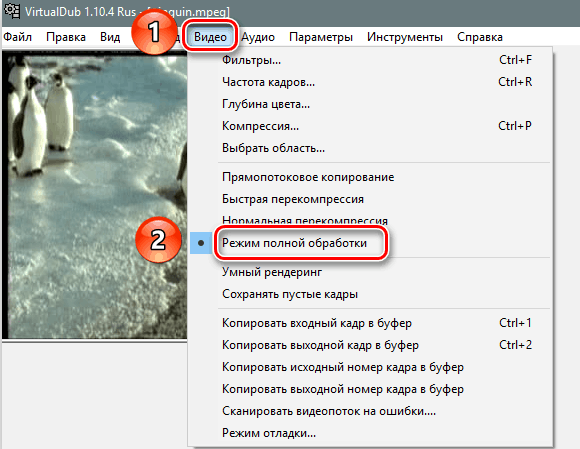
Ohjelma sallii myös videotiedoston GIF -animaation. Animaation käsittely suoritetaan seuraavien määräysten mukaisesti:
- Ensin lataat videon, jonka käyttäjä sisältää muuntaa. Jos sinun on animoitava osa tiedostoa, sen leikkaus suoritetaan yllä olevien ohjeiden mukaisesti.
- Jos tiedostossa on korkea resoluutio, virheiden tai käsittelyajan vähentämiseksi, sitä on vähennettävä. Siirry video -välilehden "suodattimien" osaan, jonka jälkeen aktivoi sijainti "lisää" ikkunan oikealla alueella.
- Valitse ehdotetusta suodatinrekisteristä koon muuttamisesta vastaava koon kokoinen kohde.
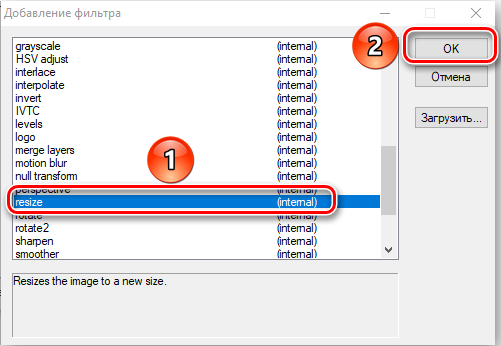
- Ensimmäisellä rivillä avautuvassa ikkunassa "absoluuttisen" arvo, asennossa "osapuolten suhde" - "lähteenä" ja vahvistavat "OK" -painikkeen toimet alareunassa seuloa.
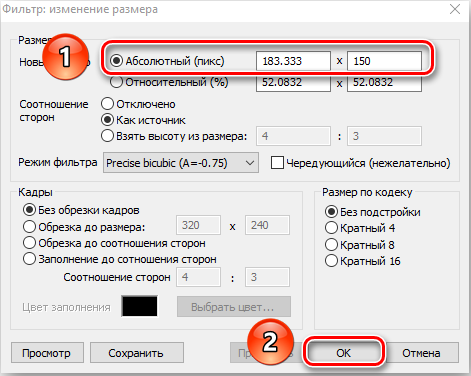
- Seuraavassa ikkunassa ohjelma näyttää käyttäjän asettaman suodattimen, päinvastoin, sen on asetettava "valintamerkki" ja vahvistettava "OK" -näppäimen asennus.
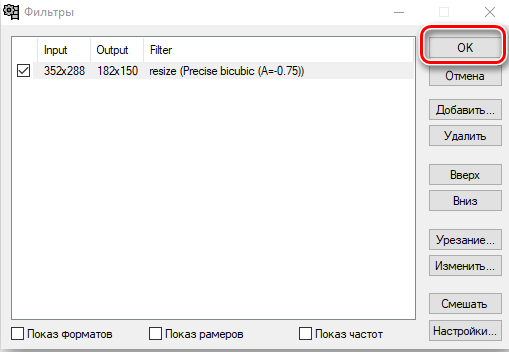
- Tämän kuvan pakkaamisessa voidaan pitää suoritettuna, tulos näytetään esikatseluikkunassa.
- Seuraava vaihe: Henkilöstön lisääntymisen tiheyden muuttaminen. Tehtävän suorittamiseksi sinun on suoritettava sijainti "video" osioon "Henkilöstön taajuus", missä rivillä "henkilöstön käännös" asettaaksesi arvon 10-15.
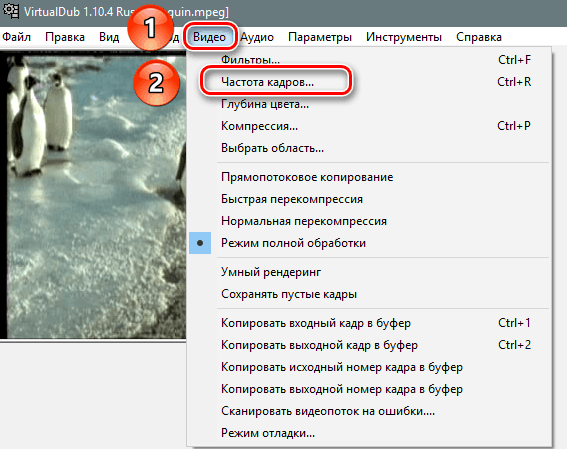
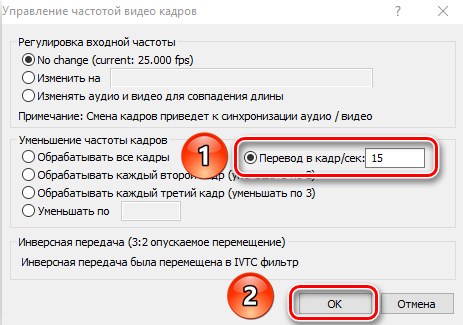
- Animoidun objektin säilyttäminen suoritetaan syöttämällä vientivalikko tiedosto -välilehden kautta seuraavalla siirtymällä ”Luo gif ...” -kohtaan, jossa asetusikkunassa sinun on asetettava lähtövideon nimi Tiedosto ja parametrit animaation toistamiseksi.
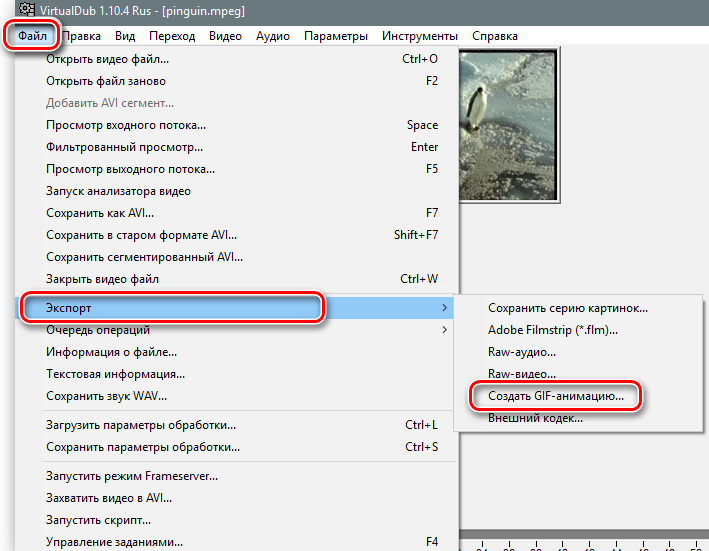
- Napsauttamalla tiedostonimeä vastapäätä olevaa kolmesta pistettä, jonka avulla voit valita valmiin objektin sijainnin ja käyttää näytön alareunassa sijaitsevaa "Tallenna" -komentoa.
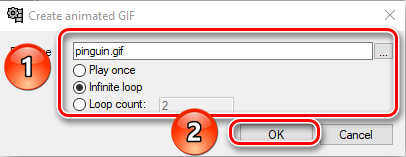
Tyypillisesti videotiedoston muuntamisprosessi ei vie paljon aikaa, käyttäjä pystyy tarkastelemaan manipulaatioiden tulosta avaamalla valmiiden tiedoston kansioon, johon se tallennettiin. Tutkittuaan ohjelman tärkeimmät vaihtoehdot ja ominaisuudet siirrymme videotiedoston säilyttämisen vivahteiden tutkimiseksi, mukaan lukien silloin, kun oletetaan muuttavan objektin laajennusta.
Muokatun rullan säilyttäminen
Muokkausvaiheen viimeinen vaihe on tarkalleen esineen säilyttäminen, joka häviää edelleen videotiedoston sen tarkoituksen mukaisesti. Tilanteessa, jossa videotiedosto on tallennettava vakiomuodossa, prosessi ei ole vaikea, se koostuu tällaisten yksinkertaisten manipulaatioiden suorittamisesta:
- Vaihtoehtoisesti osioissa "Audio" ja "Video" aktivoi sijainti "Direct -Flow -kopio".
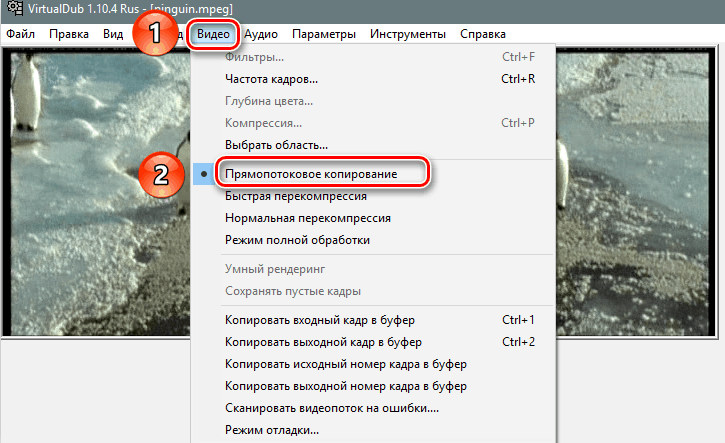
- Valitse "Tiedosto" -välilehdessä tehtävä "AVI".

Jos videotiedosto on säilytettävä toisessa muodossa, tehtävä on hiukan monimutkaisempi, mutta myös suoritetaan. Esimerkiksi, jos joudut tallentamaan tiedoston ja samaan aikaan koodaattisesti sekä ääni että video, sinun on toimittava seuraavasti:
- Aseta "Audio" -osiossa "täyden prosessointitilan ja aseta" pakkaus "-kohdassa haluamasi koodekki, esimerkiksi äänen transcode -äänen mp3.
- Tee samanlaisia manipulaatioita "Video" -osiossa asettamalla videotiedoston vaadittava muoto, esimerkiksi suosittu divx.
- Tallenna video lopullisen videotiedoston laadun asettamisen jälkeen.
Suojeluprosessi, jolla. VirtualDub -ohjelman vaikeampi työskentelee MP4- ja MOV -tiedostojen kanssa. Jotta voit työskennellä näiden muotojen kanssa, sinun on ladattava erityisiä laajennuksia:
- Ensin sinun tulee tarkistaa ohjelman juuriluettelo Kansioiden läsnäolo plugins32- ja plugins64 -nimillä. Näiden esineiden puuttuessa ne on luotava manuaalisesti.
- Sitten sinun on löydettävä FCCHANDLER -peilimoduuli verkosta, suunniteltu VirtualDub -ohjelmistolle ja ladata se tietokoneeseen.
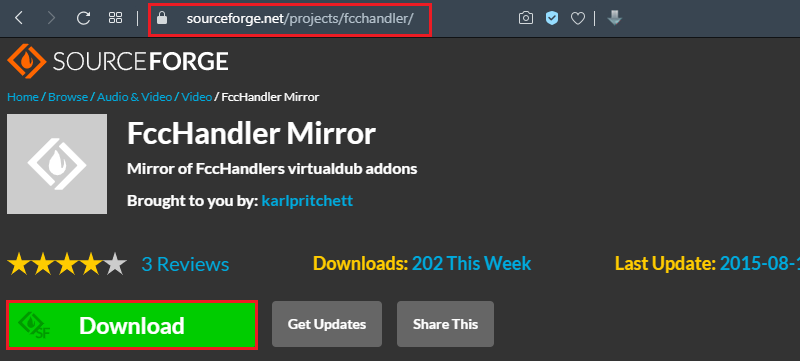
- Sen jälkeen on tarpeen purkaa nopea aika -esineitä.vdplugin ja nopea aika64.VDPlugin, saatavana arkistossa, vastaavasti plugins32 ja plugins64.
- FFDShow -koodekin "asennuksen päällikön" johdon mukaan se on vain asentaminen, kun se on aiemmin ladannut sen verkosta, ja aktivoida sitten VirtualDub ja yrittää avata videotiedosto MOV: n tai MP4: n laajenemisella. Kohteen tulisi olla yhteensopiva käyttöjärjestelmän purkautumisen kanssa.
Jos kaikki manipulaatiot suoritetaan oikein ja työkalut ladataan luotettavista resursseista, voit tulevaisuudessa työskennellä vain tavanomaisten muotojen tiedostojen kanssa, vaan myös tallentaa prosessoitu video MP4: ssä tai MOV: n mukaisesti yllä olevien ohjeiden mukaisesti.
Yhteenveto
VirtualDub -ohjelma on erinomainen ilmainen työkalu videotiedostojen kanssa työskentelemiseen, mutta yksinkertaisesta ja ymmärrettävästä käyttöliittymästä huolimatta on tiettyjä ominaisuuksia, jotka sinun on selvitettävä, että työnkulku tulee toimimaan, ja manipulaatioiden tulos oikeuttaa urakoitsijan odotukset. Artikkelissa kuvattujen työn vivahteiden avulla on mahdollista selvittää, kuinka luoda oma video- tai video -opetusohjelma, käsitellä kaikki videot, jotka vaativat nykyaikaistamista henkilökohtaisten mieltymysten mukaisesti.

