TP-Link Tether -ohjelman asetus ja hallinta TP-Link-reititin
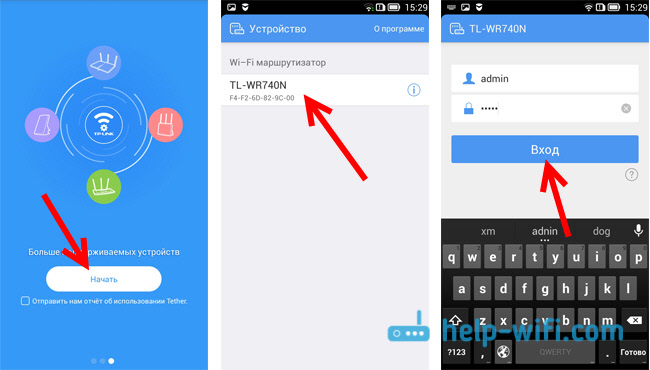
- 2119
- 628
- Dr. Darrel Jacobson
TP-LINK-TIETO: Asetukset ja ohjausreititin TP-Link
TP-Link on luonut erinomaisen sovelluksen älypuhelimille ja tabletteille, nimeltään TP-Link -setri. Tämän ohjelman avulla voit hallita Wi-Fi-reititintä ja jopa määrittää sen. Sovellus on todella mielenkiintoinen ja toimiva. TP-Link-sidos voidaan asentaa Androidilla tai iOS: lla toimiviin mobiililaitteisiin. Tarkistin sen iPad 2 mini -tabletissa ja kahdella Android -älypuhelimella kaikki toimii hyvin.
Tässä artikkelissa haluan kertoa sinulle lisää tästä ohjelmasta ja näyttää kuinka sitä käytetään TP-Link-reitittimen hallintaan tai asettamiseen. Haluan huomata heti, että TP-Link Tether -ohjelma ei osaa työskennellä kaikkien tämän valmistajan reitittimien kanssa. Ja suuri joukko suosittuja malleja, se ei yksinkertaisesti tue. Täydellinen luettelo tuetuista reitittimistä löytyy Google Playn ohjelmasivulta tai App Storesta (katso alla olevat linkit).
Tuettujen mallejen joukossa voit nähdä TL-Wr841nd: n alkaen V9: stä, TL-WR741nd V5, TL-WR740N V5 V6, Reitittimet TP-Link Archer, TL-WDR4300 V1 ja T. D. Tarkistan TP-Link Archer C20I: n ja TL-WR740N V5: n esimerkistä. Muista kiinnittää huomiota reitittimen laitteistoversioihin. Laitteistoversio voidaan katsella tarran reitittimen alhaalta. No, jos ohjelma ei vieläkään osaa työskennellä reitittimen kanssa, voit määrittää kaiken tämän ohjeiden mukaisesti. Mobiililaitteen selaimen kautta.
Samassa Google Playssa näet paljon arvosteluja, että TP-Link-välinen sidos ei näe reititintä tai ei muodosta yhteyttä. Ohjelmani ilman ongelmia näki kaksi reititintä ja liittyi heihin. Minusta näyttää siltä, että suurin osa arvosteluista jättäneistä yritti vain muodostaa yhteyden reitittimiin, jotka eivät ole tuettujen luettelossa. Ja monet eivät kiinnitä huomiota laitteidensa laitteistoversioon.
TP-Link Tether: Kuinka ladata ja muodostaa yhteyden reitittimeen?
Kuten edellä kirjoitin, ohjelma voidaan asentaa sovelluskaupasta. Tässä ovat linkit:
- Jos sinulla on laite iOS: ssä (iPhone, iPad, iPod touch), siirry sitten App Storeen ja asenna: https: // iTunes.Omena.Com/ru/app/tp-link-tiether/ID599496594
- No, linkki Google Platiin, jos sinulla on Android (versio ei ole alle 2.3.3): https: // soita.Google.Com/store/sovellukset/yksityiskohdat?Id = com.Tplink.Lieka
Tai vain mobiililaitteella haussa "TP-Link" ja asenna sovellus.
Oman reitittimen ohjaamiseksi tai asettamiseksi tablet-laitteelta tai älypuhelimelta sinun on muodostettava se Wi-Fi: n kautta. Todennäköisesti olet jo yhteydessä siihen. No, jos sinulla on uusi reititin ja haluat määrittää sen TP-Link Tether -ohjelman kautta, muodosta yhteys Wi-Fi-verkkoon vakiona nimellä, joka ilmestyy heti sen jälkeen, kun reititin on sisällytetty pistorasiaan. Tämän verkon nimi ja tavallinen salasana on merkitty tarran reitittimen pohjasta.
Sitten aloitamme vain TP-Link Tether -ohjelman mobiililaitteella. Lyhyt kuvaus toiminnoista ilmestyy. Napsauta painiketta Alkaa. Ja jos olet jo kytketty reitittimeen, se on näytettävä ohjelmassa. Tai vedä alas päivitykseen. Joten valitsemme reitittimen ja ilmoitamme käyttäjänimi ja salasana. Oletuksena: Admin ja järjestelmänvalvoja. Jos vaihdat ne, ilmoita sinun.
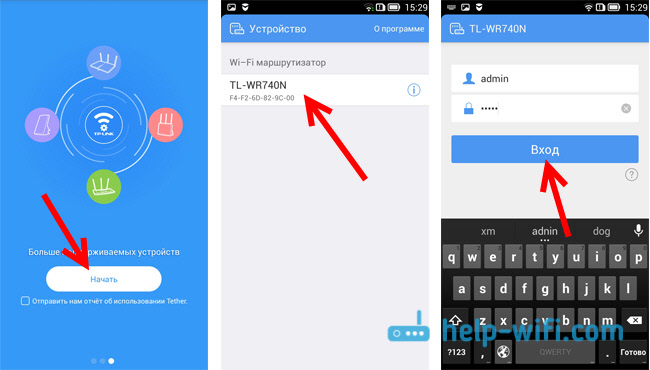
painaa nappia Sisäänkäynti, Ja pääsemme reitittimen asetuksiin Tether -sovelluksen kautta.
Kuinka käyttää TP-Link-kiinnitystä ja hallita reititintä?
Yhdistin ja kirjoitin artikkelin TL-WR740N V5: n esimerkistä. Siksi, jos sinulla on erilainen reititin, ohjelmassa voi olla enemmän osia ja toimintoja. Esimerkiksi, kun olet yhteydessä Archer C20i -sovellukseen, ilmestyi vierasverkko-osio, jossa voit hallita langatonta vieras Wi-Fi-verkkoa. Kaikki riippuu reitittimen mallista.Pääsivu on verkkokaavio. Se näyttää reitittimeen kytkettyjä laitteita. Napsauta mitä tahansa asiakasta ja katso tietoja hänestä. Mutta mikä tärkeintä tässä, tämä on asiakkaiden estäminen. Valitse vain oikea laite ja napsauta painiketta Lohko. Lukittu laite irrotetaan reitittimestä, eikä se voi muodostaa yhteyttä siihen. Estetyt laitteet näytetään ohjausvälilehdessä - estetyt asiakkaat. Siellä voit avata sen. Tämä on paljon helpompaa kuin reitittimen asetusten siirtyminen, kuten täällä osoitin.
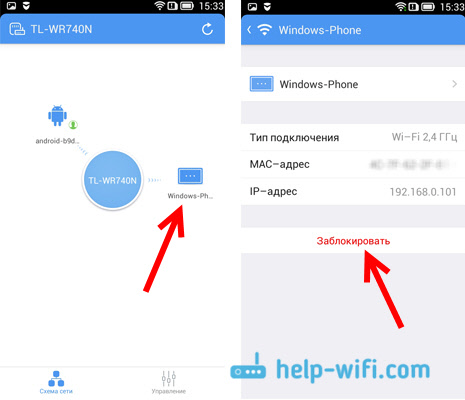
He tajusivat sen. Sitten siirrymme välilehteen Hallinta (alla), ja käydään läpi kaikki osat.
Langaton tila
Täällä on vähän Wi-Fi-verkkoasetuksia. Jos valitset tämän-välilehden, näet kytkimen, joka voidaan kokonaan sammuttaa Wi-Fi. Mutta tässä ole varovainen, koska olet itse yhteydessä Wi-Fi 🙂
Ja jos napsautat verkon nimeä, avaat sivun, jolla voit muuttaa tämän nimen SSID tai vaihtaa salasanan Wi-Fi: ksi. Voit myös sammuttaa salasanan kytkimellä ja tehdä verkosta. Tallenna muutokset napsauttamalla painiketta Valmis.
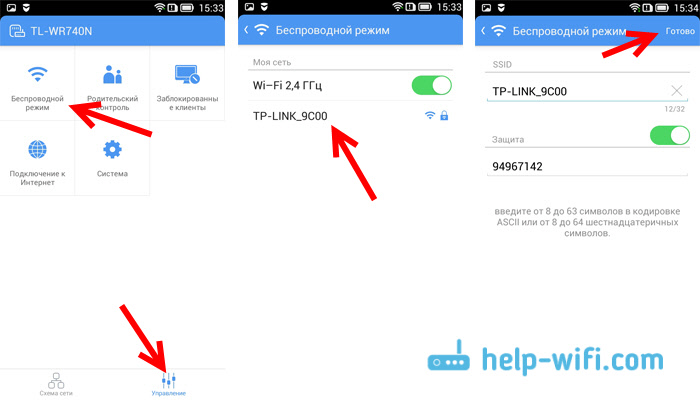
Jos vaihdat nimesi tai verkon salasanasi, älä unohda kytkeä laitetta uudelleen jo uudella salasanalla.
Lapsilukko
Emme asu tässä osiossa yksityiskohtaisesti. Voit yksinkertaisesti lisätä siihen ja poistaa laitteet, joihin vanhempien hallinta käytetään. Sikäli kuin ymmärrän, sinun on ensin määritettävä vanhempien hallinta itse reitittimen asetuksissa selaimen läpi, ja ohjelman kautta vain hallita laitteita.
Estetyt asiakkaat
Tämä osa näyttää laitteet, joille olet estänyt yhteyden reitittimeen. Täällä voit avata ne.
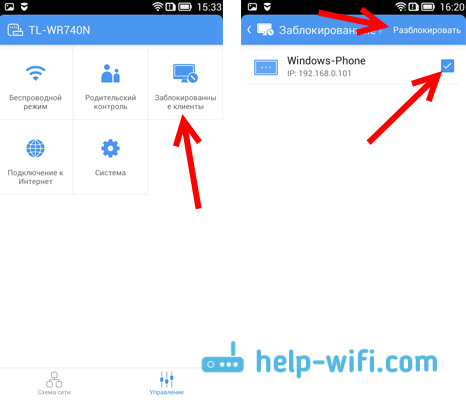
Yhteys Internetiin
Erittäin tärkeä osa, jota on käytettävä yksinomaan reitittimen asettamisessa tai palveluntarjoajan muuttamisessa. Siellä voit asettaa yhteyden parametrit Internet -palveluntarjoajaan. Jos olet juuri ostanut TP-Link-reitittimen ja haluat määrittää sen, kytke kaapeli Internet-palveluntarjoajalta tai ADSL-modeemilta ja siirry Internet-yhteysosioon WAN: iin.
Jos Internet on jo määritetty, siellä näet tietoja yhteyden muodostamisesta palveluntarjoajaan (Internet ei ole kytketty). Voit määrittää yhteyden napsauttamalla päälle Yhteystyyppi .. Valitse luettelosta Internet -palveluntarjoajan käyttämän yhteyden tyyppi (on erittäin tärkeää valita oikea yhteys!), esimerkiksi PPPOE, ja aseta tarvittaessa myös käyttäjänimi ja salasana, jonka palveluntarjoaja antaa. Tallenna asetukset napsauttamalla painiketta Tallentaa.

Jos olet ilmoittanut kaiken oikein, reititin muodostaa yhteyden palveluntarjoajaan ja alkaa levittää Internetiä. Muuten sinulla on yhteys ilman pääsyä Internetiin. Jos joudut asettamaan joitain erityisiä asetuksia (IP -osoite, MTU, Kloonia MAC -osoite), aseta selaimen läpi. Kuinka osoitin sen TL-WR841N: n esimerkillä.
Järjestelmä
Siellä voit nollata reitittimen asetukset, käynnistää sen uudelleen ja muuttaa salasanaa, jota käytetään reitittimen asetusten ja TP-Link Tether -sovelluksen syöttämiseen.
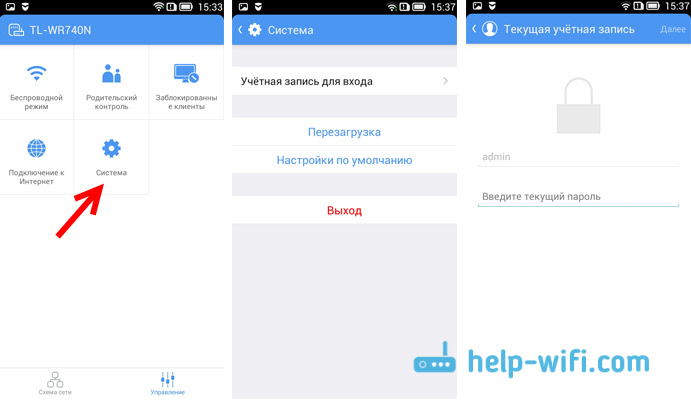
Se on oikeastaan kaikki tiiliohjelman mahdollisuudet.
Mitä tehdä, jos TP-Link-välte ei ole yhteydessä?
Esittelen, jos ohjelma ei näe reititintäsi vai ei hyväksy salasanaa.
- Ensinnäkin, varmista, että Tether -ohjelma todella tukee reititintäsi. Koko joukkovelkakirjalainojen luettelo on Google Play and App Store -ohjelmasivulla. Linkit artikkelin alussa. Kiinnitä erityistä huomiota reitittimen laitteistoversioon. Se on merkitty tarrassa, itse laitteessa.
- Varmista sitten, että Android-laite tai iOS-laite on kytketty reitittimen Wi-Fi-verkkoon, jota haluat hallita.
- Jos ohjelma kirjoittaa, että "sisäänkäyntiä ei ole tehty", salasana ei ole sopiva, niin todennäköisimmin ilmoitat sen väärin. Oletus, salasanan järjestelmänvalvoja. Mutta on mahdollista, että sinä tai joku muu muutit sen reitittimen asetuksissa. Tässä tapauksessa sinun on nollattava TP-Link-reitittimen asetukset.
Huomasin, että monet kysyvät, onko Windows- ja Windows Phone. Ei, tällaista versiota ei ole vielä. Mutta on mahdollista, että TP-Link tekee pian tällaisen sovelluksen esimerkiksi Windows 10: lle.
Jälkisanat
Upea ohjelma, joka toimii vakaasti. Toimintoja näyttää olevan vähän, mutta on kaikki mitä tarvitset. Mielestäni uusissa versioissa ne lisäävät vielä enemmän mahdollisuuksia. Tämän artikkelin kirjoittamishetkellä Tether -ohjelman versio oli 2.5.5.
On hienoa, että TP-Link teki ohjelman paitsi ylimmille laitteille, myös budjettiin. Vaikka reitittimien laitteistoversiossa on rajoitus, jota voidaan hallita. Ohjelma ei tue vanhoja laitteistoversioita. Uskon, että lähitulevaisuudessa kaikki reitittimien valmistajat tekevät samanlaisia ohjelmia mobiililaitteille.
Olen iloinen siitä.
- « Reitittimen zyxelin kytkentä ADSL -modeemiin tai muuhun reitittimeen kaapelin kautta
- Netis -reitittimen asetusten asettaminen »

